如何啟動電腦無線功能誰比較了解
提問者:love靜默成殤 | 瀏覽 次 | 提問時間:2016-11-21 | 回答數量:4
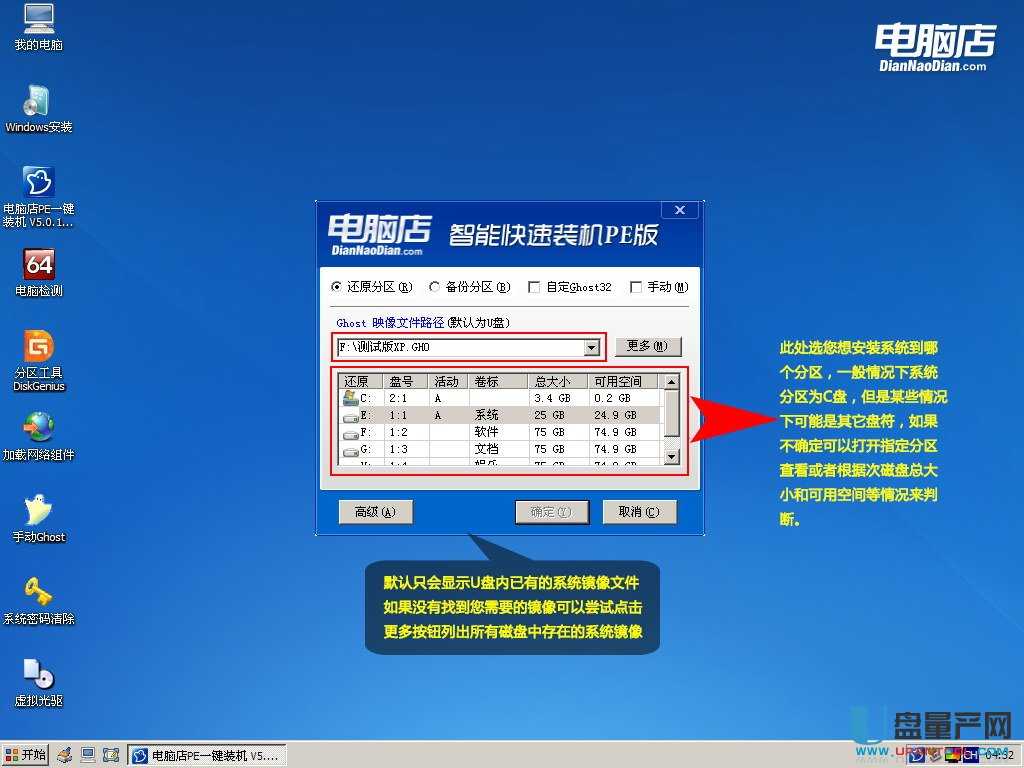 1.“開始”->“運行”,輸入“services.msc”然後點擊“確定”,打開 Windows的服務列表: 在服務列表中找到並雙擊Wireless Zero Confi...
1.“開始”->“運行”,輸入“services.msc”然後點擊“確定”,打開 Windows的服務列表: 在服務列表中找到並雙擊Wireless Zero Confi...
已有4條答案
1.“開始”->“運行”,輸入“services.msc”然後點擊“確定”,打開 Windows的服務列表:
在服務列表中找到並雙擊Wireless Zero Configuration
將啟動類型改為“自動”,點擊“應用”
再點擊服務狀態下麵的“啟動”,然後點擊“確定”
2..“開始”->“控製麵板”->“網絡連接”,右鍵單擊“無線網絡連接”,圖框中有三個選項卡,分別是“常規”、“無線網絡配置”和“高級”,
進入“無線網絡配置”選項卡,在“用Windows配置我的無線網絡設置”前的框中打勾,然後點擊“確定”.
3.“開始”->“控製麵板”->“網絡連接”,右鍵單擊“無線網絡連接”,選擇“查看可用的無線連接”.
愛不得棄之不舍
回答數:21190 | 被采納數:3
2016-11-21 12:27:31
方法為:
1)開機時,按Del鍵進入BIOS 。
2)通過鍵盤上的方向鍵選中Advanced BIOS Features 。
3)回車進入BIOS設置界麵 。
4)用方向鍵選中First Boot Device或(1st Boot Device) 。
5)用上下方向鍵選中CDROM 。
6)按ESC返回BIOS設置界麵。 。
7)方向鍵選中Save回車。
幾鬥loving亞夢
回答數:58705 | 被采納數:11
2016-11-21 12:14:48
如何啟動電腦無線功能:
1、打開好用U盤啟動製作工具軟件,就會彈出界麵;
2、插入將要製作的U盤,然後點擊軟件下方的“刷新”按鈕,程序就會自動尋找計算機中的U盤盤符,
3、當選擇好合適的U盤後,點擊窗口下方“一鍵製作PE啟動盤”按鈕;
4、這時候會彈出一個提示框,提示您是否將格式化U盤並開始安裝PE到U盤,點擊“確定”就會開始製作;
5、製作完成之後就會彈出提示框和當前狀態的變化進度條,到這一步的時候,我們的U盤啟動盤已經製作完成了。
6、對u盤啟動進行測試是否製作成功,在彈出來的窗口中直接點“是”按鈕,電腦就會進行模擬啟動;
7、如果在電腦模擬啟動器上,看到下麵這個畫麵,說明製作成功了,這時可以把這個界麵關掉,重啟電腦在真正的機子上進行使用了
ladymeir
回答數:22479 | 被采納數:1
2016-11-21 12:24:25
步驟一:打開你的“網絡和共享中心”,選擇其中的“設置新的連接或網絡”。
步驟二:在對話框中選擇“設置無線臨時網絡”,一般在最下麵。
步驟三:這裏需要注意的是“安全類型”裏一般有三種可選,“WEP”、“WPA2-個人”以及不設置密碼,這裏最好選擇“WPA2-個人”,相對來說安全係數高一些。
步驟四:之後無線熱點已經設置好了,點“關閉即可”。
步驟五:無線網絡以及設置後,之後隻要共享網絡即可。同樣回到“網絡和共享中心”,選擇左邊的“更改適配器設置”選項。
步驟六:之後右鍵點擊你已經聯網的連接,這裏選擇“本地連接”,之後在窗口中選擇“共享”標簽,並將紅框的位置勾選,這裏需要注意的是,一般來說隻會有一個“無線網絡連接”選項,但如果你有多個的時候,就會在下拉菜單中有多個選項,這裏就要根據你所需共享的情況來選擇,且一般選擇“無線網絡連接”。
步驟七:在上一步確定之後你就會看到“本地連接”這裏已經顯示了“共享的”,且當你右鍵你剛才所共享的連接選擇屬,選擇“TCP/IPv4”的屬性後就會看到這裏的IP設置已經不是默認的“自動獲得”狀態,而是設置了一個ip段,這裏你可以隨意更改,但“子網掩碼”是固定不變的“255.255.255.0”。
步驟八:之後整個設置就完成了,隻要你的無線設備搜索無線網絡,選擇步驟三裏的名字,輸入密碼後就可以上網啦。而且在“網絡和共享中心”裏會清楚的顯示連接狀態,注意紅框裏的訪問類型是“Internet”才說明成功了哦。
額外奉送:還記得步驟三裏勾選的“保存這個網絡”麼,勾選之後就可以在“管理無線網絡”看到這個網絡,關機之後仍會有,而且可以右鍵屬性後更改密碼,安全類型等。
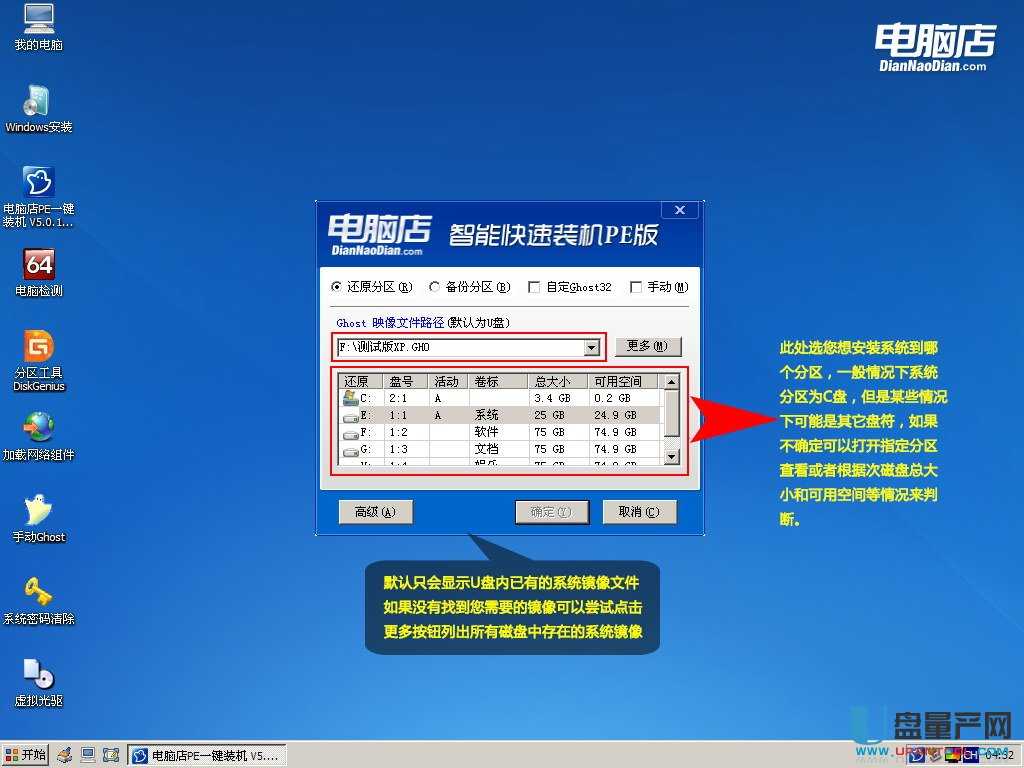 1.“開始”->“運行”,輸入“services.msc”然後點擊“確定”,打開 Windows的服務列表: 在服務列表中找到並雙擊Wireless Zero Confi...
1.“開始”->“運行”,輸入“services.msc”然後點擊“確定”,打開 Windows的服務列表: 在服務列表中找到並雙擊Wireless Zero Confi...