你好,如果所用的是小區寬帶則選擇靜態IP方式,就需要對靜態IP地址、子網掩碼、網關、首選DNS服務器和備用DNS服務器等參數進行設置;如果使用的是ADSL則需要選擇PPPOE方式,設置用戶名和密碼。下麵我們先參照TL-R410路由器的《用戶手冊》把網絡連通。1、在架好的局域網中挑一台機器,用右鍵單擊“網上鄰居”,選擇“屬性”選項,在彈出的窗口中雙擊打開“本地連接”圖標,在新窗口中單擊“屬性”按鈕,選中“Internet協議(TCP/IP)”選項,單擊“屬性”按鈕;2、在彈出的窗口中,選擇“使用下麵的IP地址”,在“IP地址”後麵的文本框輸入192.168.1.X(X範圍2-254);“子網掩碼”後麵輸入255.255.255.0;“默認網關”後麵則輸入:192.168.1.1。填完以後單擊“確定”按鈕兩次即可;注意:不同品牌的路由器,其設置方法也有所不同,在配置路由器前一定要詳細閱讀路由器的說明書,嚴格按照說明書中介紹的方法進行設置。在本例中,TL-R410路由器的出廠默認設置信息為:“IP地址:192.168.1.X;子網掩碼:255.255.255.0;用戶名和密碼:admin、admin”。3、檢查計算機和路由器的通訊情況,單擊“開始”按鈕,選擇“運行”選項,在“打開”右邊的文本框中,輸入Ping192.168.1.1後,單擊“確定”按鈕。4、如果單擊“確定”後出現如下的數據則表示計算機和路由器連接成功了;如果沒有出現下麵的信息,有可能是由於硬件設備的連接不當造成的,需要查看一下硬件設備的連接情況,視具體情況進行病因診斷。認識路由器的主管理界麵通過上麵的方法我們已經把計算機和路由器成功的連接在了一起,接下來我們就可以通過路由器的管理界麵開始對路由器進行設置了。那麼如何進入路由器的主管理界麵呢?1、打開IE瀏覽器,在“地址欄”輸入192.168.1.1並回車後,會彈出一個要求輸入用戶名和密碼的對話框。按TL-R410路由器的《用戶手冊》輸入用戶名和密碼:admin、admin;2、單擊“確定”按鈕後,進入TP-LINKTL-R410路由器的主管理界麵。在路由器的主管理界麵左側的菜單列,是一係列的管理選項,通過這些選項就可以對路由器的運行情況進行管理控製了。路由器的基本設置1、進入路由器管理界麵第一次進入路由器管理界麵(也可以在路由器主管理界麵點擊左邊菜單中的“設置向導”選項),會彈出一個“設置向導”界麵,單擊“下一步”按鈕;2、WAN口設置在彈出的“WAN口設置”界麵中,用戶需要按實際情況選擇使用的上網方式,這是極為重要的一步。由於筆者使用的是包月ADSL寬帶服務,因此在“WAN口連接類型”的下拉菜單中,要選擇“PPPOE”選項,在“上網賬號”和“上網口令”對話框中分別輸入對應的用戶名和密碼。由於ADSL可以自動分配IP地址、DNS服務器,所以這兩項都不填寫。直接在對應連接模式中,選擇“自動連接”項,這樣一開機就可以連入網絡,大大增加了辦公效率。在此需要說明的是,如果不是包月用戶,推薦使用“手動連接”,避免網費超支。設置完成後,單擊“保存”按鈕保存設置內容。3、設置路由器的DHCP功能DHCP是路由器的一個特殊功能,使用DHCP我們可以避免因手工設置IP地址及子網掩碼所產生的錯誤,同時也避免了把一個IP地址分配給多台工作站所造成的地址衝突。使用DHCP不但能大大縮短配置或重新配置網絡中工作站所花費的時間,而且通過對DHCP服務器的設置還能靈活的設置地址的租期。單擊界麵左側的“DHCP服務器”選項,在彈出的“DHCP設置”窗口中,單擊“啟用”按鈕。而“地址池開始地址”和“地址池結束地址”選項分別為192.168.1.X和192.168.1.Y(X〈Y,要注意X不能是0、1,Y不能是255),在此我們可以任意輸入IP地址的第4地址段。設置完畢後單擊“保存”按鈕。在進行了以上設置後,隻要打開局域網中的任何一台電腦,啟動IE瀏覽器,都可以共享資源、上網衝浪了
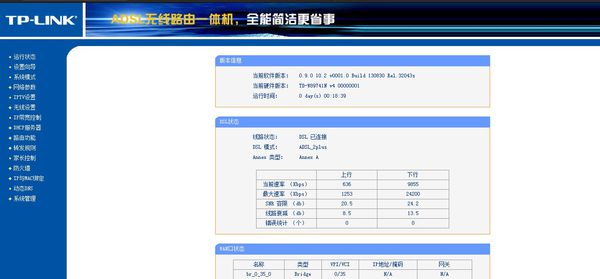 你好,如果所用的是小區寬帶則選擇靜態IP方式,就需要對靜態IP地址、子網掩碼、網關、首選DNS服務器和備用DNS服務器等參數進行設置;如果使用的是ADSL則需要選擇PPPOE方式,...
你好,如果所用的是小區寬帶則選擇靜態IP方式,就需要對靜態IP地址、子網掩碼、網關、首選DNS服務器和備用DNS服務器等參數進行設置;如果使用的是ADSL則需要選擇PPPOE方式,...