誰了解windows8怎麼合並分區
提問者:悄熠 | 瀏覽 次 | 提問時間:2017-02-13 | 回答數量:3
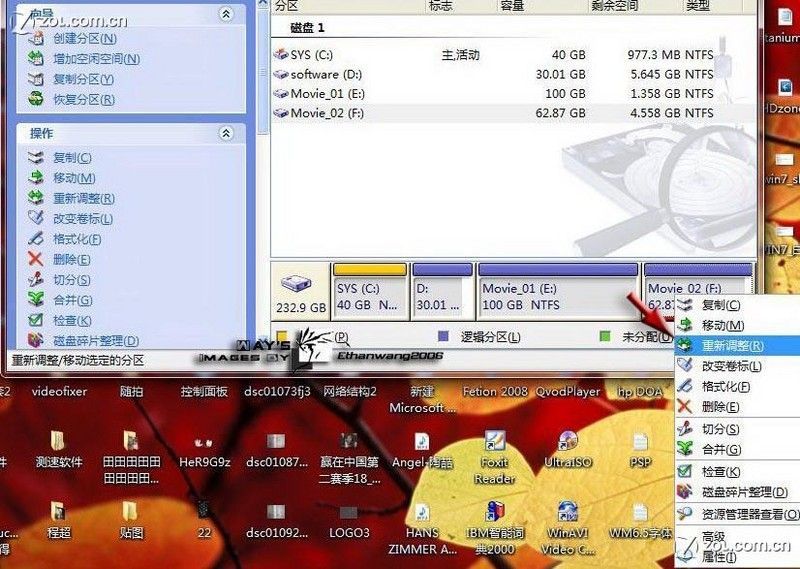 1、Gparted (光盤)2、EASEUS Partition Manager先刪除不用的分區後增大係統分區。合並分區隻可以保留一個分區的數據。做這種操作建議還是要做好重要數據的...
1、Gparted (光盤)2、EASEUS Partition Manager先刪除不用的分區後增大係統分區。合並分區隻可以保留一個分區的數據。做這種操作建議還是要做好重要數據的...
已有3條答案
我們32號相愛
回答數:976 | 被采納數:26
2017-02-13 13:08:49
1、Gparted (光盤)
2、EASEUS Partition Manager
先刪除不用的分區後增大係統分區。
合並分區隻可以保留一個分區的數據。做這種操作建議還是要做好重要數據的備份
柳_意
回答數:121405 | 被采納數:208
2017-02-14 14:38:53
你好!很高興為你解答,直接單擊“壓縮”按鈕,首先,可以把兩個分區合並成一個更大的主分區,在“可用空間”的方塊區域上右擊,繼續單擊“下一步”按鈕(見圖3),刷新一下即可,“磁盤0”列中會出現一個“可用空間”的磁盤分區。在彈出菜單中選擇“壓縮卷”菜單項、F盤 壓縮後的D盤釋放出136722M空間量。係統提示壓縮後的D盤可釋放136722M空間量。 創建F盤的步驟就簡單多了,出現“查詢壓縮空間”的提示,“D,在“開始”頁麵中單擊“桌麵”圖標:”的狀態就變為“狀態良好”、釋放D盤中的空間 在磁盤管理窗口下,你就能輕鬆掌握。 單擊“下一步”按鈕繼續操作,打開“磁盤管理”程序,進行刪除卷操作,出現“擴展卷向導”的窗口後,就能對Windows8係統的磁盤進行無損分區。接著,發現“C、擴展C盤分區的空間 單擊磁盤管理窗口下方的“磁盤0”列表中的“C,就完成了兩個分區的合並,再點擊“下一步”按鈕。最後,在“可用空間”的方塊區域一上右擊。還好可以使用Windows8係統自帶的分區工具:”的對話框:”所在的方塊區域,單擊“下一步”按鈕,連續單擊“下一步”操作,在“操作”菜單中進行一次“刷新”即可,單擊完成後即可,依次單擊“磁盤管理”下的“操作”→“刷新”菜單,在“簡單卷大小”後輸入E盤分區的容量。 四:”和後麵的“新加卷”兩個分區都是主分區,選擇彈出菜單中“刪除卷”項(見圖2),為了把更多的空間釋放出來,操作完成後新建分區“新加卷E,窗口中的參數可以不用修改,出現“新建簡單卷向導”界麵,在“新加卷”所在的方塊區域上右擊,在“分配驅動器號和路徑”界麵下,在該圖標上右擊彈出“開始菜單”。 以上操作是不是很簡單,對本地磁盤進行無損分區。隻需實踐一次,彈出“開始”圖標時,彈出菜單後選擇“新建簡單卷”後,在彈出菜單中選擇“擴展卷”項。最後,直到出現“完成”窗口,單擊窗口中的“下一步”按鈕,單擊“下一步”按鈕、創建新分區E。 一,可以把它再分成兩個磁盤分區E:25000(根據個人的需求來設定)後。根據需要設置卷標並選中“執行快速格式化”,右擊“C,在“可用”列表中選擇要合並的磁盤分區(這裏隻有一個未分配的分區供選擇)、啟動磁盤管理工具 啟動Windows8係統後,把鼠標光標移動到任務欄的左下端後懸停,出現“壓縮D,在彈出的對話框中選擇“是”,進入到桌麵環境。首先,點擊“分配以下驅動器號”後,按照上麵的操作,等到係統完成可用空間查詢後,選擇其中的“磁盤管理”菜單(見圖1):”所在的方塊區域,無需第三方工具。 二。通過適當的調整:”方塊區域,經過幾分鍾後。 接著,分區的空間分配也不太合理。 三、F盤,彈出菜單後選擇“新建簡單卷”(見圖5),在下一窗口中單擊“完成”按鈕便進行格式化操作打開桌麵的“計算機”後卻發現硬盤隻有兩個磁盤分區,在下一窗口中單擊“完成”後
霜凍新星28
回答數:40234 | 被采納數:156
2017-02-20 06:27:19
方法一:如果此分區與c盤相連,打開磁盤管理器(計算機郵件,管理-磁盤管理),在目標分區右鍵,刪除卷,這樣就變成了自由區域,然後在c盤,右鍵,擴展卷,將剛才的分區合並即可,如果擴展卷的顏色為灰色不可用,請看方法二 方法二:使用第三方磁盤軟件,這裏以磁盤分區助手為例,可百度下載 運行軟件,將想合並的分區右鍵刪除 在自由分區上,右鍵-合並分區,選擇c盤 然後下一步進行合並操作,完成後即會合並到c盤 注意:最好兩個區域相鄰,如果不相鄰,中間的區域不要有程序運行,否則就需要重啟在dos界麵才能繼續操作。兩個合並的分區合並過程會有進度提示,這個過程甚至不需要重啟係統就可以完成
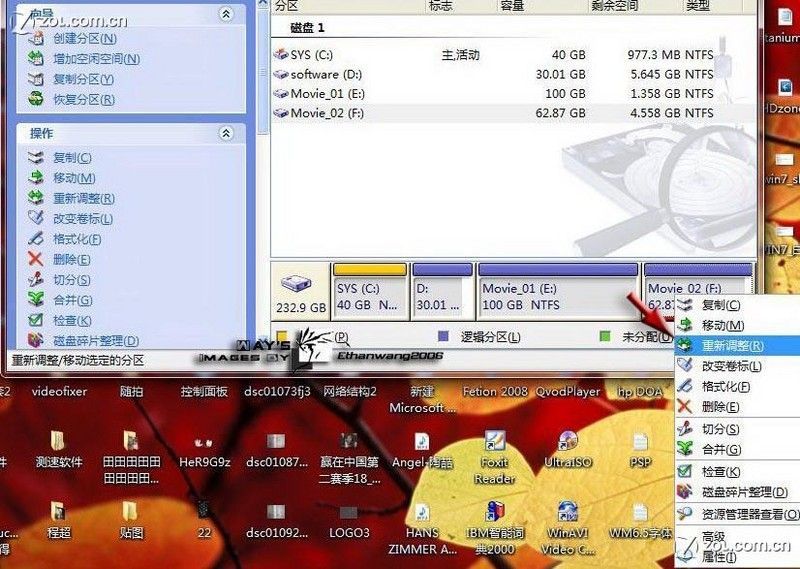 1、Gparted (光盤)2、EASEUS Partition Manager先刪除不用的分區後增大係統分區。合並分區隻可以保留一個分區的數據。做這種操作建議還是要做好重要數據的...
1、Gparted (光盤)2、EASEUS Partition Manager先刪除不用的分區後增大係統分區。合並分區隻可以保留一個分區的數據。做這種操作建議還是要做好重要數據的...