怎樣用mac做熱點知道的能告訴下嗎
提問者:黃nima的故事 | 瀏覽 次 | 提問時間:2017-01-05 | 回答數量:4
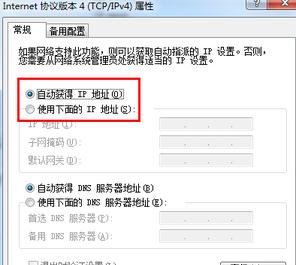 如果是家裏有路由器的,那熱點設置就非常的簡單了,那要是在特殊情況下,沒有熱點怎麼辦呢,不要著急,有一種方法可以用Mac做熱點,接下來請仔細閱讀教程。 1,打開“係統偏好設置”,...
如果是家裏有路由器的,那熱點設置就非常的簡單了,那要是在特殊情況下,沒有熱點怎麼辦呢,不要著急,有一種方法可以用Mac做熱點,接下來請仔細閱讀教程。 1,打開“係統偏好設置”,...
已有4條答案
柒天ㄣ蕭鼓
回答數:30187 | 被采納數:197
2017-01-05 14:14:48
如果是家裏有路由器的,那熱點設置就非常的簡單了,那要是在特殊情況下,沒有熱點怎麼辦呢,不要著急,有一種方法可以用Mac做熱點,接下來請仔細閱讀教程。
1,打開“係統偏好設置”,點擊“共享→互聯網共享”;
2,將“共享以下來源的連接”設置為你當前的上網方式(比如當前是PPPoE就選PPPoE,當前是以太網就選以太網,當前是Thunderbolt Ethernet就選Thunderbolt Ethernet),在“用以下端口共享給電腦”中選中“Wi-Fi”,這裏的意思就是將上麵的上網方式用下麵的共享方式共享出去,一個是選來源,一個是選出口。如果你要設置Wi-Fi密碼,請點擊下方的“Wi-Fi選項”,可以設置網絡名稱、頻段、安全性,網絡名稱默認就是你的電腦名稱,頻段保持默認即可,安全性就是密碼,你可以選擇“WPA2個人級”,然後輸入密碼,確認即可。
3,點擊“互聯網共享”前麵的選項框選中“互聯網共享”,在彈出的“您確定要啟動互聯網共享嗎”中點擊“啟動”即可開啟Wi-Fi共享(如果Wi-Fi沒有打開,會彈出窗口提示“打開Wi-Fi”,點擊“打開”即可)。此時即可完成將Mac用作Wi-Fi熱點的設置,你的Mac就變成一台隨身Wi-Fi,其他設備就可以通過Mac設置的Wi-Fi進行上網。
當將Mac作為Wi-Fi熱點時,菜單欄上的Wi-Fi圖標會變成一個向上的箭頭,表示開啟Wi-Fi共享,點擊即可查看Wi-Fi熱點的名稱和打開互聯網共享等。
1:鼠標右鍵單擊“網上鄰居”選擇“屬性”選項卡,打開“無線網絡連接”的“屬性”,選擇“無線網絡配置”。 2:點擊“高級”,在窗口中選擇“僅計算機到計算機”並在“自動連接到非首選網絡”的方框裏打勾。3:回到“無線網絡配置”界麵,點擊“首選網絡”下方的“添加”按鈕,輸入網絡名稱(如connect),將“網絡驗證”設為開放式,將“數據加密”設為已禁用。 4:在“網絡連接”界麵中同時選中“本地連接”、“無線網絡連接”並右鍵選擇“橋接”。電腦上已經成功,但手機搜不到新建的無線網絡連接
方法如下:
1、點擊打開“係統偏好設置”應用。
2、在係統偏好設置窗口中點擊打開“共享”功能。
3、在共享窗口中,點擊左側列表中的“互聯網共享”選項。
4、點擊共享以下來源的連接的下拉列表,選擇我們想要共享出去的網絡接口。譬如:當前是想要共享的是Thunderbolt以太網有線網。
注:如果Mac是用有線撥號上網的話,請選擇PPOE作為共享源。
5、在用以下端口共享給電腦的列表中,請選擇Wi-Fi選項。
6、用於共享的網絡接口選擇好之後,接下來請點擊右下方的“Wi-Fi選項”按鈕。
7、隨後在這裏可以配置無線網絡的安全設置:
8、網絡名稱:即是無線網絡的名字;
9、頻段:請保持默認就好;
10、安全性:請設置WPA2個人級;
11、密碼:設置一個8位字符的密碼;
13、接下來請在共享窗口中點擊左側的“互聯網共享”選項,再點擊“啟動”按鈕。
14、隨後在共享窗口中可以看到當前的綠燈已經亮起,說明無線Wi-Fi已經設置生效。
15、此時可以在屏幕頂部的菜單欄中看到原來的無線 標已經變樣了,點擊之後可以看到當前無線wifi熱點的信息。
16、接下來用其它設備來嚐試用Mac共享的Wifi熱點。
17、輸入密碼即可上網。
1. 在“係統偏好設置”中選擇共享。
2. 如果你是插網線上網,那麼,在右側選“通過以下方式:PPPoE”,“連接共享給其他電腦:”-勾選“AirPort”。然後,勾選左側的“Internet共享”。
3. 這樣設置之後,你的Airport圖標變成了分享狀態。其他電腦就可以找到你的Mac發出的Wifi信號,就可以上網了。
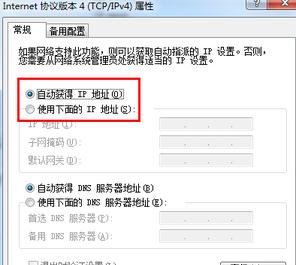 如果是家裏有路由器的,那熱點設置就非常的簡單了,那要是在特殊情況下,沒有熱點怎麼辦呢,不要著急,有一種方法可以用Mac做熱點,接下來請仔細閱讀教程。 1,打開“係統偏好設置”,...
如果是家裏有路由器的,那熱點設置就非常的簡單了,那要是在特殊情況下,沒有熱點怎麼辦呢,不要著急,有一種方法可以用Mac做熱點,接下來請仔細閱讀教程。 1,打開“係統偏好設置”,...