提問者:450503935 | 瀏覽 次 | 提問時間:2017-03-22 | 回答數量:4
 最近安裝了WIn10係統,用著還不錯,新聽說了一個Win10上帝模式,這個是幹什麼的?
最近安裝了WIn10係統,用著還不錯,新聽說了一個Win10上帝模式,這個是幹什麼的?
s奶奶在此
回答數:160 | 被采納數:56
jin傑才桀色
回答數:215 | 被采納數:66
煩惱_小孩
回答數:223 | 被采納數:50
唯戀雪季
回答數:58 | 被采納數:10

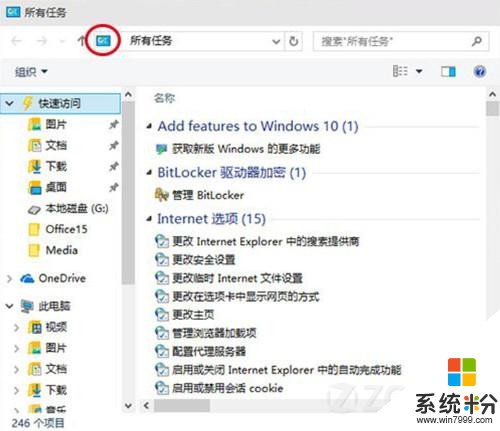
windows10上帝模式代碼!Windows 10 上帝模式開啟方法!
在Wn10係統中如果我們開啟上帝模式的話,就可以使用完全控製麵板,許多平時無法使用的命令在開啟上帝模式後都可以進行操作,非常的給力,我們隻需使用一個代碼就可以將其開啟,下麵小編給大...
widows也有上帝模式?發現上帝模式,從此告別第三方管理軟件
上帝模式編寫過程序的人都知道,有種設計模模式是上帝模式,相對的有農民模式,但是微軟windows裏有個上帝模式是什麼鬼?上帝模式即"God Mode”,或稱為“完全控製麵板”。是W...
Win10上帝模式怎麼開?Win10開啟God Mode模式查看所有設置的方法
Win10上帝模式怎麼開?如果你沒有開過可能感覺很新鮮,其實上帝模式也沒什麼卵用,隻是列出Win10所有可設置的選項而以~如果需要就隨小編一起來開啟God Mode模式查看所有設置...
然後現在是20179月19晚上23:12點想到明天還要早起很痛苦但.....對事情重要的都是在後麵的但,不講廢話接著剛的但,但下小哥我發現了一個有趣的事情,當然最主要的還是要感謝網...