提問者:櫻祭彼岸 | 瀏覽 次 | 提問時間:2016-12-20 | 回答數量:3
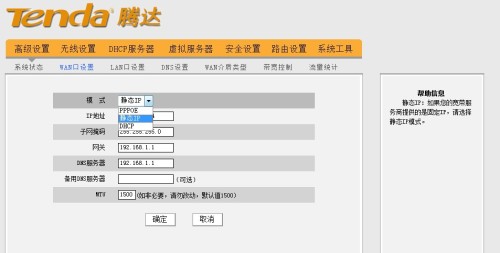 1、拆開路由器包裝盒,閱讀路由器說明書或查看路由器背麵,需找路由器管理登錄地址,以及管理帳號及密碼。將路由器連接電源,用網線把電腦與路由器連接起來,注意連接電腦的網線插在路由器的任...
1、拆開路由器包裝盒,閱讀路由器說明書或查看路由器背麵,需找路由器管理登錄地址,以及管理帳號及密碼。將路由器連接電源,用網線把電腦與路由器連接起來,注意連接電腦的網線插在路由器的任...
安茶荼
回答數:18187 | 被采納數:8
天涯fy
回答數:80850 | 被采納數:17
zsjloveljw
回答數:8655 | 被采納數:0
無線WIFI是現在必不可少的東西了,不管是手機還是電腦都要通赤無線連接網絡,而在這之前我們則要安裝設置路由器,那麼在最新的Win10係統中如何設置路由器呢?下麵一起來看看教程喲。...
用戶選了win7 sp1 x64 下載安裝,也重新安裝了路由器,那麼怎樣設置路由器win7?設置完之後怎麼連接網絡?部分用戶對此有點疑惑。今天就借此機會跟大家介紹win7設置路由器...
小夥伴剛入手一個新路由器,安裝完後不清楚怎麼設置?路由器怎麼設置win7?需要哪些步驟?也經常有小夥伴經常設置失敗?以下教程就跟大家分享win7電腦路由器設置的方法,感興趣的...
路由器如何設置好?新買來的路由器該怎麼設置才能開啟無線功能,讓電腦手機能夠同時上網,下麵我將已我自己的路由器做事例。設置路由器的方法:1、按照說明書將電腦,電信mode和路由器正確...