當前位置:
係統粉 >
電腦問答 >
其他問答 > 求問電腦大神不刪除文件硬盤分區這種情況可能嗎?
求問電腦大神不刪除文件硬盤分區這種情況可能嗎?
提問者:鑫少先森 | 瀏覽 次 | 提問時間:2016-12-16 | 回答數量:3
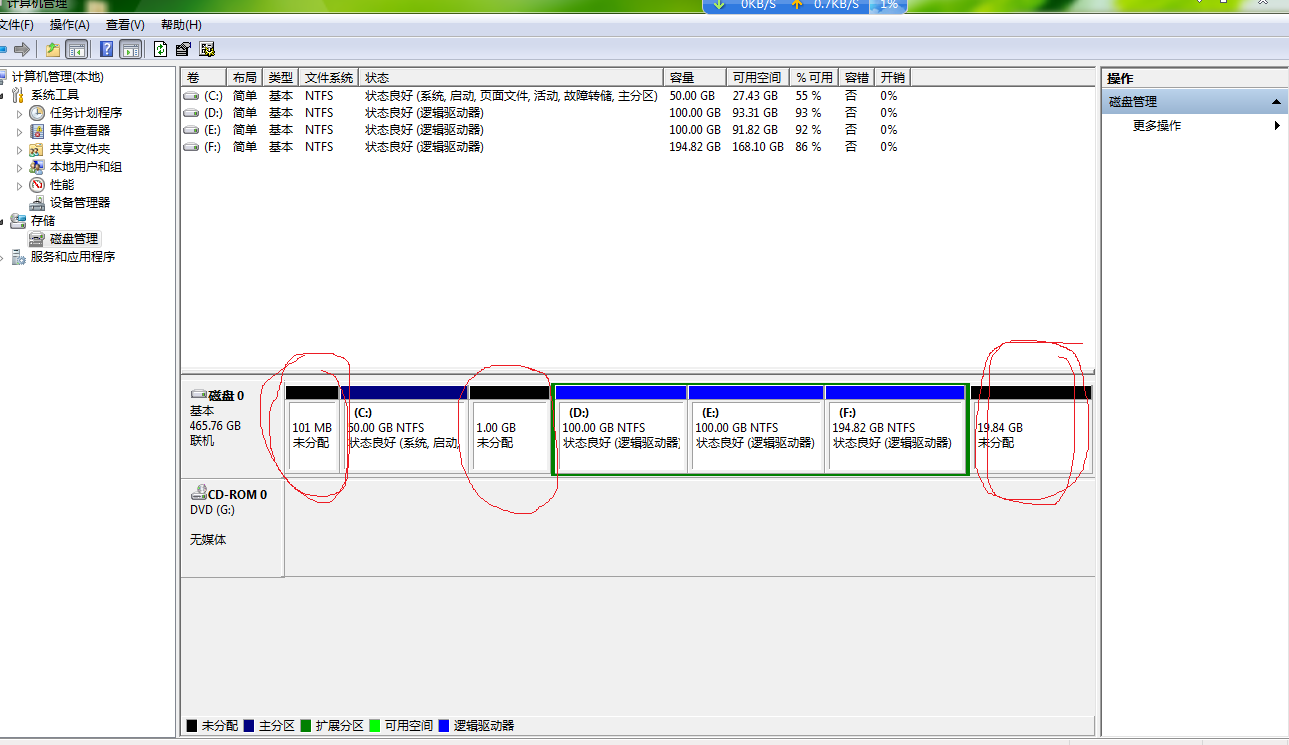 下載一個分區魔法大師吧推薦使用PartitionMagic,使用教程如下:PowerQuestPartitionMagic是老牌的硬盤分區管理工具。PartitionMagic可以...
下載一個分區魔法大師吧推薦使用PartitionMagic,使用教程如下:PowerQuestPartitionMagic是老牌的硬盤分區管理工具。PartitionMagic可以...
已有3條答案
下載一個分區魔法大師吧推薦使用PartitionMagic,使用教程如下:PowerQuestPartitionMagic是老牌的硬盤分區管理工具。PartitionMagic可以說是目前硬盤分區管理工具中最好的,其最大特點是允許在不損失硬盤中原有數據的前提下對硬盤進行重新設置分區、分區格式化以及複製、移動、格式轉換和更改硬盤分區大小、隱藏硬盤分區以及多操作係統啟動設置等操作。PartitionMagic唯一的缺點就是界麵是英文的,各種設置和操作專業性又很強,一般用戶常常有“用”心而無“用”膽,害怕一不小心,滿盤皆毀。其實PartitionMagic的係統操作安全性是很強的,因為PartitionMagic在安裝的時候會提示製作急救盤來保存係統文件,一旦在使用PartitionMagic過程中出現誤操作,可以通過運行急救盤中的恢複程序來修正錯誤,挽回損失。不過,還是希望沒有誤操作的好,畢竟不怕一萬、就怕萬一,所以在這裏葉子來介紹一下PartitionMagic的使用方法,讓大家可以放心大膽使用這個優秀的硬盤分區管理軟件。一、係統安裝PartitionMagic4.01的安裝有幾個要注意的地方,是要說一說的。在運行安裝程序Setup.exe要求鍵入係列號並接受軟件協議之後,馬上就出現一個很獨特的界麵:協議接受確認界麵,想俺葉子曆經軟件安裝無數,這個“協議接受確認”確實第一次遇到。開始我想當然的以為是在這裏再次輸入係列號,不料一試之下,居然報錯,大驚之下定睛一看,哦,原來非常簡單,隻要在這個對話框中鍵入“YES”三個英文字母即可―PowerQuest居然想出這種協議確認方法,佩服佩服―怪!在安裝選擇時,一般選典型安裝就可以,如果你自認為是高手,也可選定製安裝,進入版本選擇界麵,一般不會有人再選PartitionMagicForDos了吧?另外,點Details按鈕可以進一步選擇PartitionMagic的組件選擇界麵,PartitionMagic的組件一共有五個:PartitionMagic、DriveMapper、MagicMove、PartitionInfo、PQBoot。不管現在用不用得上,先裝上再說吧,反正這點硬盤空間還是足夠的。下麵進入選擇製作急救(Rescue)和幫助軟盤的對話框,雖然你可以跳過這一操作,但這可不是明智之舉,“常在河邊走,那有不濕鞋”?萬一有個不小心,後悔也來不及呀!所以葉子強烈呼籲你在安裝PartitionMagic時不要偷懶,按默認狀態點“Next”―製作急救盤。在製作急救盤時,需要準備二張1.44兆的軟盤,一張做急救盤,一張做幫助盤。不過在做好了急救盤並標注上“PartitionMagic急救盤”之後,注意不要性習慣地把軟盤的寫保護關上,因為程序在恢複時需要寫盤操作。幫助盤也可以不做。好了,製作完急救盤,一切OK,快去看看PartitionMagic的模樣吧。二、界麵介紹PartitionMagic的界麵十分簡潔而富有韻味。非常醒目的一個方框標明了硬盤的各個分區的名稱、格式、大小和狀態。方框上麵是一排工具按鈕,即Opterations菜單中的各個選項,從左至右依次為移動分區/更改分區大小(Move/Resize)、建立新分區(Create)、刪除分區(Delete)、輸入分區卷標(Label)、格式化分區(Format)、複製分區(Copy)、檢查分區(Check)、硬盤信息(PartitionInfo),後麵兩個工具,圓圈是執行分區操作,箭頭是放棄操作。在方框下麵的很有味道的幾個漫畫圖案是常用功能的向導按鈕,即Wizard菜單中的各個選項,依次是創建新分區(CreatsNewPatition)、重分配硬盤自由空間(RedistributeFreeSpace)、設置新操作係統分區(PerpareforNewOperatingSystem)、硬盤信息分析和建議(AnalyzeandRecommend)、回收無用硬盤空間(ReclaimWastedSpace)。在程序菜單中,除了上麵介紹的之外,其他的都一目了然,隻有Tools菜單需要說明一下。這裏提供了幾個有用的工具:DriveMapper、MagicMove、PQBoot,還有製作急救盤的操作。DriveMapper提供一般軟件沒有的獨特功能:更改程序鏈接指向的分區盤號。我們知道在Windows軟件安裝中,各種鏈接指向都會紀錄程序所在的硬盤分區和路徑,但是在分區更改、刪除、移動之後,各個軟件鏈接的分區和路徑指向不能自動更改,運行就會出錯。因此,PowerQuest非常體貼地為大家提供了這個apper(鼓掌呀!),幫大家解決這個很麻煩的問題。DriveMapper可針對更改一個分區和更改多個分區等多種情況來進行分析和更改。MagicMove也很實用:移動應用程序,同時對係統設置中的指向、路徑和注冊表中的設置也作出相應更改,確保移動後的程序可以正常運行。雖然MagicMove的功能不錯,不過葉子發現它還是比不上另外一個軟件QuarterdeckCleanSweep中的相似功能那樣完善。PQBoot則是多操作係統啟動中進行主引導分區選擇的工具,它必須在純DOS環境下運行。三、操作指南1.更改/移動硬盤分區電腦使用一段時間後,很多朋友發現當初建立的硬盤分區已經不能適應現在應用程序的要求了,最常見的情況是C盤分區容量太小,E盤又太空閑。這時你一定很煩惱,因為重新設置分區要備份硬盤所有分區的數據,太恐怖了!這時PartitionMagic更改/移動硬盤分區的功能就幫上大忙了。下麵就跟著我的介紹來做吧。首先在硬盤列表中選擇需要更改的硬盤分區;在工具欄單擊一個雙向箭頭的按鈕,啟動Resize/Move操作界麵,將鼠標移動到上麵的綠色條紋上,即可直接拖動,同時你會發現下麵顯示框中的數值發生變化。注意,在條紋框種,綠色表示沒有使用的剩餘空間,黑色表示已經使用的硬盤空間,灰色表示騰出的自由分區FreeSpace的大小。另外,你也可以在下麵的數值框中直接填寫需要的分區大小。隻不過對於騰出的自由分區大小值不能超過硬盤的最大自由空間,而新生成的分區NewSize大小也不能小於已經使用的硬盤容量―PartitionMagic再厲害,也不能空手套白狼呀。新分區的位置設定:PartitionMagic對新分區的位置設定是通過“FreeSpaceBefore”和“FreeSpaceAfter”中的數值來實現的。如果“FreeSpaceBefore”值為0,表示新分區排在原分區之後,如對D盤更改,新分區就在D、E盤之間;如果“FreeSpaceAfter”值為0,表示新分區排在原分區之前,新分區就在C、D盤之間。對於簇的大小(Cluster-Size)一般不做更改,取默認值4K就可以了。設置完成之後,大膽地確定吧,沒關係,隻要你不按動主界麵中那個圓圈按鈕,這些設置都不會執行的,隨便亂動也沒事。自由空間的處理:現在再看硬盤分區列表,是不是發現多了點什麼?對了,多了一個名為FreeSpace的分區,這就是新的自由空間。對這部分自由空間的處理,可以有多種方式,我們下麵再介紹。2.分區合並上麵我們提到了有一部分自由空間沒著落,不如把它放到空間最緊張的地方吧,比如C盤。在主界麵的分區列表中選擇C分區,在下麵的漫畫按鈕中選第二個RedistributeFreeSpace進入重分配硬盤自由空間操作界麵。點兩次“Next”後,進入如圖12界麵,在兩個圖例中,上麵一個表示當前的狀態,下麵的表示新生成的狀態。這是PartitionMagic自動分配空間的方案,原則是容量小的分區先得到自由空間。如果你對這個分配方案不滿意(當然不行,C盤容量根本就沒有變嘛!),則按“Back”返回上一頁,選“Advance”進入高級選項對話框,在這裏需要將D、E兩個分區的對應的“Allowwizardtoresizepartition”(允許重新設置分區大小)的選項去掉―去掉小勾,隻保留C分區的小勾,這表示隻允許對C盤進行分區合並。好了,現在回去看看,是不是C分區大了不少?3.創建新分區在自由空間上也可以用來創建新分區。在下麵的漫畫按鈕中選第一個CreatsNewPatition,進入創建新分區界麵。在這裏的Advanced選項中,有些設置比較重要。在下麵的選項中,第一項“AllowWizardtoMovePartition”是否允許移動硬盤分區表,第二項“AllowWizardtoResizePartition”是否允許重新設置分區大小,第三項“RecommandedMin.Size”是否保存分區最小值。如果需要對主引導分區操作,則第一項是要選擇的。在分區類型選擇時,有多種類型可以選擇。一般情況下係統推薦默認的FAT格式,不過創建新分區大多是為建立多係統啟動模式,所以在這裏你需要選擇將要安裝的操作係統的文件格式。例如,要安裝Linux係統,則在這裏選Ext2文件格式。然後選擇新分區的大小,一般選最大值(對話框上麵標明了)。不過這裏PartitionMagic設計得不好,明知道用戶一般都要最大值,默認狀態卻經常是一個莫名其妙的數值,又不提供便捷的選項,用戶必須小心輸入數值,否則,不是超出範圍報錯,就是有的空間浪費了,很不方便。在輸入新分區的卷標之後,即可完成創建新分區的操作。4.創建新操作係統分區在上麵創建了新的分區,當然要安裝新操作係統。在下麵的漫畫按鈕中選第三個PerpareforNewOperatingSystem,進入設置新操作係統分區。操作比較簡單,界麵依次為選擇操作係統類型、選擇文件類型(係統一般可以自行識別)、設置新分區的硬盤容量、設置分區卷標,最後就可創建一個新操作係統的主引導分區。在主界麵的分區列表中,你會發現這個新的分區。不過這時候這個分區是隱藏的,要使它啟動,則必須進行以下操作:選擇這個新分區,在Opterations菜單中或者點鼠標右鍵後,從Advanced項下選SetActive。四、其他應用1.複製硬盤分區使用這項功能的前提是首先要創建一個大於或等於需要備份分區容量的自由空間,有了這部分空間後,選擇Opterations菜單中或者鼠標右鍵功能中的“copy”選項,可打開分區複製對話框。確定之後,即可複製該分區,同時程序會為這個備份分區自動設置邏輯分區,一般是現有的最後一個分區後麵的一個字母。對於備份分區,為了數據安全,一般可以使用PartitionMagic的分區隱藏功能將它隱藏起來,操作如下:選擇這個新分區,在Opterations菜單中或者點鼠標右鍵後,從Advanced項下選HidePartition即可。在需要讀取備份數據時,通過同樣的操作(UnhidePartition)將其激活。不過,因為PartitionMagic備份分區不對數據進行壓縮,需要的硬盤空間太大,所以這項功能並不實用,不如用磁盤幽靈Ghost來備份硬盤數據方便。2.分區格式轉換PartitionMagic提供分區文件轉換功能,最大的特點是轉換速度快,比較PartitionMagic的格式轉換功能,你會覺得Windows自帶的格式轉換速度簡直難以忍受。其操作如下:選擇需要轉換的分區之後,在Opterations菜單中或者點鼠標右鍵後,從Convert項下選擇對應格式,彈出一個對話框,確認即可。程序支持FAT16、FAT32、NTFS、HPFS四種格式之間的轉換,不過,格式轉換的通用性並不好,例如,對於FAT32,你隻能轉化為FAT16,沒有別的選擇。如果是NTFS,那麼就不能做任何格式轉化了。3.刪除分區注意,刪除分區將導致該分區所有數據完全丟失!所以,建議一般不要刪除分區,需要自由空間,可以通過分區空間更改來獲得。如果一定要刪除,則建議首先備份該分區的數據(使用複製分區功能)。刪除分區的操作也很簡單,選擇需要轉換的分區之後,在Opterations菜單中或者單擊鼠標右鍵後,選Delete項彈出“刪除”對話框,在輸入框中一定要正確輸入分區卷標(在輸入框的上方有提示),對於英文,不用區分大小寫。最後特別提示,以上所有操作都必須在完成之後,在General菜單下選ApplyChanges或者綠色圓圈的工具按鈕,執行所有設置並重新啟動計算機之後,所有的設置才會生效。
解決方法
-
電腦的硬盤怎麼分區,電腦硬盤分區的幾種方法
如果剛到手的電腦沒有分區,那麼我們就需要動手對硬盤進行分區。電腦的硬盤怎麼分區?一些用戶可能還不知道其中的設置方法,那麼接下來小編就跟大家說說具體的設置方法。電腦硬盤分區...
-
-
-
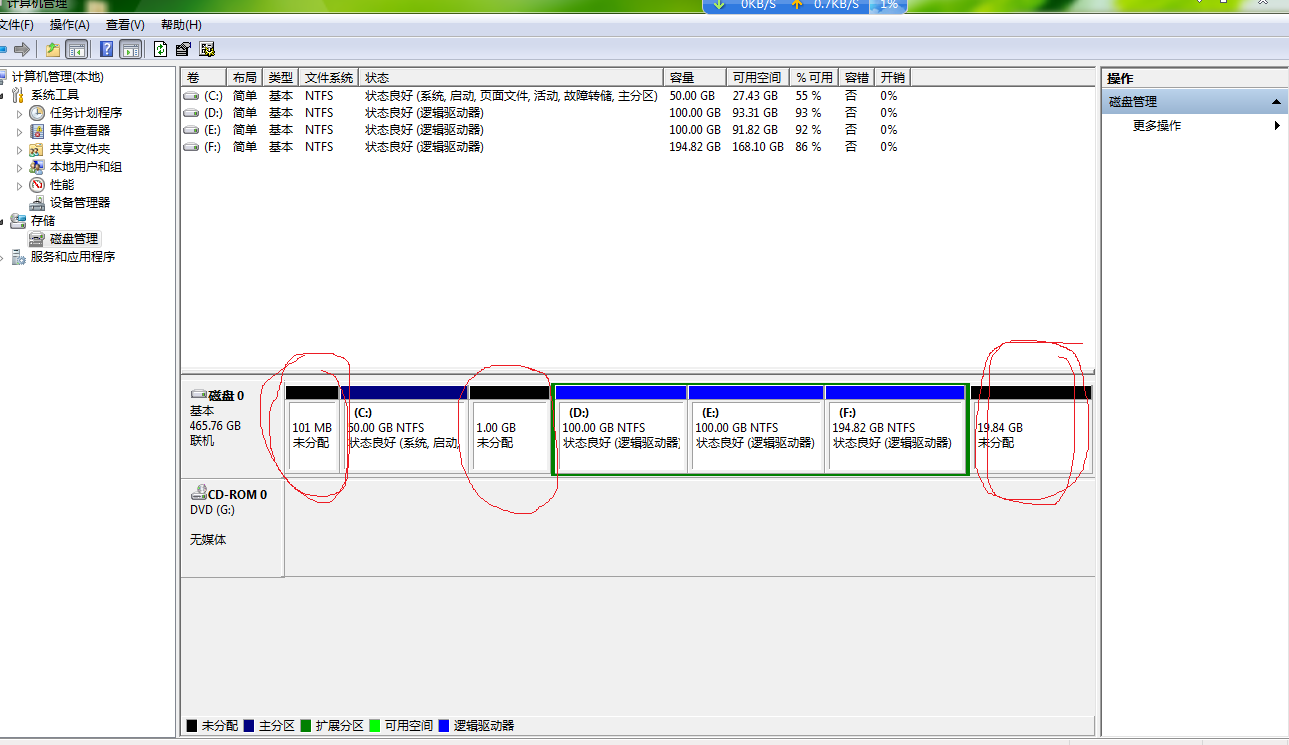 下載一個分區魔法大師吧推薦使用PartitionMagic,使用教程如下:PowerQuestPartitionMagic是老牌的硬盤分區管理工具。PartitionMagic可以...
下載一個分區魔法大師吧推薦使用PartitionMagic,使用教程如下:PowerQuestPartitionMagic是老牌的硬盤分區管理工具。PartitionMagic可以...