你好!很高興為你解答,第一步,設置光驅啟動: 設置方法: 1.啟動計算機,台式機的話並按住DEL鍵不放,但若是筆記本的一般為F10等F功能鍵,詳細見機子附帶的說明書,直到出現BIOS設置窗口(通常為藍色背景,黃色英文字)。 2.選擇並進入第二項“BIOS SETUP”或"ADVANCED BIOS CHARACTER"(BIOS設置),一般為藍屏的第一列第二行,在裏麵找到包含BOOT文字的項或組,並找到依次排列的“FIRST”“SECEND”“THIRD”三項,分別代表“第一項啟動”“第二項啟動”和“第三項啟動”。這裏我們按順序依次設置為“光驅”“軟驅”“硬盤”即可。(如在這一頁沒有見到這三項E文,通常BOOT右邊的選項菜單為“SETUP”,這時按回車進入即可看到了)應該選擇“FIRST”敲回車鍵,在出來的子菜單選擇CD-ROM。再按回車鍵 3.選擇好啟動方式後,按F10鍵,出現E文對話框,按“Y”鍵(可省略),並回車,計算機自動重啟,證明更改的設置生效了。 第二步 格式化 有啟動盤的話最好,放入光驅內重啟至跳出C:\\ 後輸入 format c:,接下來回車YES按提示來 若有係統安裝盤的話, 在重啟之前放入XP安裝光盤,在看到屏幕底部出現CD字樣的時候,按回車鍵。才能實現光啟,否則計算機開始讀取硬盤,也就是跳過光啟從硬盤啟動了。 XP係統盤光啟之後便是藍色背景的安裝界麵,這時係統會自動分析計算機信息,不需要任何操作,直到顯示器屏幕變黑一下,隨後出現藍色背景的中文界麵。 這時首先出現的是XP係統的協議,按F8鍵(代表同意此協議),之後可以見到硬盤所有分區的信息列表,並且有中文的操作說明。選擇C盤,按D鍵刪除分區(之前記得先將C盤的有用文件做好備份),C盤的位置變成“未分區”,再在原C盤位置(即“未分區”位置)按C鍵創建分區,分區大小不需要調整。之後原C盤位置變成了“新的未使用”字樣,按回車鍵繼續。 (注:選定的分區最好有5GB以上的可用磁盤空間。建議安裝Windows XP係統的分區為6GB~10GB。) 接下來有可能出現格式化分區選項頁麵,推薦選擇“用FAT32格式化分區(快)”,注意最好不要用NTFS格式化,否則盤符可能會出錯。按回車鍵繼續。 係統開始格式化C盤,速度很快。格式化之後是分析硬盤和以前的WINDOWS操作係統,速度同樣很快,隨後是複製文件,大約需要8到13分鍾不等(根據機器的配置決定)。 複製完成後會自動重新啟動。 重啟後,你會看到Windows XP界麵,但別高興得太早了哦, Windows XP還遠遠沒有安裝成功呢。接下來的安裝過程就非常簡單,在安裝界麵(圖5)左側顯示了接下來需要的安裝步驟,其實整個安裝過程基本上是自動進行的,需要人工幹預的地方不多。 首先會彈出“區域和語言選項”對話框,在裏麵可以設置一些輸入法,當然也可使用默認設置,按“下一步”就行了。 接下來會出現“自定義軟件”對話框,要求填入姓名和單位,可以根據實際情況進行填寫。 隨後會要求你填入一個25位的產品密鑰,這個密鑰一般會附帶在軟件的光盤或說明書中,根據光盤或者說明書的密鑰進行填寫就行了。 在“計算機名和係統管理員密碼”對話框中要求你填入計算機名和係統管理員密碼,一定要設置一個健壯的密碼,密碼應該包含英文字母,數字、符號。 接下來要求你設置日期和時間,可直接單擊“下一步”。以上完成後還要對網絡進行設置,如果計算機不在局域網中可使用默認的設置,按“下一步”就行了;如果是局域網中的用戶,可在網絡管理員的指導下安裝。 接著安裝程序會自動進行其它的設置和文件複製,其間可能會有幾次短暫的黑屏,不過不用擔心,這是正常現象。安裝完成後係統會自動重新啟動。
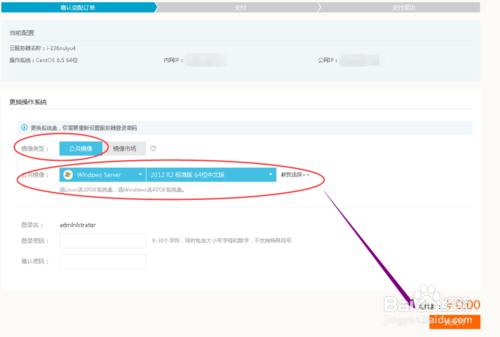 你好!很高興為你解答,第一步,設置光驅啟動: 設置方法: 1.啟動計算機,台式機的話並按住DEL鍵不放,但若是筆記本的一般為F10等F功能鍵,詳細見機子附帶的說明書,直到出現...
你好!很高興為你解答,第一步,設置光驅啟動: 設置方法: 1.啟動計算機,台式機的話並按住DEL鍵不放,但若是筆記本的一般為F10等F功能鍵,詳細見機子附帶的說明書,直到出現...