誰知道win7怎樣裝win8雙係統
提問者:『三刀米』 | 瀏覽 次 | 提問時間:2017-02-26 | 回答數量:3
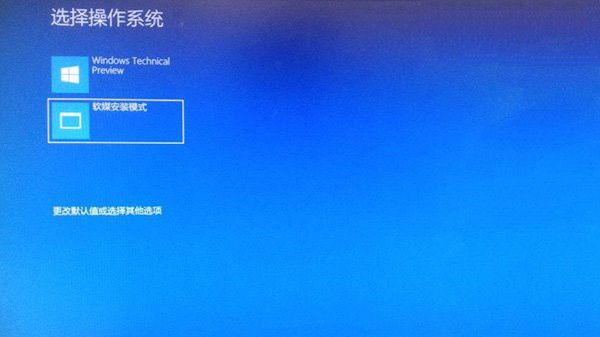 裝雙係統win7和win8係統步驟: 準備工具: 1、u啟動盤 2、win7和win8係統鏡像包 具體步驟: 一、製作u啟動盤 第一步 下載並且安裝好大白菜裝機版...
裝雙係統win7和win8係統步驟: 準備工具: 1、u啟動盤 2、win7和win8係統鏡像包 具體步驟: 一、製作u啟動盤 第一步 下載並且安裝好大白菜裝機版...
已有3條答案
我愛彬琪淩
回答數:121405 | 被采納數:208
2017-02-27 11:09:07
裝雙係統win7和win8係統步驟:
準備工具:
1、u啟動盤
2、win7和win8係統鏡像包
具體步驟:
一、製作u啟動盤
第一步
下載並且安裝好大白菜裝機版,打開安裝好的大白菜裝機版,插入u盤等待軟件成功讀取到u盤之後,點擊“一鍵製作啟動u盤”進入下一步操作。
第二步
在彈出的信息提示窗口中,點擊“確定”進入下一步操作。
第三步
耐心等待大白菜裝機版u盤製作工具對u盤寫入大白菜相關數據的過程。
第四步
完成寫入之後,在彈出的信息提示窗口中,點擊“是(Y)”進入模擬電腦。
第五步
模擬電腦成功啟動說明大白菜u盤啟動盤已經製作成功,按住Ctrl+Alt釋放鼠標,點擊關閉窗口完成操作。
二、安裝win7係統
第一步
將製作好的大白菜u盤啟動盤插入usb接口(台式用戶建議將u盤插在主機機箱後置的usb接口上),然後重啟電腦,出現開機畫麵時,通過使用啟動快捷鍵引導u盤啟動進入到大白菜主菜單界麵,選擇“【02】運行大白菜Win8PE防藍屏版(新電腦)”回車確認。
第二步
登錄大白菜裝機版pe係統桌麵,係統會自動彈出大白菜PE裝機工具窗口,點擊“瀏覽(B)”進入下一步操作。
第三步
點擊打開存放在u盤中的ghost win7係統鏡像包,點擊“打開(O)”後進入下一步操作。
第四步
等待大白菜PE裝機工具提取所需的係統文件後,在下方選擇一個磁盤分區用於安裝係統使用,然後點擊“確定(Y)”進入下一步操作。
第五步
點擊“確定(Y)”進入係統安裝窗口。
第六步
此時耐心等待係統文件釋放至指定磁盤分區的過程結束。
第七步
釋放完成後,電腦會重新啟動,稍後將繼續執行安裝win7係統後續的安裝步驟,所有安裝完成之後便可進入到win7係統桌麵。
三、win7下裝win8
1.重啟電腦,出現開機畫麵時,通過使用快捷鍵引導u盤進入大白菜主菜單,選擇“【03】運行大白菜Win8PE優化版(新電腦)”,回車確認
2.成功登錄到大白菜pe桌麵,係統會自動彈出pe一鍵裝機工具,點擊更多,再點擊打開,將事先放在大白菜u盤的ghost win8係統添加進來,然後選擇e盤為安裝盤,點擊“確定”。
3.在彈出的提示窗口,取消勾選“完成後重啟”,點擊“是”進入下一步。
4.耐心等待係統還原,中途切勿終止。
5.在彈出的還原完成窗口,點擊“否”暫時不重啟計算機。
6.隨後,打開大白菜pe桌麵上的“修複係統引導”工具,在修複界麵中,點擊c盤進行修複。
7.點擊“開始修複”開始對引導分區進行修複。
8.耐心等待工具修複win7和win8之前的啟動引導,可以看到c和d盤都已修複成功。
9.接著重啟電腦,在windows啟動管理器界麵,可以看到win7 win8雙係統,點擊選擇“windows 8”係統,進入係統讓程序自動繼續安裝。
10.windows 8係統安裝都選擇默認的,安裝完成後就可以看到win8桌麵了。
一、準備工作如下:
1、裝有Windows 7單係統的電腦,本係統默認安裝在C:\\(並裝有一鍵GHOST 2011.07.01硬盤版)
2、安裝Windows 8 RP應留有單獨的70G左右的邏輯磁盤空間(盤符最好標記英文名稱以便於下一步的雙係統備份與恢複操作)。
3、第三方係統硬盤安裝器(NT6 HDD installer v3.1.1),Win8 CP版曾用(NT6 HDD installer v2.8.5)模式2成功安裝。
4、解壓Windows 8 RP(下載好的鏡像ISO)至非係統盤X:\\(並與NT6 HDD installer 自選版同在一根目錄下),運行NT6 HDD installer 工具,按界麵提示使用鍵盤鍵操作。
5、重啟計算機。
二、Win7-Win8雙係統安裝:
1、續重啟計算機後選擇啟動列表模式2進行Windows 8安裝
2、進入係統安裝界麵--現在安裝--自定義--格式化所要安裝目錄(非主分區,即C:\\);後麵一些安裝過程設置操作不做細說。
3、不出意外一定會成功安裝Win7-Win8雙係統(重啟後啟動列表為五項--按序排列分別為:Windows8 ReleasePreview、Windows7、NT6 HDD installer 1、NT6 HDD installer 、一鍵GHOST 2011.07.01
硬盤版)。
三、雙係統備份:
1、備份係統--Windows7
①、重啟運行(一鍵GHOST 2011.07.01硬盤版),主分區係統可執行一鍵GHOST備份操作(即為:windows7)。
②、進入GHOST 2011.07.01程序界麵,待進度條完成100%備份成功後選擇關機或重啟按鈕。
2、備份係統--Windows8
①、重啟運行(一鍵GHOST 2011.07.01硬盤版),等待進入的窗口-->一鍵恢複係統(來自硬盤),這裏按鍵 C 取消,退回主菜單,選擇4.GHOST 11.2 回車,再回車,Local-->↓第2項.Parfifion--
>↓2.To Image回車,磁盤(1塊)回車;到這一步必須確認2~N個Logical(邏輯分區)哪個是Windows8係統盤,也就是上麵說的盤符標記英文名稱,確定後回車選擇,按Tab鍵至於確定按鈕回車,選擇要
保存的目錄並命名其係統備份名稱--(Save)保存--High(項)待進度條100%後即為手動備份雙係統之Windows8成功。
四、雙係統恢複:
1、恢複係統--Windows7
重啟運行(一鍵GHOST 2011.07.01硬盤版),執行一鍵恢複(注:備份文件必須是一鍵備份的才可執行此操作),10秒後進入恢複界麵待進度條100%後提示關機\\重啟(回車重啟)
2、恢複係統--Windows8
重啟運行(一鍵GHOST 2011.07.01硬盤版),等待進入的窗口-->一鍵恢複係統(來自硬盤),這裏按鍵 C 取消,退回主菜單,選擇4.GHOST 11.2 回車,再回車,Local-->↓2.Parfifion-->↓第3項.From
Image回車,找到備份好的Windwso8備份文件(文件後綴.GHO),Open(打開)--係統備份的文件信息窗口--回車,磁盤信息窗口(磁盤1塊)--回車,這一步應該注意,一定要確認好係統恢複到的磁盤
(即:上麵據說過的磁盤標記),確認無誤後回車,選擇按鍵(Yes)回車,進度到條達100%後恢複完成提示(關機\\重啟)回車重啟。
希望我的回答對您有所幫助。
1打開Windows 7係統,劃分Windows 8分區。在已有Windows 7係統分區以外劃分一稍大點的分區,並激活為活動分區,至少要20G空間,盡量大一些,此處分區30G。然後在桌麵鼠標右擊“計算機”,選擇“管理”進入“計算機管理”。
2然後,依次打開管理工具,點擊“計算機管理”,最後單擊“磁盤管理”。
3打開磁盤管理界麵,進行分區操作。
4你可以選擇一個容量比較大的磁盤,比如我們選擇E盤,然後在E盤上右鍵選擇“壓縮卷”,等待計算壓縮結果界麵。
5下載Windows 8係統後解壓到非新分區的盤的根目錄處
6點擊安裝就可以了。
希望能幫到你!
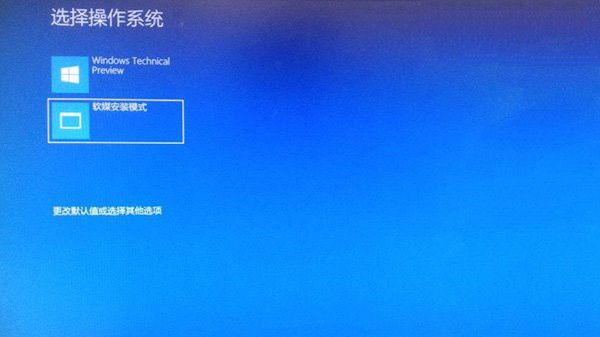 裝雙係統win7和win8係統步驟: 準備工具: 1、u啟動盤 2、win7和win8係統鏡像包 具體步驟: 一、製作u啟動盤 第一步 下載並且安裝好大白菜裝機版...
裝雙係統win7和win8係統步驟: 準備工具: 1、u啟動盤 2、win7和win8係統鏡像包 具體步驟: 一、製作u啟動盤 第一步 下載並且安裝好大白菜裝機版...