哪位說說怎麼把電腦硬盤合區
提問者:煙雨愛浩benny | 瀏覽 次 | 提問時間:2016-12-06 | 回答數量:3
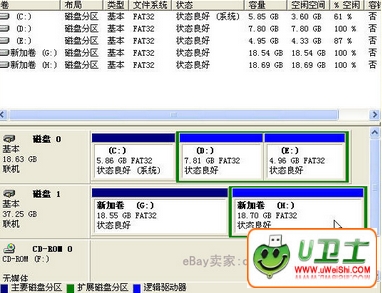 1、首先從電腦桌麵左下腳開始裏麵進去找到“計算機”找到計算機名稱後,將鼠標放其上,然後單擊鼠標右鍵選擇“管理”,然後即可彈出“計算機管理”對話框。2、彈出計算機管理窗口後,我們可以...
1、首先從電腦桌麵左下腳開始裏麵進去找到“計算機”找到計算機名稱後,將鼠標放其上,然後單擊鼠標右鍵選擇“管理”,然後即可彈出“計算機管理”對話框。2、彈出計算機管理窗口後,我們可以...
已有3條答案
天下第1怪蜀黍
回答數:25986 | 被采納數:3
2016-12-06 21:29:10
1、首先從電腦桌麵左下腳開始裏麵進去找到“計算機”找到計算機名稱後,將鼠標放其上,然後單擊鼠標右鍵選擇“管理”,然後即可彈出“計算機管理”對話框。
2、彈出計算機管理窗口後,我們可以在左側看到有“磁盤管理”標簽,點擊磁盤管理標簽後,在其右側就會顯示電腦磁盤各個分區分卷信息;
3、之後我們就可以選擇一個空閑空間比較大的磁盤進行壓縮了,比如我們希望把D盤的一些磁盤空間調整到C盤,那麼我們可以選種D盤卷,然後再其上點擊鼠標右鍵,在彈出的菜單中選擇“壓縮卷”然後在輸入壓縮空間量(MB)裏填寫要壓縮出的空間量,如果要壓縮出50G,就填寫50GX1024MB=51200M,那麼我們填寫上51200即可;
4、壓縮完後,我們可以看到磁盤卷中會多出一個綠色分區的“未分區磁盤”
5、最後我們隻需要將該未分區磁盤空間分配給C盤即可,操作步驟為:右鍵點擊需要擴充容量的盤符,然後在談出的菜單中選擇“擴展卷(X)”,選擇擴展到係統盤(C盤)即可,之後點下一步即可完成操作,至此我們就成功的調整好了C盤分區大小了。
希望我的回答能夠給您帶來幫助。
以XP為例來回答此問題:
1.右擊“我的電腦”,單擊“管理”,單擊“磁盤管理”,這時可以看到你電腦的所有分區,如圖。
2.右擊所需要合並的分區,單擊“刪除邏輯驅動器”,有警告信息,單擊“是”
3.依次裝所需要合並的分區都按步驟2刪除一下
4.這些被刪除的分區已經成為一個大的分區,此時會變為黑色,但還不可以使用
5.右擊黑色的分區,單擊新建,可以選擇你想要的容量(如果按默認值就會變成一個大的分區),選擇下一步,記得勾選“快速格式化”
按上麵的步驟就可以實現磁盤合區了,同理Vista和win7也可以進行相似的操作
gina05172003
回答數:9487 | 被采納數:3
2016-12-06 19:47:37
你好,操作方法:
1、下載免費的分區助手,安裝並運行。C盤大小約為29GB,在磁盤1上有兩個未分配空間(Unallocated),現在就以將兩個未分配空間合並進C盤為例:
2、選中C,點擊鼠標右鍵選擇“合並分區”或者在側邊欄分區操作中選擇“合並分區”。
3、在彈出的窗口中,勾選需要合並的未分配空間,當有多個未分配空間時可以同時選中多個,然後點擊確定,返回到主界麵。
4、提交以上操作,點擊工具欄的“提交”按鈕,在彈出的窗口點擊“執行”。 執行過程中可能需要花一會時間,所花時間的長短由分區中的數據的多少而定。這需要你耐心地等待,請不要強行終止程序。
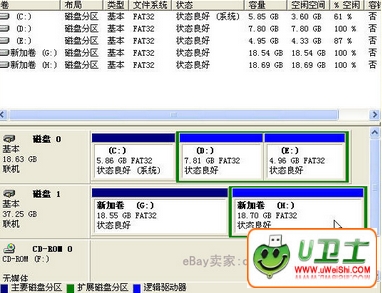 1、首先從電腦桌麵左下腳開始裏麵進去找到“計算機”找到計算機名稱後,將鼠標放其上,然後單擊鼠標右鍵選擇“管理”,然後即可彈出“計算機管理”對話框。2、彈出計算機管理窗口後,我們可以...
1、首先從電腦桌麵左下腳開始裏麵進去找到“計算機”找到計算機名稱後,將鼠標放其上,然後單擊鼠標右鍵選擇“管理”,然後即可彈出“計算機管理”對話框。2、彈出計算機管理窗口後,我們可以...