tt鎮長部以沫
回答數:8086 | 被采納數:1
2017-01-05 11:25:15
下載nt6 hdd installer軟件和win10預覽版iso鏡像文件,nt6 hdd installer是在缺少物理光盤的情況下一種替代。解壓win10安裝包到任意盤符的根目錄,雙擊nt6 hdd installer.exe文件 進行安裝,安裝完成後打開選擇模式2進行安裝,隨後機器將會重啟。重啟後啟動項選擇nt6 hdd installer mode 2 ,回車完成,會開始windows10安裝 ,點擊現在安裝 ,選擇第二項“自定義:僅安裝windows”。選擇要安裝的盤符位置,一般選擇空的盤符(注意:選擇的盤符中如果有文件會被格式化,要做好備份,文件遷移工作。安裝完成,電腦將會重啟,選擇要進入的係統,大功告成。
jarroaw
回答數:9304 | 被采納數:0
2017-01-05 11:16:27
你好, 一、硬盤安裝Windows10準備工作:
1、首先下載硬盤安裝工具nt6 hdd installer
nt6 hdd installer是一款硬盤安裝係統工具,用戶無需借助光驅、U盤,可以直接在現有的係統中,直接安裝係統。
2、下載Win10係統鏡像
目前僅可以下載Win10技術預覽版,不過係統安裝與今後的正式版一樣。
下載完Win10係統鏡像和nt6 hdd installer工具後,我們將兩者解壓到硬盤的根目錄。這裏我們需要將Win10係統鏡像解壓到一個硬盤根目錄,比如以下我們演示放置在I盤,
解壓Win10係統鏡像到一個磁盤根目錄(大家可以找一個空盤,如果沒有請創建一個新分區磁盤)
將Win10係統鏡像解壓到I盤根目錄後,我們再將下載的nt6 hdd installer解壓後裏麵的“nt6 hdd installer v3.1.4運行程序”複製到I盤中Win10係統解壓目錄下,
二、硬盤安裝Windows10步驟教程
1、以上準備工作完成之後,我們點擊I盤中的nt6 hdd installer v3.1.4運行程序直接運行,之後就可以開始硬盤安裝Win10係統了。之後會演出如下提示界麵,我們點擊“安裝”,
2、點擊安裝後,係統會重啟啟動,之後在重啟界麵中,我們需要選擇第二項,也就是選擇Mode1或者Mode2開始安裝,
3、接下來就會進入我們熟悉的Win10安裝界麵了,
接下來安裝就非常簡單,隻要按照提示一步步完成安裝就可以了,下麵簡單一筆帶過介紹下步驟。
接下來選擇係統安裝在哪個盤,如果選擇C盤則會覆蓋原來係統,安裝在其他盤則為雙係統
到了這裏,後麵基本都是自動完成,我們隻需耐心等待其完成即可,係統安裝過程中會自動重啟手機幾次,之後設置下電腦賬戶就可以完成硬盤安裝Win10了。
_v5逗比姐
回答數:11617 | 被采納數:1
2017-01-05 11:25:33
首先下載一款名為“通用PE工具箱4.0(強調一遍,隻限4.0這個版本,或者同樣作用的微PE)”的小工具(也可選擇其他WinPE工具箱,原理都是一樣的),在硬盤上建立WinPE操作環境。其中安裝模式選擇“安裝到當前係統(推薦)”,正常結束後按提示重啟電腦。
重啟後,電腦會在啟動環境彈出一個菜單,這時點擊“通用PE工具箱”進入到WinPE工作環境。
重啟進入WinPE工具環境
進入WinPE後,你會發現桌麵上提供了很多小工具。首先雙擊“ImDisk虛擬光驅”打開虛擬光驅軟件,點擊“裝載”定位到下載好的ISO鏡像。
此時虛擬光驅不關(如有影響可最小化),再雙擊桌麵上的“Windows安裝器大全”,啟動“2.快捷安裝器(快捷方便)”。
點擊“打開”,定位到剛剛虛擬好的光驅裏麵,雙擊“sources→install.wim”,這時係統會自動詢問你所安裝的是否為Win7以後版本,選擇“是”。
裝器默認會在安裝盤符後勾選“格式化”選項,如果你打算全新安裝(建議這樣做,隻是需要提前備份數據),那就保持這個勾選。如果不想格式化,或者分區上還有重要資料,一定要記著將它取消。如無異議,點擊“開始安裝”。
這時安裝進程開始,如果一切正常,幾分鍾後會提示你重啟計算機。
重新啟動電腦後,計算機正式進入到Win10安裝進程。首先是徽標開路,接下來是設置界麵。
重啟進入安裝進程
國內用戶一般選擇默認即可,點擊“下一步”繼續
點擊“現在安裝”
接下來是密鑰環節,你可以在這裏直接輸,也可以點擊“跳過”等係統裝好後一塊輸。由於係統內支持Ctrl+C、Ctrl+V,因此要比在這裏手工輸入方便一點。總之效果都一樣,大家自由選擇。
輸入密鑰,當然你也可以選擇裝完後統一輸
係統版本選擇,這裏可以選擇自己需要的版本,點擊“下一步”繼續。
許可協議,看不看都得勾選“我接受許可條款”,否則“下一步”是無法點的
由於我們執行的是全新安裝,因此這裏選擇第二項“自定義:僅安裝Windows(高級)”
選擇安裝分區
接下來開始進入文件複製階段,這裏大家都很熟了,so……該幹嘛都幹嘛去吧,此階段大約會持續20分鍾
期間電腦會自動重啟幾次
又一次詢問密鑰,還是剛才的策略,勤快的就輸,懶點兒的裝好後一塊輸也行(PS:剛才如果輸過這裏不會顯示)
Win10個性化設置,一般選擇“快速設置”即可,當然也可以選擇“自定義設置”
都設置完後就安裝好了。
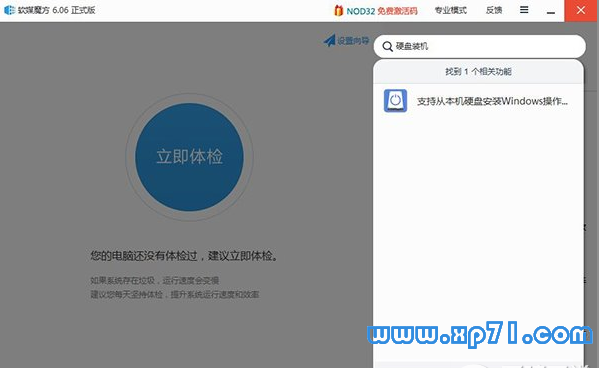 下載nt6 hdd installer軟件和win10預覽版iso鏡像文件,nt6 hdd installer是在缺少物理光盤的情況下一種替代。解壓win10安裝包到任意盤符的...
下載nt6 hdd installer軟件和win10預覽版iso鏡像文件,nt6 hdd installer是在缺少物理光盤的情況下一種替代。解壓win10安裝包到任意盤符的...