提問者:反正不是501 | 瀏覽 次 | 提問時間:2019-11-27 | 回答數量:2
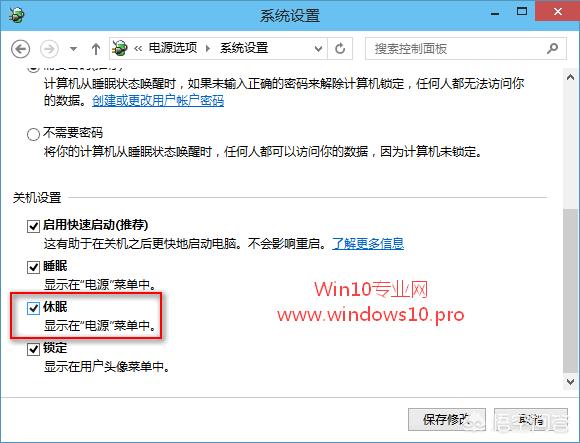
234144952
回答數:92 | 被采納數:111
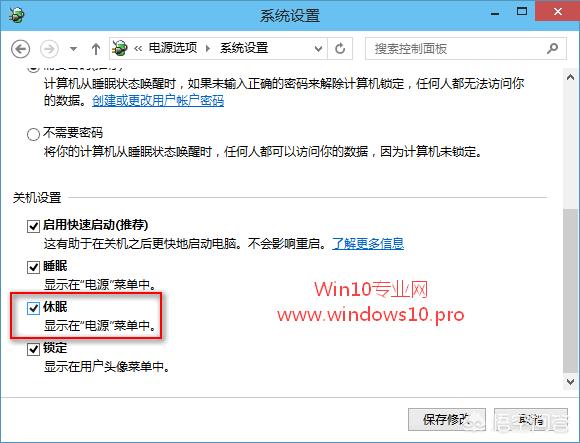 如果沒有,就點擊上麵的“更改當前不可用的設置”,勾選“啟用快速啟動”即可。需要注意的是,有時雖然可以看到“啟用快速啟動”是勾選狀態,但其實並未起作用。保險起見,我們最好按照上麵的方法先取消勾選,保存修改之後再重新勾選並保存。開啟“休眠”Win10係統的“快速啟動”是基於“休眠”功能來實現的,所以我們還要保證Win10係統已經開啟了休眠功能,方法是:以管理員身份運行命令提示符,運行以下命令:powercfg -h on以後想要關閉休眠功能,則可以運行命令:powercfg -h off組策略中啟用快速啟動雖然現在我們已經啟用了快速啟動,但為了防止以後無意中被係統自動關閉,我們可以在組策略中也啟用一下快速啟動。方法如下:打開組策略編輯器,在左側導航窗格中依次展開“計算機配置 - 管理模板 - 係統 - 關機”,在右側窗格中即可看到“要求使用快速啟動”策略設置項。
如果沒有,就點擊上麵的“更改當前不可用的設置”,勾選“啟用快速啟動”即可。需要注意的是,有時雖然可以看到“啟用快速啟動”是勾選狀態,但其實並未起作用。保險起見,我們最好按照上麵的方法先取消勾選,保存修改之後再重新勾選並保存。開啟“休眠”Win10係統的“快速啟動”是基於“休眠”功能來實現的,所以我們還要保證Win10係統已經開啟了休眠功能,方法是:以管理員身份運行命令提示符,運行以下命令:powercfg -h on以後想要關閉休眠功能,則可以運行命令:powercfg -h off組策略中啟用快速啟動雖然現在我們已經啟用了快速啟動,但為了防止以後無意中被係統自動關閉,我們可以在組策略中也啟用一下快速啟動。方法如下:打開組策略編輯器,在左側導航窗格中依次展開“計算機配置 - 管理模板 - 係統 - 關機”,在右側窗格中即可看到“要求使用快速啟動”策略設置項。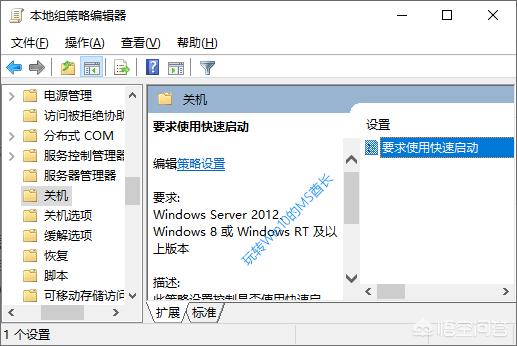 雙擊該策略打開配置窗口,你會看到提示信息“如果啟用此策略設置,則係統需要啟用休眠模式”,這也是我們上麵要開啟休眠的原因,選中“已啟用”,確定即可。二、縮短操作係統列表的顯示時間如果你安裝的是Win7/Win8.1/Win10雙係統,或者安裝的有一鍵Ghost,那麼係統啟動時就會顯示一定時間的操作係統列表,我們可以縮短這個時間以加快係統啟動速度。
雙擊該策略打開配置窗口,你會看到提示信息“如果啟用此策略設置,則係統需要啟用休眠模式”,這也是我們上麵要開啟休眠的原因,選中“已啟用”,確定即可。二、縮短操作係統列表的顯示時間如果你安裝的是Win7/Win8.1/Win10雙係統,或者安裝的有一鍵Ghost,那麼係統啟動時就會顯示一定時間的操作係統列表,我們可以縮短這個時間以加快係統啟動速度。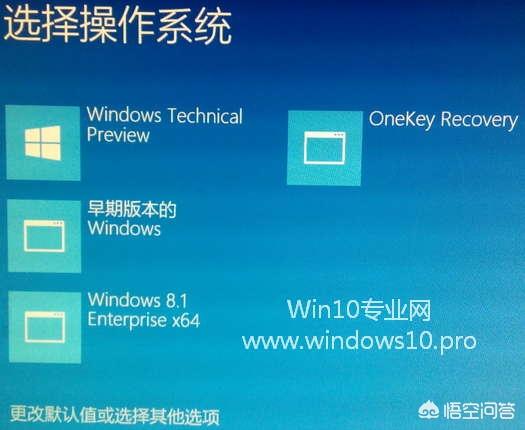 點擊下麵的“更改默認值或選擇其他選項”進入“選項”界麵。如圖:
點擊下麵的“更改默認值或選擇其他選項”進入“選項”界麵。如圖: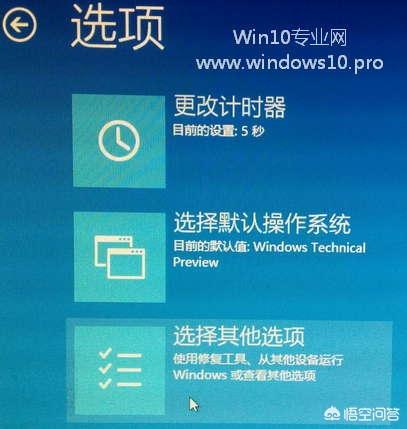 點擊“更改計時器”即可進入修改等待時間的界麵。如圖:
點擊“更改計時器”即可進入修改等待時間的界麵。如圖: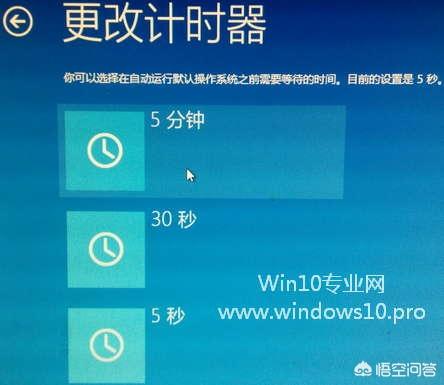 選擇合適的等待時間,一般5秒鍾足矣。如果你覺得5秒鍾還太長,想要更改為更短的時間,則需要使用下麵的方法在“係統配置”中進行設置。按Win + R 快捷鍵調出“運行”對話框,輸入“msconfig”,確定,打開“係統配置”窗口,切換到“引導”選項卡。如圖:
選擇合適的等待時間,一般5秒鍾足矣。如果你覺得5秒鍾還太長,想要更改為更短的時間,則需要使用下麵的方法在“係統配置”中進行設置。按Win + R 快捷鍵調出“運行”對話框,輸入“msconfig”,確定,打開“係統配置”窗口,切換到“引導”選項卡。如圖: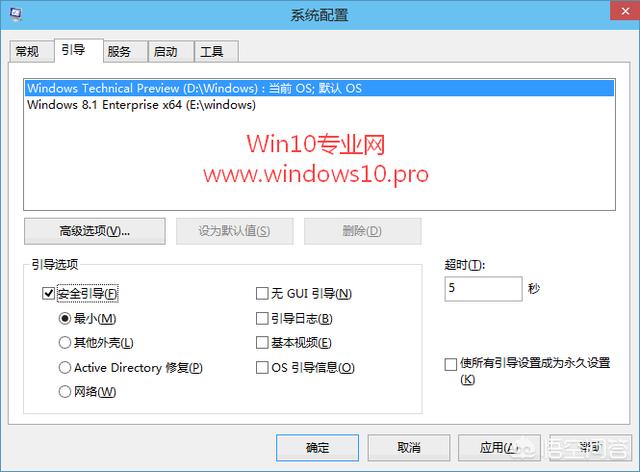 在右下方的“超時”設置框中輸入想要的等待時間(例如 1 秒)即可。三、增加“引導”高級選項的處理器個數Win + R 快捷鍵調出“運行”對話框,輸入“msconfig”,確定,打開“係統配置”窗口,切換到“引導”標簽頁,點擊“高級選項”打開“引導高級選項”窗口。如圖:
在右下方的“超時”設置框中輸入想要的等待時間(例如 1 秒)即可。三、增加“引導”高級選項的處理器個數Win + R 快捷鍵調出“運行”對話框,輸入“msconfig”,確定,打開“係統配置”窗口,切換到“引導”標簽頁,點擊“高級選項”打開“引導高級選項”窗口。如圖: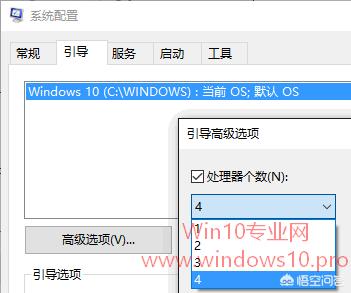 勾選“處理器個數”,並設置為最大值。這樣在係統引導時就能充分利用多核處理器的性能優勢,加快開機速度。四、禁用非必要的/啟動影響高的啟動項啟動項過多也會拖慢係統啟動速度,所以我們可以禁用非必要的啟動項,尤其是對係統啟動影響高的啟動項來加快係統啟動速度。方法為:
勾選“處理器個數”,並設置為最大值。這樣在係統引導時就能充分利用多核處理器的性能優勢,加快開機速度。四、禁用非必要的/啟動影響高的啟動項啟動項過多也會拖慢係統啟動速度,所以我們可以禁用非必要的啟動項,尤其是對係統啟動影響高的啟動項來加快係統啟動速度。方法為: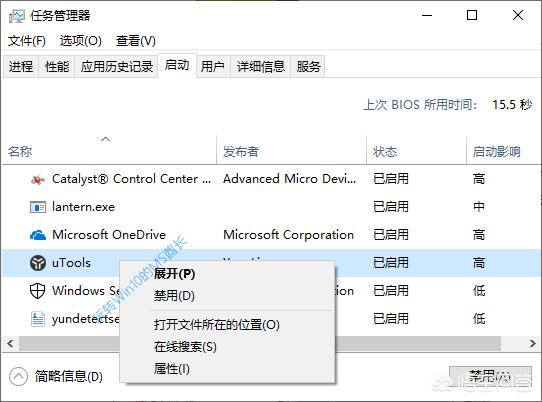 打開任務管理器,切換到“啟動”標簽頁,將非必要的啟動項或“啟動影響”顯示為“高”的啟動項“禁用”即可。經過以上設置,你會發現你的Win10電腦的開機速度已經有了明顯的提升。
打開任務管理器,切換到“啟動”標簽頁,將非必要的啟動項或“啟動影響”顯示為“高”的啟動項“禁用”即可。經過以上設置,你會發現你的Win10電腦的開機速度已經有了明顯的提升。 freecarla
回答數:128 | 被采納數:26
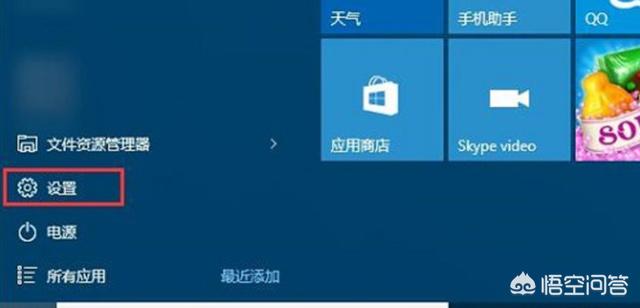 2、在設置的界麵中,再點擊“係統”設置進入,如下圖所示。
2、在設置的界麵中,再點擊“係統”設置進入,如下圖所示。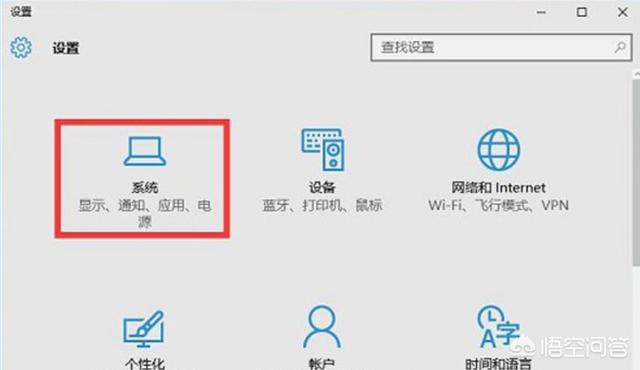 3、之後我們再點擊左側的“電源和睡眠”選項,然後點擊右側欄的“其他電源設置”,如下圖所示。
3、之後我們再點擊左側的“電源和睡眠”選項,然後點擊右側欄的“其他電源設置”,如下圖所示。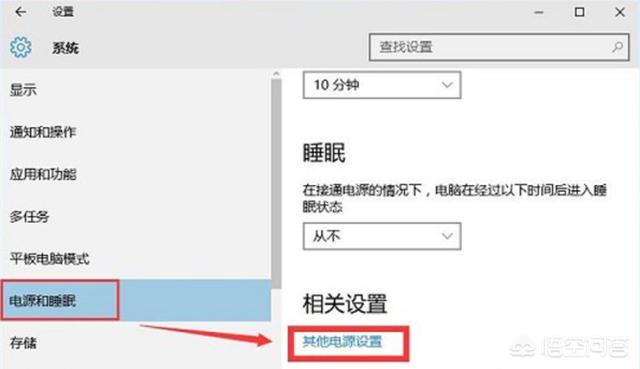 4、打開電源選項之後,點擊左側的“選擇電源按鈕的功能”,如下圖所示。
4、打開電源選項之後,點擊左側的“選擇電源按鈕的功能”,如下圖所示。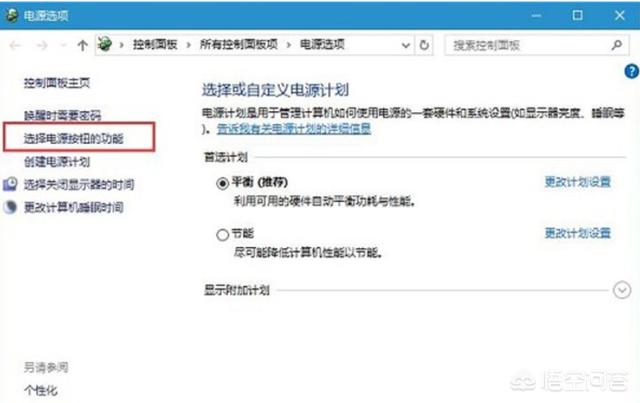 5、最後將關機設置下麵的“啟用快速啟動”前的勾選打上,點擊最底部的“保存修改”即可。
5、最後將關機設置下麵的“啟用快速啟動”前的勾選打上,點擊最底部的“保存修改”即可。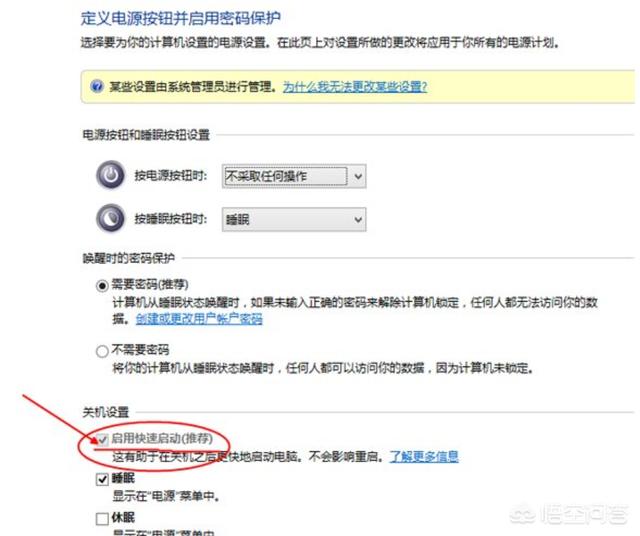 刪除多餘的軟件啟動項1、首先在Win10任務欄空白處點擊鼠標右鍵,在彈出的右鍵中,點擊“任務管理器”,如下圖所示。
刪除多餘的軟件啟動項1、首先在Win10任務欄空白處點擊鼠標右鍵,在彈出的右鍵中,點擊“任務管理器”,如下圖所示。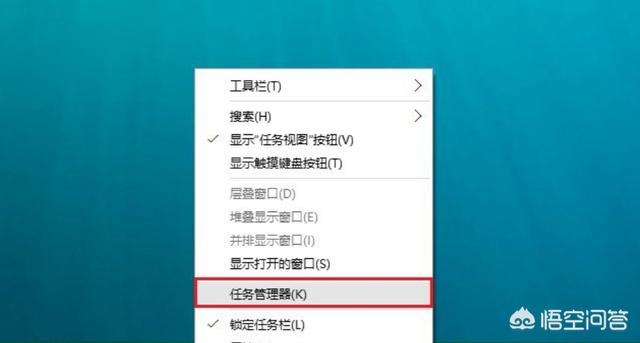 2、我們在Win10任務管理器界麵中,切換到“啟動”選項,將所有的第三方軟件啟動項警用了,如下圖所示。
2、我們在Win10任務管理器界麵中,切換到“啟動”選項,將所有的第三方軟件啟動項警用了,如下圖所示。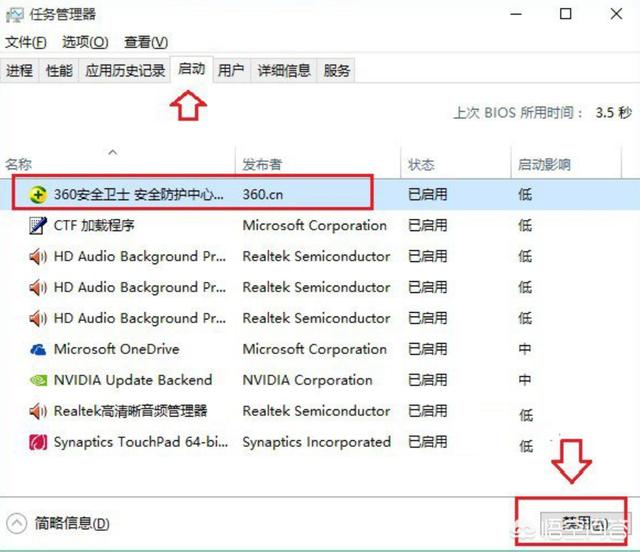 比如,我們安裝了QQ、各類播放器、魯大師、驅動精靈等,這些第三方軟件都禁用了,開機就不會運行這些軟件了,這樣開機就可以大大提升了。以上就是裝機之家分享的Win10係統提升開機速度方法,通過以上設置,能夠讓Win10係統大大提升開機啟動速度,希望能夠幫助到你。
比如,我們安裝了QQ、各類播放器、魯大師、驅動精靈等,這些第三方軟件都禁用了,開機就不會運行這些軟件了,這樣開機就可以大大提升了。以上就是裝機之家分享的Win10係統提升開機速度方法,通過以上設置,能夠讓Win10係統大大提升開機啟動速度,希望能夠幫助到你。