提問者:雨是雲流下的淚 | 瀏覽 次 | 提問時間:2019-11-15 | 回答數量:3
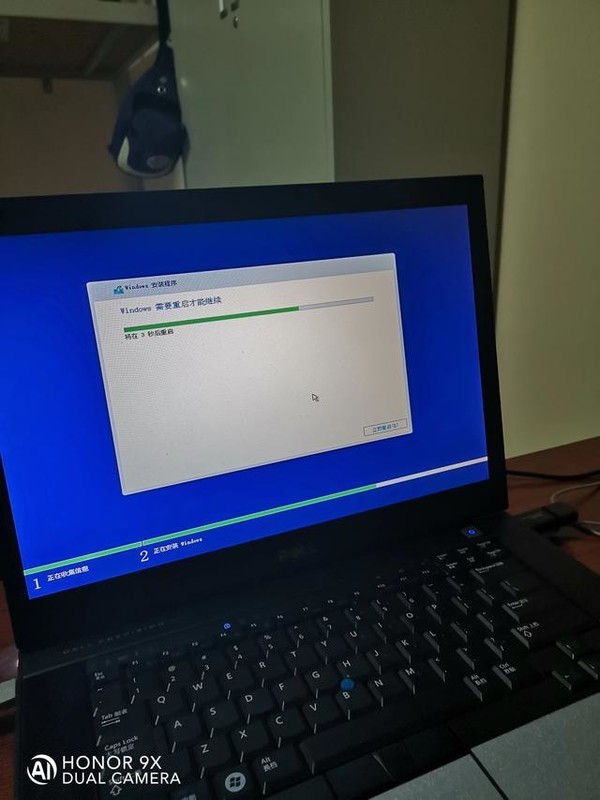
我喜歡狗兒子
回答數:52 | 被采納數:74
便呆
回答數:189 | 被采納數:42
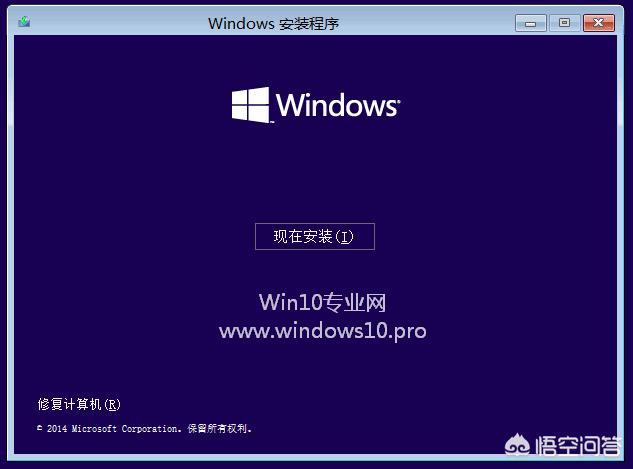 點擊“現在安裝”,然後讓輸入Win10產品密鑰。如圖:
點擊“現在安裝”,然後讓輸入Win10產品密鑰。如圖: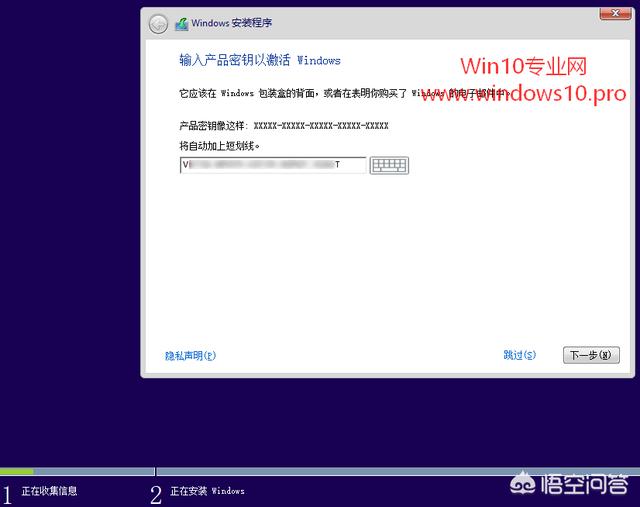 輸入密鑰之後,就是許可條款界麵。如圖:
輸入密鑰之後,就是許可條款界麵。如圖: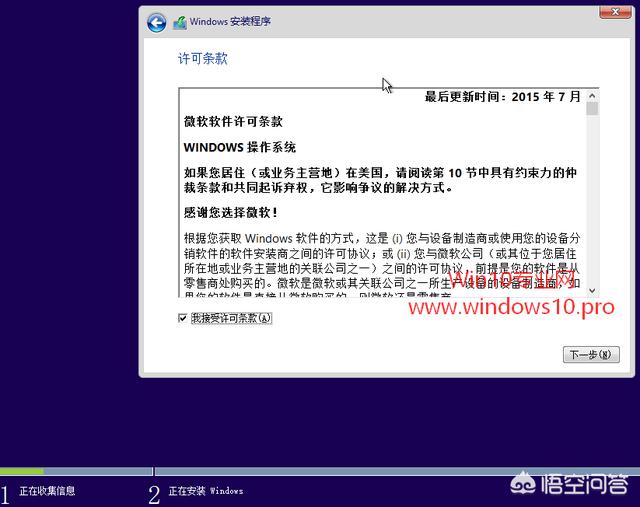 勾選“我接受許可條款”,點擊“下一步”,然後讓選擇“你想執行哪種類型的安裝”。如圖:
勾選“我接受許可條款”,點擊“下一步”,然後讓選擇“你想執行哪種類型的安裝”。如圖: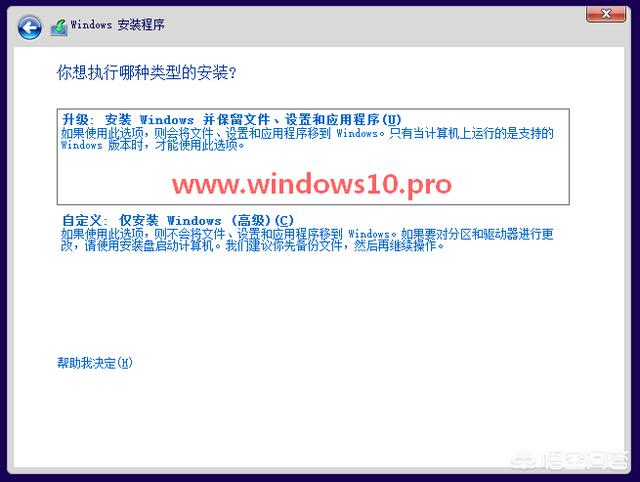 如果你是全新安裝Win10係統,或安裝Win7/Win8.1、Win10雙係統,請選擇下麵的“自定義:僅安裝Windows(高級)”。然後顯示“你想將Windows安裝在哪裏?”。如圖:
如果你是全新安裝Win10係統,或安裝Win7/Win8.1、Win10雙係統,請選擇下麵的“自定義:僅安裝Windows(高級)”。然後顯示“你想將Windows安裝在哪裏?”。如圖: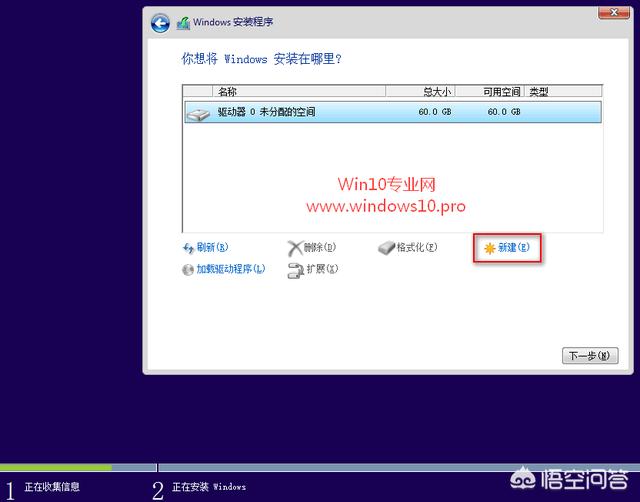 如果你是在沒有操作係統,硬盤沒有分區的裸機上安裝Win10係統,這裏會顯示“驅動器 0 未分配的空間”,總大小為完整的硬盤空間大小。你可以在安裝係統之前,使用第三方硬盤分區工具提前為硬盤分區,也可以在這裏點擊下麵的“新建”按鈕使用Windows安裝程序自帶的分區功能來進行分區。詳見《Win10硬盤分區教程》,這裏不再贅述。分區完成之後選擇你想要安裝Win10係統的主分區。如圖:
如果你是在沒有操作係統,硬盤沒有分區的裸機上安裝Win10係統,這裏會顯示“驅動器 0 未分配的空間”,總大小為完整的硬盤空間大小。你可以在安裝係統之前,使用第三方硬盤分區工具提前為硬盤分區,也可以在這裏點擊下麵的“新建”按鈕使用Windows安裝程序自帶的分區功能來進行分區。詳見《Win10硬盤分區教程》,這裏不再贅述。分區完成之後選擇你想要安裝Win10係統的主分區。如圖: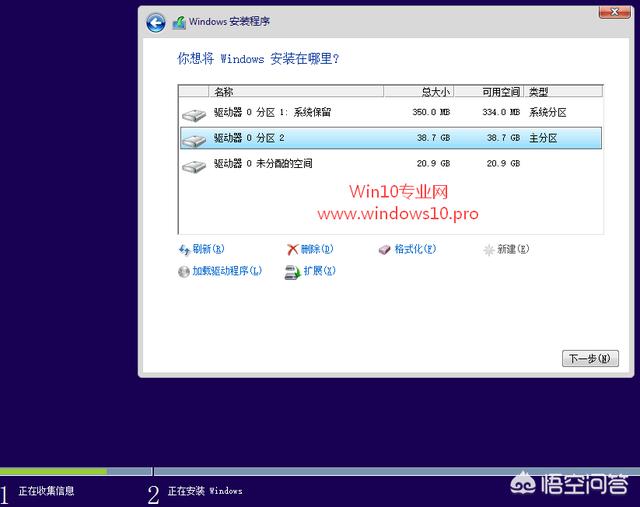 點擊“下一步”即顯示“正在安裝Windows”。如圖:
點擊“下一步”即顯示“正在安裝Windows”。如圖: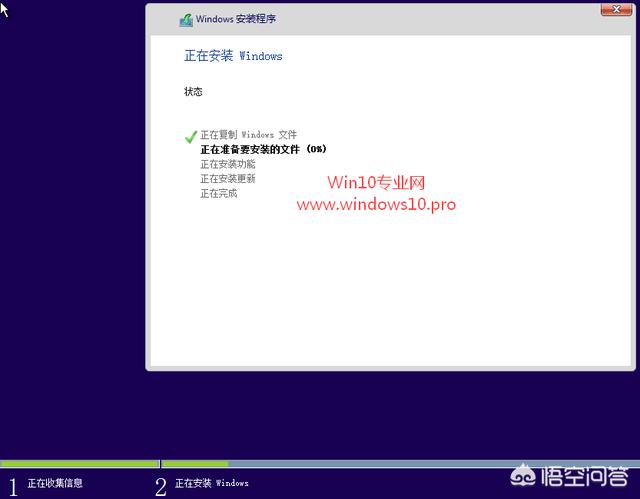 耐心等待“正在複製Windows文件、正在準備要安裝的文件、正在安裝功能、正在安裝更新”等過程完成,然後就會重啟,重啟後就會顯示“正在準備設備”。如圖:
耐心等待“正在複製Windows文件、正在準備要安裝的文件、正在安裝功能、正在安裝更新”等過程完成,然後就會重啟,重啟後就會顯示“正在準備設備”。如圖: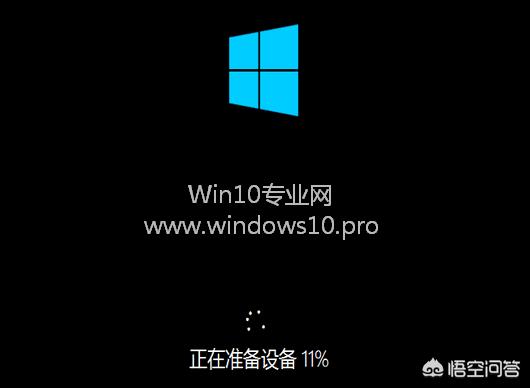 然後顯示“準備就緒”。如圖:
然後顯示“準備就緒”。如圖: 再然後就會顯示“快速上手”設置界麵。如圖:普通用戶點擊“使用快速設置即可”,如果你有好奇心,那麼可以點擊左下角的“自定義設置”,看看都有哪些詳細的設置項。首先是“個性化”和“位置”設置。如圖:
再然後就會顯示“快速上手”設置界麵。如圖:普通用戶點擊“使用快速設置即可”,如果你有好奇心,那麼可以點擊左下角的“自定義設置”,看看都有哪些詳細的設置項。首先是“個性化”和“位置”設置。如圖: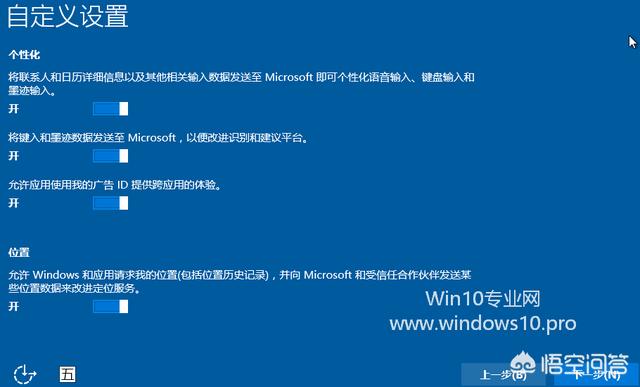 再然後是“瀏覽器和保護”、“連接性和錯誤報告”設置。如圖:
再然後是“瀏覽器和保護”、“連接性和錯誤報告”設置。如圖: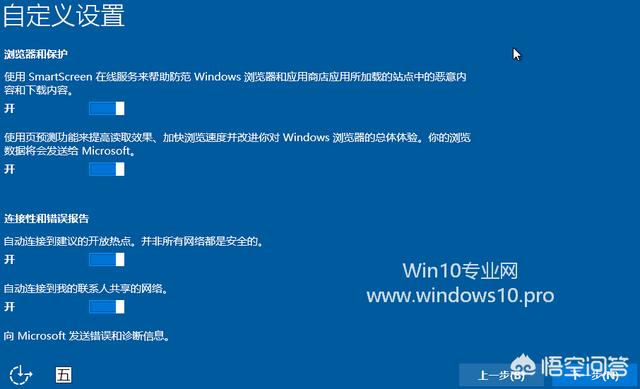 拿不準如何設置的話,按默認設置即可(默認設置即為前麵的“快速設置”)。然後點擊“下一步”,這時可能會顯示“新Windows的新應用”界麵,你可以在這裏選擇打開文件的默認應用(例如取消Microsoft Edge為Win10默認瀏覽器)。繼續點擊“下一步”會讓你“請稍等”,然後會問你“誰是這台電腦的所有者?”,個人用戶自己的電腦當然要當仁不讓地選擇“我擁有它”了。如圖:
拿不準如何設置的話,按默認設置即可(默認設置即為前麵的“快速設置”)。然後點擊“下一步”,這時可能會顯示“新Windows的新應用”界麵,你可以在這裏選擇打開文件的默認應用(例如取消Microsoft Edge為Win10默認瀏覽器)。繼續點擊“下一步”會讓你“請稍等”,然後會問你“誰是這台電腦的所有者?”,個人用戶自己的電腦當然要當仁不讓地選擇“我擁有它”了。如圖: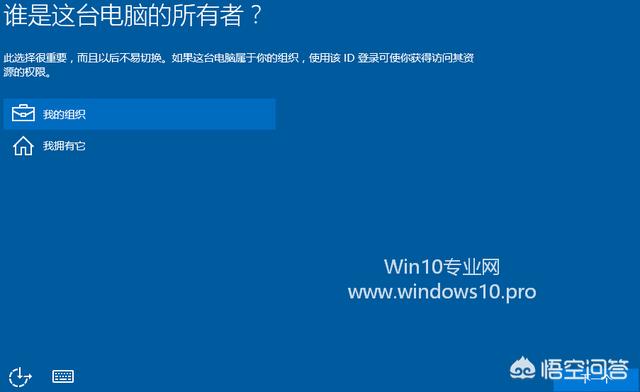 然後點擊“下一個”,會顯示“個性化設置”界麵,讓你輸入你的微軟帳戶,如果沒有可以點擊“沒有帳戶?創建一個!”來創建新的微軟帳戶,創建的方法步驟和《Win10添加用戶教程》中的添加微軟帳戶部分比較相似,大家可以參看一下。當然你也可以選擇不創建,安裝完係統之後再參照《Win10添加用戶教程》再添加並切換到微軟帳戶 。但MS酋長建議您為了更好地體驗Windows10的雲同步特性,早晚要弄一個微軟帳戶來登錄係統為好。如果沒有也不想創建微軟帳戶,則點擊左下角的“跳過此步驟”,就會讓你創建本地帳戶。輸入你的微軟帳戶和密碼之後,點擊“登錄”,然後顯示“為這台電腦創建一個帳戶(本地帳戶)”。如圖:
然後點擊“下一個”,會顯示“個性化設置”界麵,讓你輸入你的微軟帳戶,如果沒有可以點擊“沒有帳戶?創建一個!”來創建新的微軟帳戶,創建的方法步驟和《Win10添加用戶教程》中的添加微軟帳戶部分比較相似,大家可以參看一下。當然你也可以選擇不創建,安裝完係統之後再參照《Win10添加用戶教程》再添加並切換到微軟帳戶 。但MS酋長建議您為了更好地體驗Windows10的雲同步特性,早晚要弄一個微軟帳戶來登錄係統為好。如果沒有也不想創建微軟帳戶,則點擊左下角的“跳過此步驟”,就會讓你創建本地帳戶。輸入你的微軟帳戶和密碼之後,點擊“登錄”,然後顯示“為這台電腦創建一個帳戶(本地帳戶)”。如圖: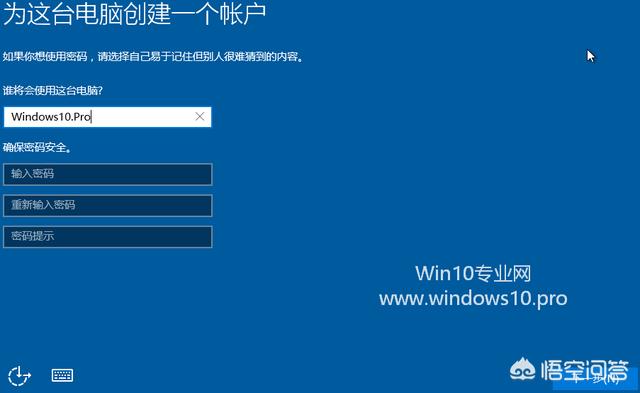 MS酋長這裏比較困惑,已經使用了微軟帳戶登錄,怎麼又讓創建一個本地帳戶?!或許是網絡原因(在虛擬機中安裝,尚未聯網)?或者是微軟有意為之?等MS酋長在實體機上全新安裝後就見分曉,到時再補充說明。按提示設置好用戶名、密碼之後點擊“下一步”,就會顯示“你好”、“我們正在為你進行相關設置”。如圖:
MS酋長這裏比較困惑,已經使用了微軟帳戶登錄,怎麼又讓創建一個本地帳戶?!或許是網絡原因(在虛擬機中安裝,尚未聯網)?或者是微軟有意為之?等MS酋長在實體機上全新安裝後就見分曉,到時再補充說明。按提示設置好用戶名、密碼之後點擊“下一步”,就會顯示“你好”、“我們正在為你進行相關設置”。如圖: 然後安慰你“這不需要很長的時間”,提示“正在設置應用”。如圖:
然後安慰你“這不需要很長的時間”,提示“正在設置應用”。如圖: PS:之所以現在Win10正式版不需要很長的時間,是因為與之前的Win10預覽版相比,微軟會把部分內置應用的安裝安排在係統安裝完成之後進行。然後會顯示“正在進行最後的配置準備”。如圖:
PS:之所以現在Win10正式版不需要很長的時間,是因為與之前的Win10預覽版相比,微軟會把部分內置應用的安裝安排在係統安裝完成之後進行。然後會顯示“正在進行最後的配置準備”。如圖: 再然後會顯示激動人心的“請盡情使用吧”。如圖:
再然後會顯示激動人心的“請盡情使用吧”。如圖: 然後就會進入期待已久的Win10係統桌麵了,英雄壁紙。如圖:
然後就會進入期待已久的Win10係統桌麵了,英雄壁紙。如圖: 至此成功安裝Windows10係統!你應該注意到了,其間是有正常的重啟過程的。
至此成功安裝Windows10係統!你應該注意到了,其間是有正常的重啟過程的。 yicostyle
回答數:163 | 被采納數:44
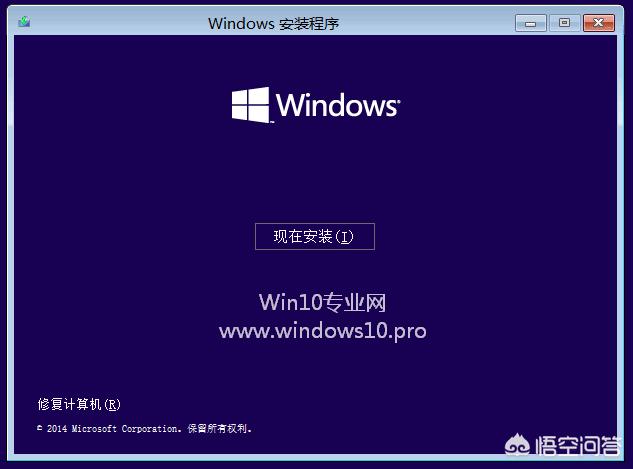 點擊“現在安裝”,然後讓輸入Win10產品密鑰。如圖:
點擊“現在安裝”,然後讓輸入Win10產品密鑰。如圖: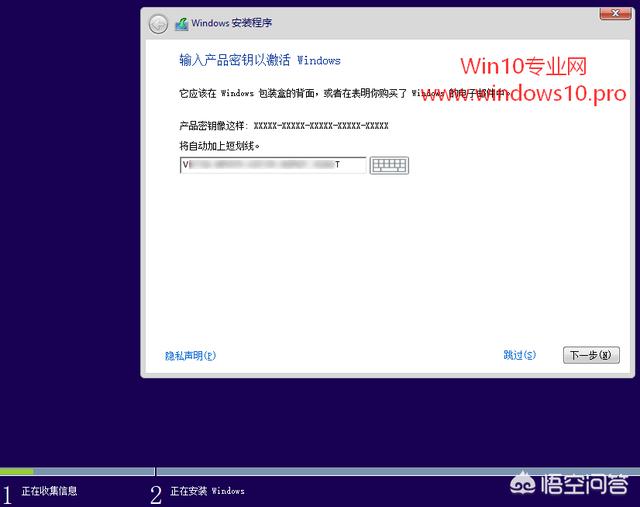 輸入密鑰之後,就是許可條款界麵。如圖:
輸入密鑰之後,就是許可條款界麵。如圖: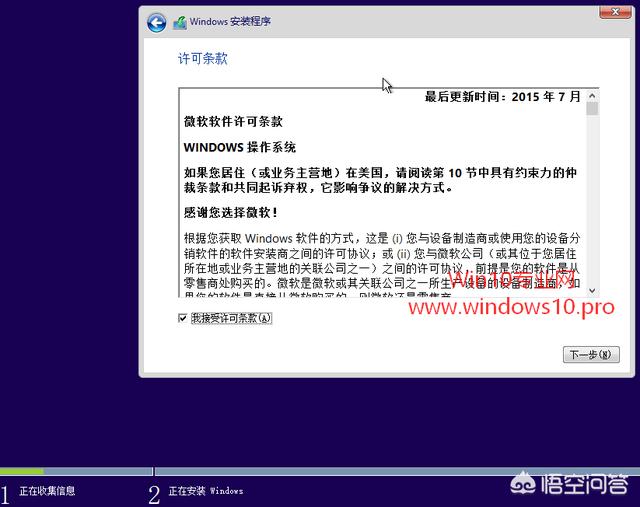 勾選“我接受許可條款”,點擊“下一步”,然後讓選擇“你想執行哪種類型的安裝”。如圖:如果你是全新安裝Win10係統,或安裝Win7/Win8.1、Win10雙係統,請選擇下麵的“自定義:僅安裝Windows(高級)”。然後顯示“你想將Windows安裝在哪裏?”。如圖:如果你是在沒有操作係統,硬盤沒有分區的裸機上安裝Win10係統,這裏會顯示“驅動器 0 未分配的空間”,總大小為完整的硬盤空間大小。你可以在安裝係統之前,使用第三方硬盤分區工具提前為硬盤分區,也可以在這裏點擊下麵的“新建”按鈕使用Windows安裝程序自帶的分區功能來進行分區。詳見《Win10硬盤分區教程》,這裏不再贅述。分區完成之後選擇你想要安裝Win10係統的主分區。如圖:
勾選“我接受許可條款”,點擊“下一步”,然後讓選擇“你想執行哪種類型的安裝”。如圖:如果你是全新安裝Win10係統,或安裝Win7/Win8.1、Win10雙係統,請選擇下麵的“自定義:僅安裝Windows(高級)”。然後顯示“你想將Windows安裝在哪裏?”。如圖:如果你是在沒有操作係統,硬盤沒有分區的裸機上安裝Win10係統,這裏會顯示“驅動器 0 未分配的空間”,總大小為完整的硬盤空間大小。你可以在安裝係統之前,使用第三方硬盤分區工具提前為硬盤分區,也可以在這裏點擊下麵的“新建”按鈕使用Windows安裝程序自帶的分區功能來進行分區。詳見《Win10硬盤分區教程》,這裏不再贅述。分區完成之後選擇你想要安裝Win10係統的主分區。如圖: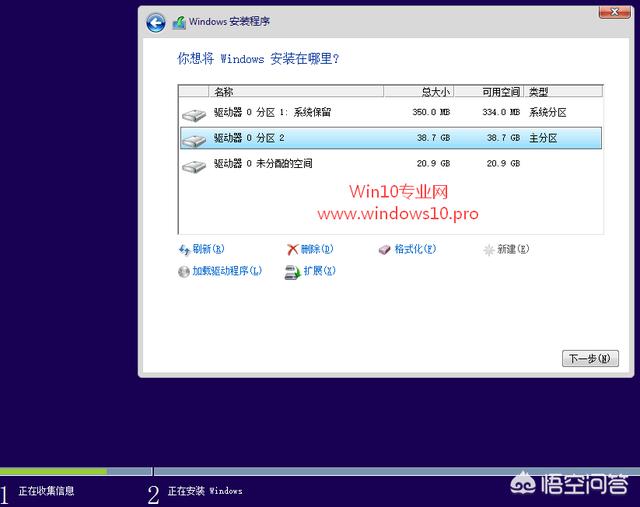 點擊“下一步”即顯示“正在安裝Windows”。如圖:
點擊“下一步”即顯示“正在安裝Windows”。如圖: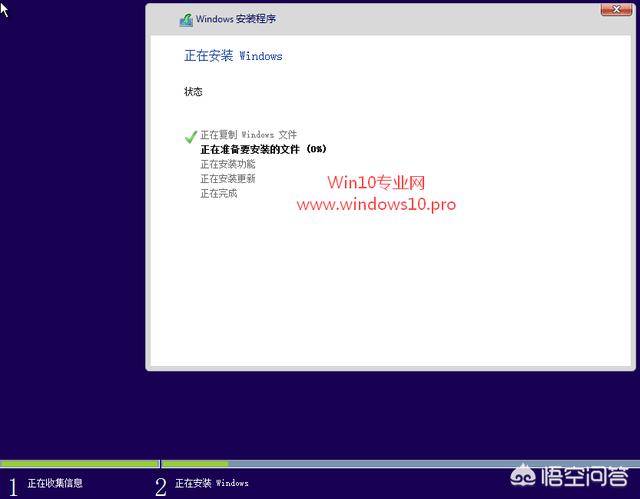 耐心等待“正在複製Windows文件、正在準備要安裝的文件、正在安裝功能、正在安裝更新”等過程完成,然後就會重啟,重啟後就會顯示“正在準備設備”。如圖:
耐心等待“正在複製Windows文件、正在準備要安裝的文件、正在安裝功能、正在安裝更新”等過程完成,然後就會重啟,重啟後就會顯示“正在準備設備”。如圖: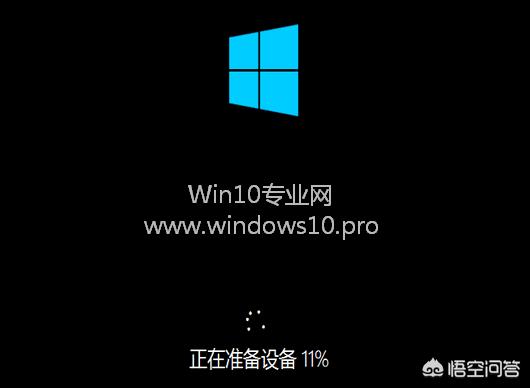 然後顯示“準備就緒”。如圖:
然後顯示“準備就緒”。如圖: 再然後就會顯示“快速上手”設置界麵。如圖:
再然後就會顯示“快速上手”設置界麵。如圖: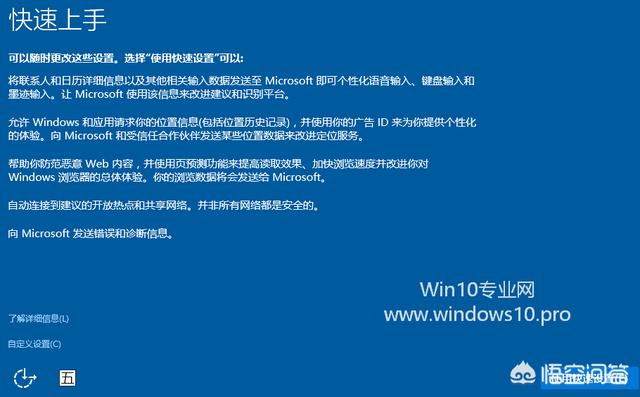 普通用戶點擊“使用快速設置即可”,如果你有好奇心,那麼可以點擊左下角的“自定義設置”,看看都有哪些詳細的設置項。首先是“個性化”和“位置”設置。如圖:
普通用戶點擊“使用快速設置即可”,如果你有好奇心,那麼可以點擊左下角的“自定義設置”,看看都有哪些詳細的設置項。首先是“個性化”和“位置”設置。如圖: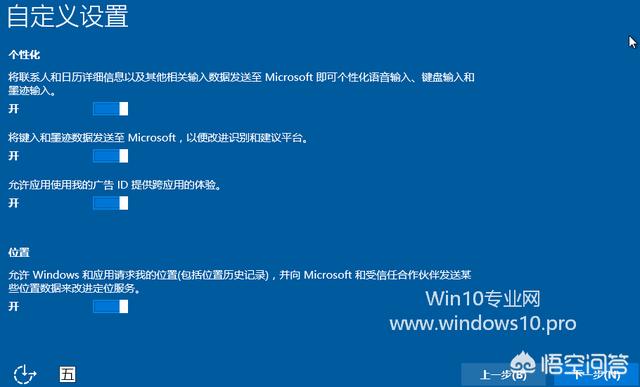 再然後是“瀏覽器和保護”、“連接性和錯誤報告”設置。如圖:
再然後是“瀏覽器和保護”、“連接性和錯誤報告”設置。如圖: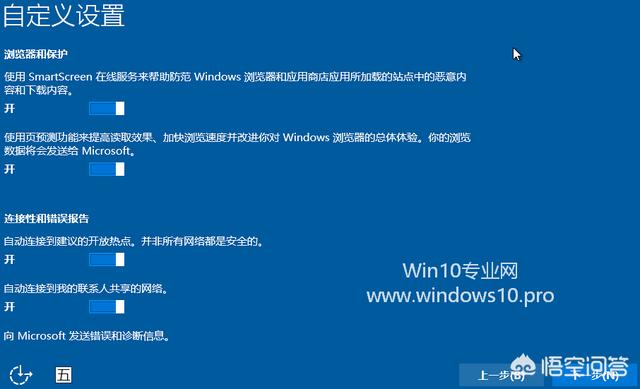 拿不準如何設置的話,按默認設置即可(默認設置即為前麵的“快速設置”)。然後點擊“下一步”,這時可能會顯示“新Windows的新應用”界麵,你可以在這裏選擇打開文件的默認應用(例如取消Microsoft Edge為Win10默認瀏覽器)。繼續點擊“下一步”會讓你“請稍等”,然後會問你“誰是這台電腦的所有者?”,個人用戶自己的電腦當然要當仁不讓地選擇“我擁有它”了。如圖:
拿不準如何設置的話,按默認設置即可(默認設置即為前麵的“快速設置”)。然後點擊“下一步”,這時可能會顯示“新Windows的新應用”界麵,你可以在這裏選擇打開文件的默認應用(例如取消Microsoft Edge為Win10默認瀏覽器)。繼續點擊“下一步”會讓你“請稍等”,然後會問你“誰是這台電腦的所有者?”,個人用戶自己的電腦當然要當仁不讓地選擇“我擁有它”了。如圖: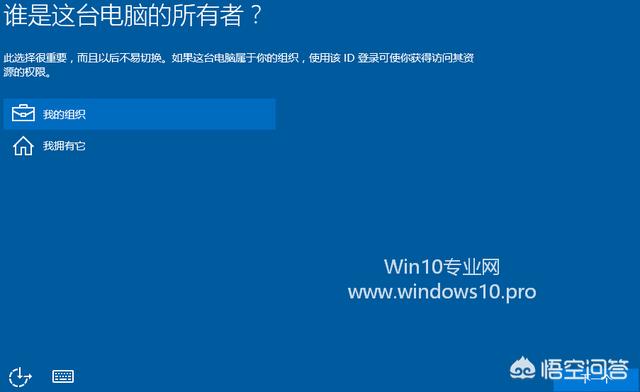 然後點擊“下一個”,會顯示“個性化設置”界麵,讓你輸入你的微軟帳戶,如果沒有可以點擊“沒有帳戶?創建一個!”來創建新的微軟帳戶,創建的方法步驟和《Win10添加用戶教程》中的添加微軟帳戶部分比較相似,大家可以參看一下。當然你也可以選擇不創建,安裝完係統之後再參照《Win10添加用戶教程》再添加並切換到微軟帳戶 。但MS酋長建議您為了更好地體驗Windows10的雲同步特性,早晚要弄一個微軟帳戶來登錄係統為好。如果沒有也不想創建微軟帳戶,則點擊左下角的“跳過此步驟”,就會讓你創建本地帳戶。輸入你的微軟帳戶和密碼之後,點擊“登錄”,然後顯示“為這台電腦創建一個帳戶(本地帳戶)”。如圖:
然後點擊“下一個”,會顯示“個性化設置”界麵,讓你輸入你的微軟帳戶,如果沒有可以點擊“沒有帳戶?創建一個!”來創建新的微軟帳戶,創建的方法步驟和《Win10添加用戶教程》中的添加微軟帳戶部分比較相似,大家可以參看一下。當然你也可以選擇不創建,安裝完係統之後再參照《Win10添加用戶教程》再添加並切換到微軟帳戶 。但MS酋長建議您為了更好地體驗Windows10的雲同步特性,早晚要弄一個微軟帳戶來登錄係統為好。如果沒有也不想創建微軟帳戶,則點擊左下角的“跳過此步驟”,就會讓你創建本地帳戶。輸入你的微軟帳戶和密碼之後,點擊“登錄”,然後顯示“為這台電腦創建一個帳戶(本地帳戶)”。如圖: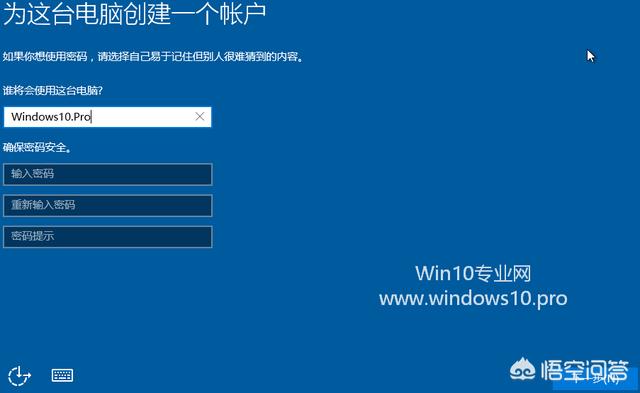 MS酋長這裏比較困惑,已經使用了微軟帳戶登錄,怎麼又讓創建一個本地帳戶?!或許是網絡原因(在虛擬機中安裝,尚未聯網)?或者是微軟有意為之?等MS酋長在實體機上全新安裝後就見分曉,到時再補充說明。按提示設置好用戶名、密碼之後點擊“下一步”,就會顯示“你好”、“我們正在為你進行相關設置”。如圖:
MS酋長這裏比較困惑,已經使用了微軟帳戶登錄,怎麼又讓創建一個本地帳戶?!或許是網絡原因(在虛擬機中安裝,尚未聯網)?或者是微軟有意為之?等MS酋長在實體機上全新安裝後就見分曉,到時再補充說明。按提示設置好用戶名、密碼之後點擊“下一步”,就會顯示“你好”、“我們正在為你進行相關設置”。如圖: 然後安慰你“這不需要很長的時間”,提示“正在設置應用”。如圖:
然後安慰你“這不需要很長的時間”,提示“正在設置應用”。如圖: PS:之所以現在Win10正式版不需要很長的時間,是因為與之前的Win10預覽版相比,微軟會把部分內置應用的安裝安排在係統安裝完成之後進行。然後會顯示“正在進行最後的配置準備”。如圖:
PS:之所以現在Win10正式版不需要很長的時間,是因為與之前的Win10預覽版相比,微軟會把部分內置應用的安裝安排在係統安裝完成之後進行。然後會顯示“正在進行最後的配置準備”。如圖: 再然後會顯示激動人心的“請盡情使用吧”。如圖:
再然後會顯示激動人心的“請盡情使用吧”。如圖: 然後就會進入期待已久的Win10係統桌麵了,英雄壁紙。如圖:
然後就會進入期待已久的Win10係統桌麵了,英雄壁紙。如圖: 至此成功安裝Windows10係統!你應該注意到了,其間是有正常的重啟過程的。
至此成功安裝Windows10係統!你應該注意到了,其間是有正常的重啟過程的。