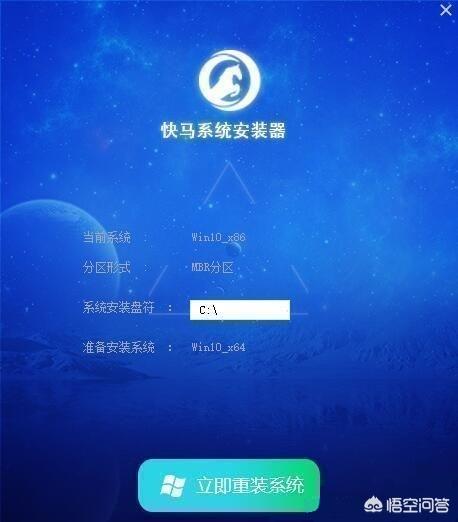提問者:沉淪茶靡_ | 瀏覽 次 | 提問時間:2019-08-22 | 回答數量:2

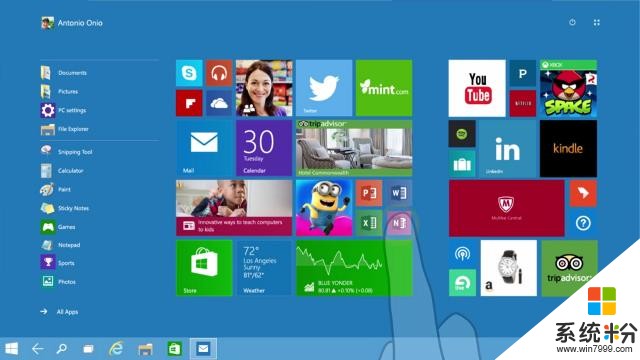
人不高不帥
回答數:77 | 被采納數:82
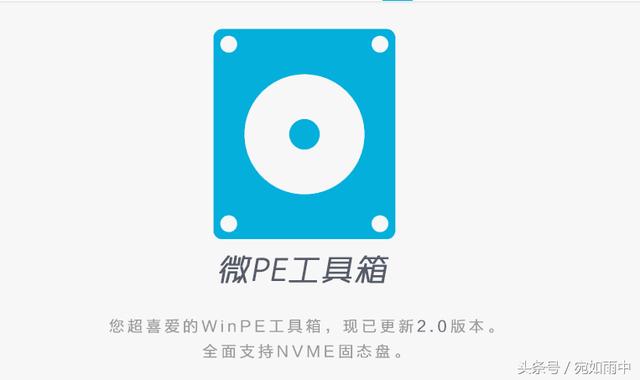 這款工具無捆綁主頁、無強製安裝軟件這也讓這款工具一出成名,成為更多係統愛好者必備的裝機工具。包含了主要的係統必備工具,讓你裝機分區一次搞定!
這款工具無捆綁主頁、無強製安裝軟件這也讓這款工具一出成名,成為更多係統愛好者必備的裝機工具。包含了主要的係統必備工具,讓你裝機分區一次搞定!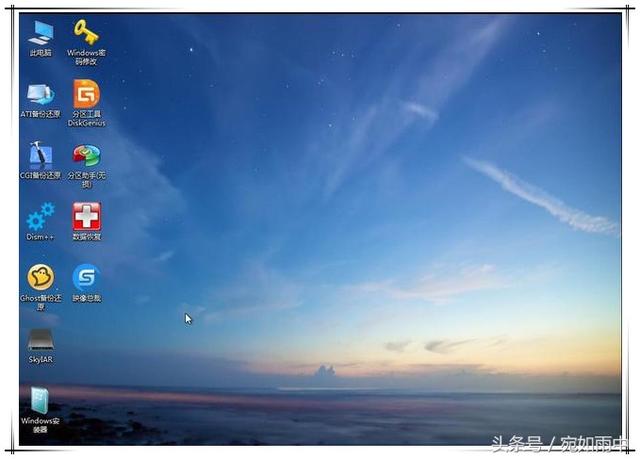 優啟通
優啟通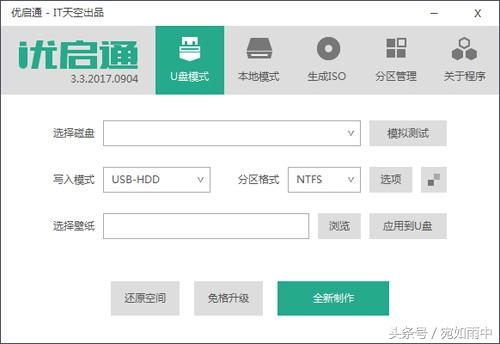 優啟通這款工具是IT天空的精心之作,目前這款工具成為很多裝機技術員的工具之一,它和微PE一樣擁有簡約、易操作、人性化的特點,同樣裝係統後也沒有任何預裝軟件。微軟官方製作工具:Windows USB/DVD Download Tool這款工具是微軟官方推出的一款工具,當然也是純淨的原生工具,將鏡頭製作成U盤為載體的一個安裝盤。這款工具使用量目前不會太多,因為所含功能不是很強大。這款工具為大家介紹一下如何找到這款軟件如下圖:
優啟通這款工具是IT天空的精心之作,目前這款工具成為很多裝機技術員的工具之一,它和微PE一樣擁有簡約、易操作、人性化的特點,同樣裝係統後也沒有任何預裝軟件。微軟官方製作工具:Windows USB/DVD Download Tool這款工具是微軟官方推出的一款工具,當然也是純淨的原生工具,將鏡頭製作成U盤為載體的一個安裝盤。這款工具使用量目前不會太多,因為所含功能不是很強大。這款工具為大家介紹一下如何找到這款軟件如下圖: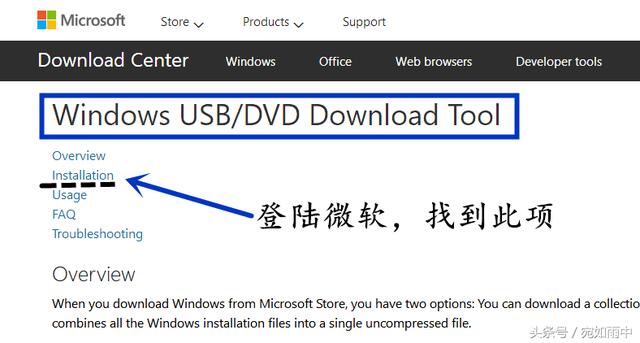
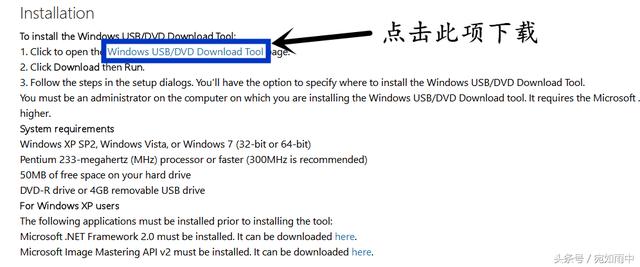
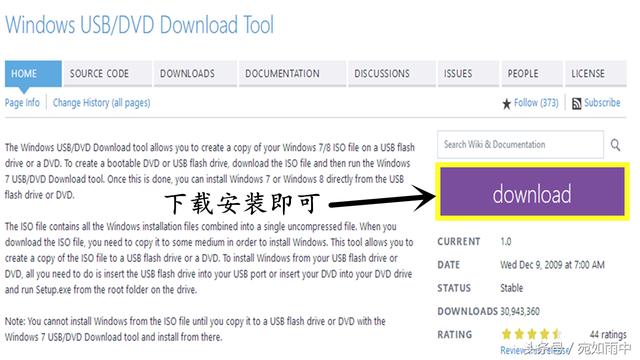 以上三款軟件都是純淨PE工具中目前做的比較好的也是很安全的工具,純淨是他們共同的特點,希望能給大家帶來幫助。係統製作流程,如下麵圖示,讓大家更加容易理解製作U盤啟動盤教程。(老毛桃、K啟動、U啟動等工具製作流程基本一樣。備注:工具名稱被馬賽克,不做工具宣傳,隻做方法宣傳)
以上三款軟件都是純淨PE工具中目前做的比較好的也是很安全的工具,純淨是他們共同的特點,希望能給大家帶來幫助。係統製作流程,如下麵圖示,讓大家更加容易理解製作U盤啟動盤教程。(老毛桃、K啟動、U啟動等工具製作流程基本一樣。備注:工具名稱被馬賽克,不做工具宣傳,隻做方法宣傳)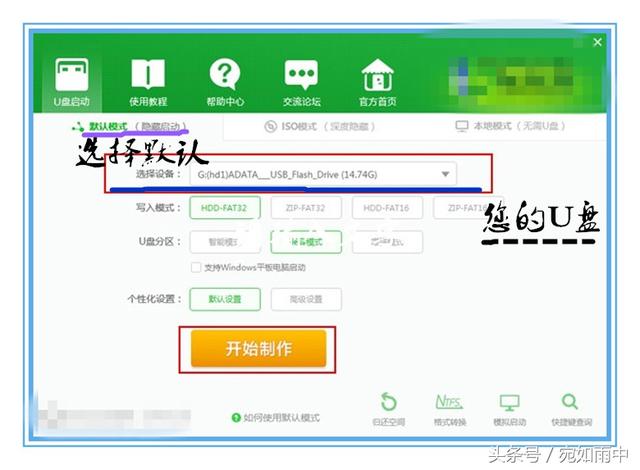 第一步:選擇默認
第一步:選擇默認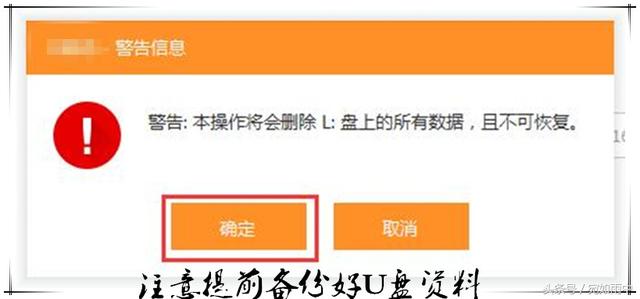 第二步:點擊確定
第二步:點擊確定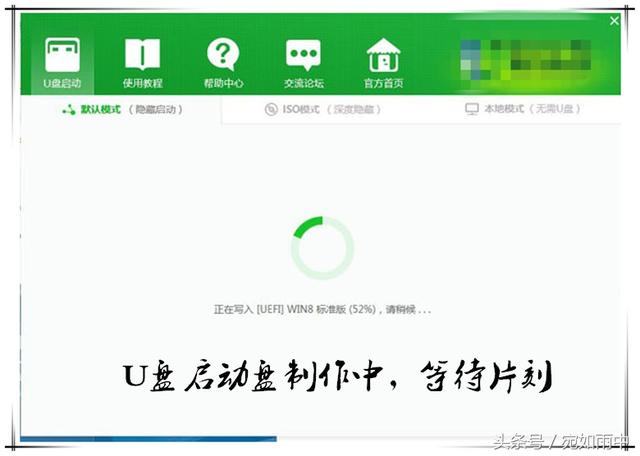 第三步:製作過程界麵
第三步:製作過程界麵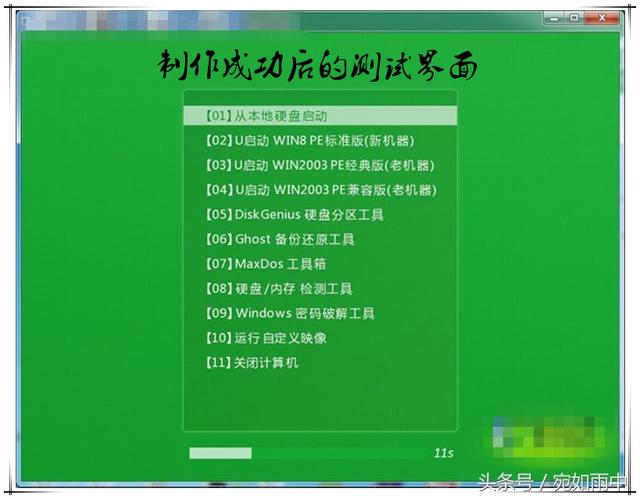 第四步:製作成功後,體檢測試效果的界麵製作完成後,在後麵安裝係統中基本選擇第二個選項,可以有效防止安裝過程中藍屏。在製作過程中盡量選擇默認,不要隨意更改。2.進去BIOS設置優先啟動項首先了解一下各主板的進入設置的快捷鍵,筆記本直接看品牌,台式機看主板!
第四步:製作成功後,體檢測試效果的界麵製作完成後,在後麵安裝係統中基本選擇第二個選項,可以有效防止安裝過程中藍屏。在製作過程中盡量選擇默認,不要隨意更改。2.進去BIOS設置優先啟動項首先了解一下各主板的進入設置的快捷鍵,筆記本直接看品牌,台式機看主板!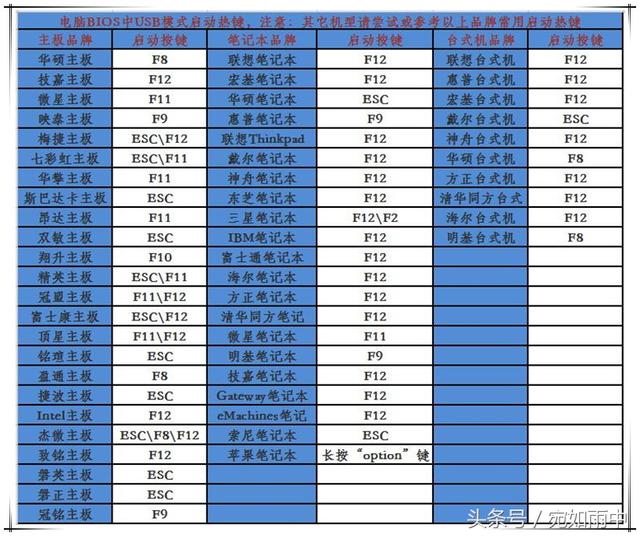 快捷鍵設置按鍵根據快捷鍵進入BIOS設置,目前流行的是以下兩種方法第一種:AMI BIOS與AWARD BIOS設置方法基本一致
快捷鍵設置按鍵根據快捷鍵進入BIOS設置,目前流行的是以下兩種方法第一種:AMI BIOS與AWARD BIOS設置方法基本一致 按照圖上步驟,每一步都要進行回車鍵確認,最後F10保存退出。重啟後即可以U盤裝係統(切勿忘記)第二種:Phoenix BIOS設置方法
按照圖上步驟,每一步都要進行回車鍵確認,最後F10保存退出。重啟後即可以U盤裝係統(切勿忘記)第二種:Phoenix BIOS設置方法 按照上圖操作後就可以完成,將U盤設置為第一位主要通過BIOS裏麵“+”或“-”鍵來移動到首位。基本設置界麵如下圖顯示這樣
按照上圖操作後就可以完成,將U盤設置為第一位主要通過BIOS裏麵“+”或“-”鍵來移動到首位。基本設置界麵如下圖顯示這樣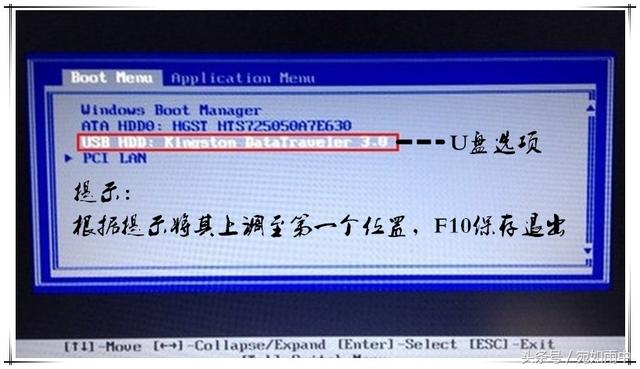 BIOS設置完成後保存退出,重啟點快捷鍵就可以進入PE係統進行安裝係統。選擇下圖02
BIOS設置完成後保存退出,重啟點快捷鍵就可以進入PE係統進行安裝係統。選擇下圖02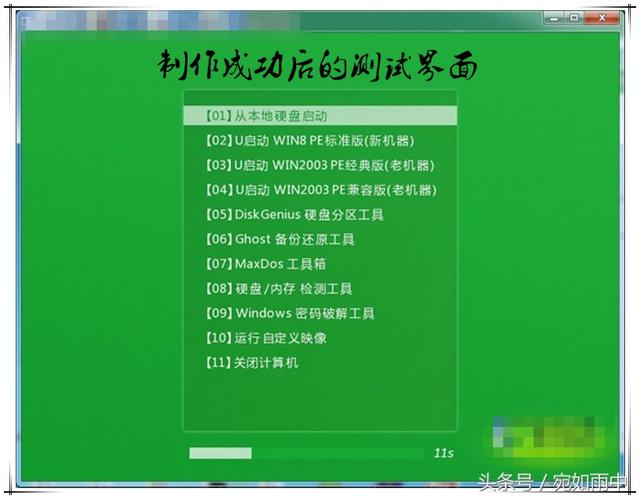
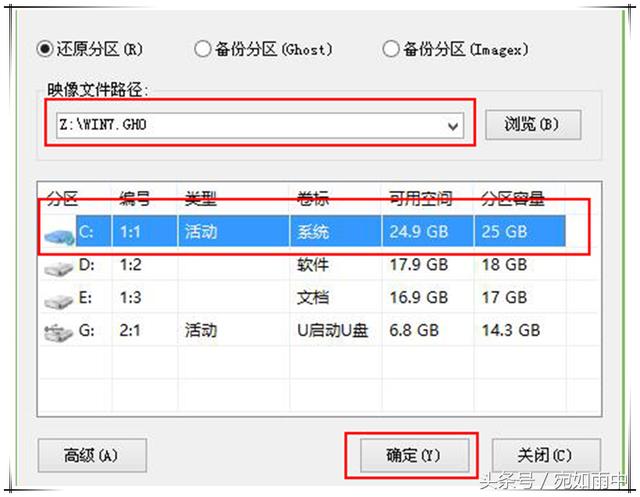 點擊確定就可以完成係統安裝。3.係統選擇,盡量選擇官方原裝係統,純淨安全!
點擊確定就可以完成係統安裝。3.係統選擇,盡量選擇官方原裝係統,純淨安全! 更多好用的工具、係統和電腦問題就在“宛如雨中”頭條號,關注之後更精彩喲!
更多好用的工具、係統和電腦問題就在“宛如雨中”頭條號,關注之後更精彩喲! 殘嘯丿傾絕戀
回答數:0 | 被采納數:130