提問者:7029安之若素 | 瀏覽 次 | 提問時間:2016-12-14 | 回答數量:3
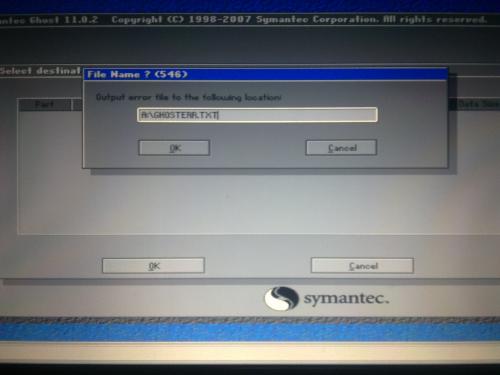 您好如果是DELL服務器的話應該會帶引導盤,用引導盤安裝隻需按照提示一步一步走,準備好WINDOWS係統盤,連驅動都直接裝好你可以先下載一個驅動精靈,將你的驅動備份,然後再安裝係統...
您好如果是DELL服務器的話應該會帶引導盤,用引導盤安裝隻需按照提示一步一步走,準備好WINDOWS係統盤,連驅動都直接裝好你可以先下載一個驅動精靈,將你的驅動備份,然後再安裝係統...
掘金大隊0麥基
回答數:12333 | 被采納數:37
雪櫻塞莉絲
回答數:5138 | 被采納數:53
ywy8848
回答數:11874 | 被采納數:0
很多人遇到這種情況,用的戴爾等一線品牌的電腦,係統卻崩了,然後重新下的原版win10鏡像,做成係統盤後重裝但是係統卻不兼容,係統仍然出於崩盤狀態,這不是很尷尬實際上,Dell的部分...
如果係統經常性的出現藍屏、黑屏或死機現象,這時就可以考慮重裝係統了。那麼u盤重裝win7係統戴爾需要哪些步驟?且看以下的教程。電腦係統下載推薦:win7旗艦版下載u盤重裝win7係...
戴爾筆記本win10係統怎麼調試|調試戴爾筆記本win10係統的方法
適合戴爾筆記本電腦自帶的原廠win10係統,那麼戴爾筆記本win10係統怎麼調試?想了解具體操作步驟的用戶可以看看以下教程。最好是斷網操作以下步驟。具體方法如下:1、係統桌麵上——...
戴爾電腦怎麼重裝係統win10,戴爾電腦裝win10係統的方法
小編身邊有很多朋友使用的就是戴爾電腦,電腦的係統壞了,不想拿給別人裝係統,想租戶自己重裝一個win10係統,那麼戴爾電腦怎麼重裝係統win10?安裝的步驟大家可以參考以下的教程。戴...