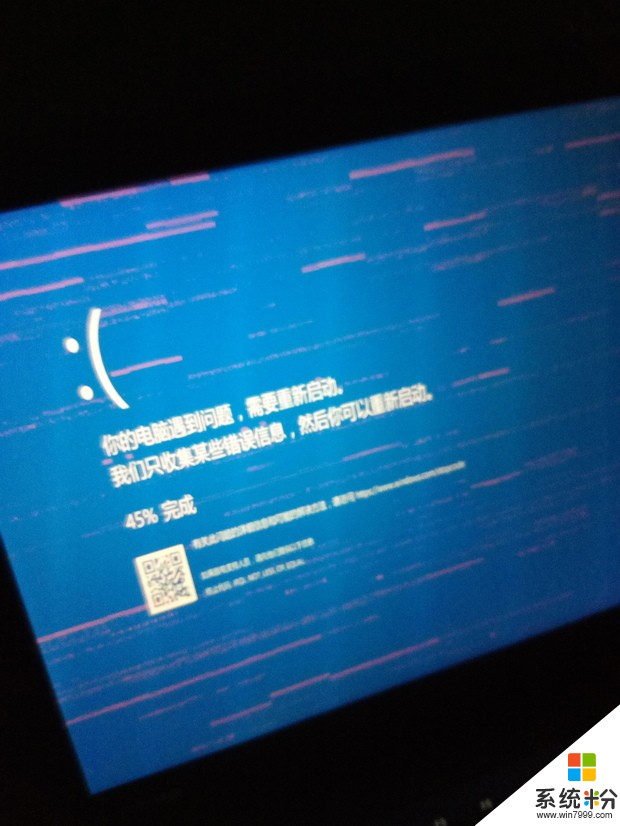藍屏的原因主要有:1、內存條問題,2、驅動問題,3、修複漏洞導致,4、木馬病毒造成。
硬件問題解決:重新插拔內存條和顯卡並用橡皮擦拭金屬地方,重新插拔硬盤的電源線和數據線以排除硬件接觸不良,如果自己不熟悉硬件或者怕損壞電腦建議拿到實體店進行維修解決。
重置係統解決:利用U盤重裝係統,推薦小白一鍵重裝工具。
以下是詳細的操作教程:
一、準備工具 1、4G內存以上的U盤一個 2、電腦一台 3、ghost係統鏡像(係統可自行下載也可用小白提供的) 二、圖文教程 第一步:製作啟動u盤 1、打開小白軟件之前,我們先將相關的安全軟件關閉,避免出現安裝失敗的情況 2、將u盤插入電腦,選擇U盤模式,開始製作U盤pe係統 3、軟件會自動掃描U盤信息,選擇你要製作的設備 4、你可以自定義相關參數,選擇默認參數即可 5、建議直接點擊【一鍵製作啟動u盤】不用調參數,另外軟件左下方會提示本機啟動熱鍵,我們需要記住這個 6、下一步我們選擇PE版本為高級版,再點擊【確定】 7、格式化窗口提示,選擇【格式化U盤且不丟失數據】,再點擊【確定】 8、此時會有ghost係統選擇,如果你已經有下載好、或要自行下載係統的,點擊【取消下載且製作U盤】,沒有的可以在此列表下載選擇自己想要的 9、選好係統後,選擇【下載係統且製作U盤】 10、軟件開始製作中,請耐心等待 11、你可以選擇是否保存備份u盤文件,這個按個人需求就可以 12、安裝成功後提示製作完畢 ps:自行下載的朋友需要將鏡像拷貝進到u盤中 第二步:設置bios啟動 1、將製作好U盤PE係統插入電腦,出現開機畫麵,按住快捷啟動鍵 2、至於快捷熱鍵在前麵使用小白軟件的時候提醒過大家,忘記了也不要緊,可以參考下圖 3、進入操作頁麵後,我們看到屏幕右下方的菜單欄,第一行提示【→,←】:select screen;這個是提示我們可以選擇菜單,那麼,我們點擊鍵盤上的“→”,直到位移到【BIOS】,如下圖 4、我們看到【↑,↓】:select item;這個表示來選擇項目,我們需要將USB所在的啟動項選擇移至上端,具體操作:用鍵盤【↑、↓】鍵移到下圖帶有“USB”字樣的啟動項,點擊鍵盤【Enter】選取,再用【↑】鍵移到如圖示的位置,以保證係統能識別。 5、接著我們看到【Save &Exit;】鍵,也就是保存的意思,圖示為F10,按鍵盤【F10】此時彈出一個窗口確認,直接按回車鍵【enter】 6、保存完畢,重啟電腦進入PE係統 PS:不懂主板的Bios畫麵或操作有不同的地方,但目的都是為將u盤置頂設為第一啟動項。 第三步:PE係統安裝係統 1、重啟電腦進入windows啟動管理器,選擇默認分辨率即可 2、PE係統加載中,加載完畢,軟件會自動彈出安裝識別 3、軟件開始查找係統鏡像文件,選擇【是】即可 4、軟件開始查找是否有匹配的係統鏡像文件,圖中【2】區域是手動選取目標;圖【3】區域可以讓係統局部搜索,提高效率。如果沒有發現,則可以點擊下圖中【1】區域,選擇在線安裝,下載所需係統鏡像也是可以的。選好係統點擊圖中【安裝係統】,開始安裝 5、安裝初始化,在安裝的時候切記不要切斷電源,以免係統出錯。 6、第一次安裝選擇【是】即可,如果是出現藍屏再次安裝,此步點擊【否】 7、安裝驅動中,選擇默認選項安裝即可 8、安裝成功後重啟即可使用 以上就是windows使用U盤安裝係統的詳細教程了。