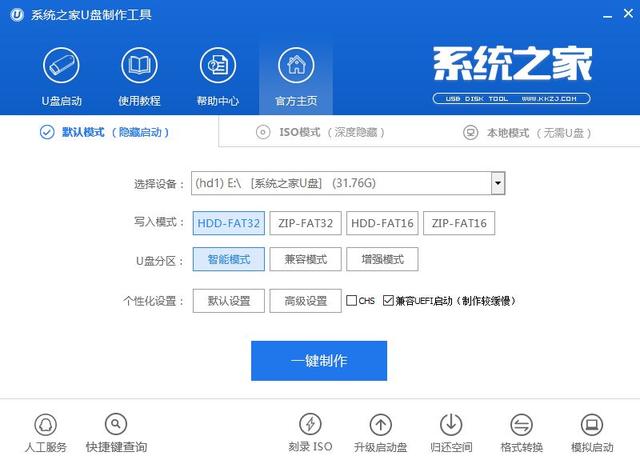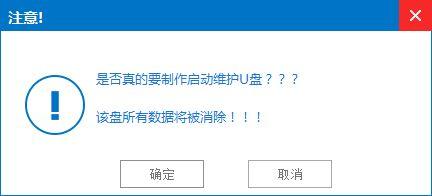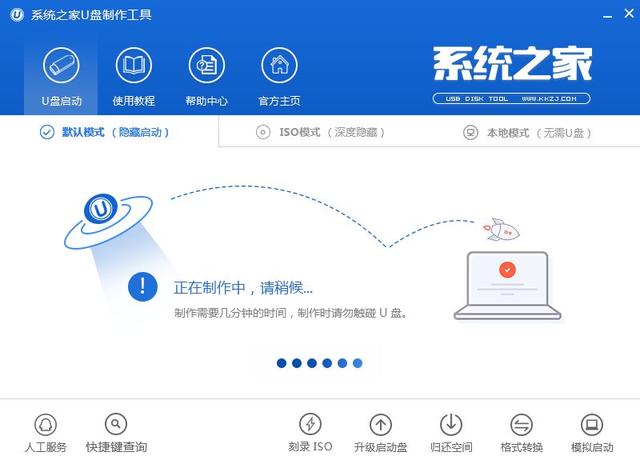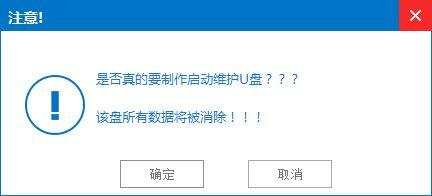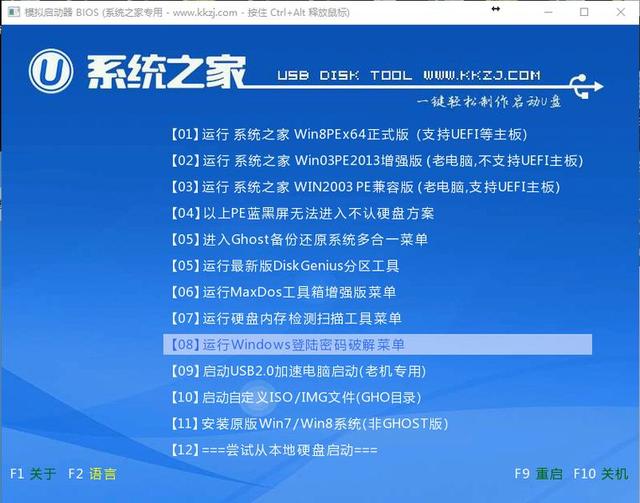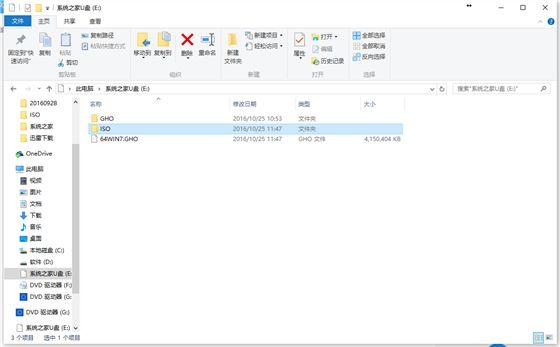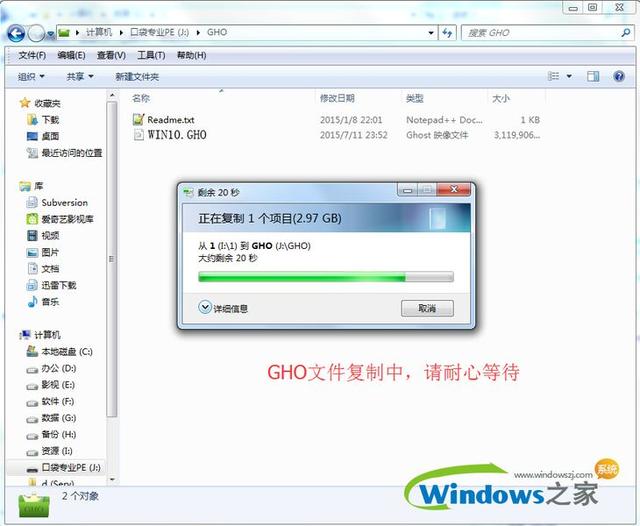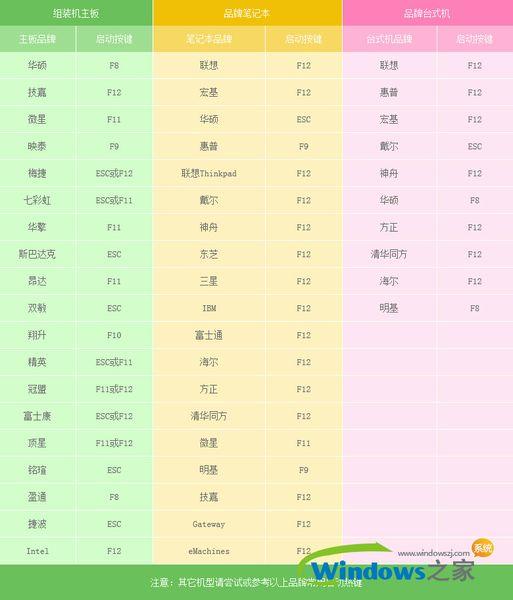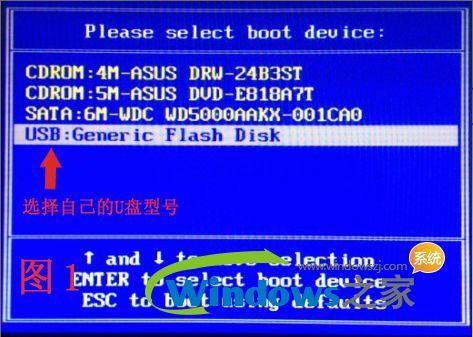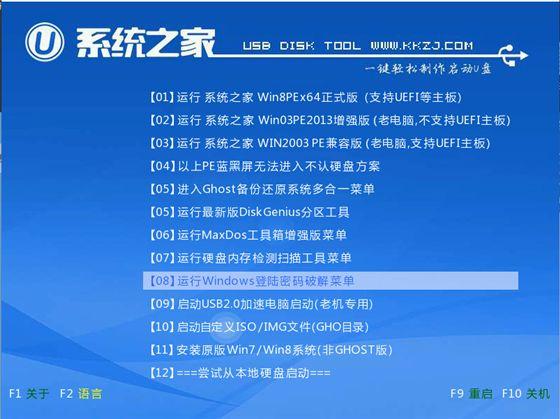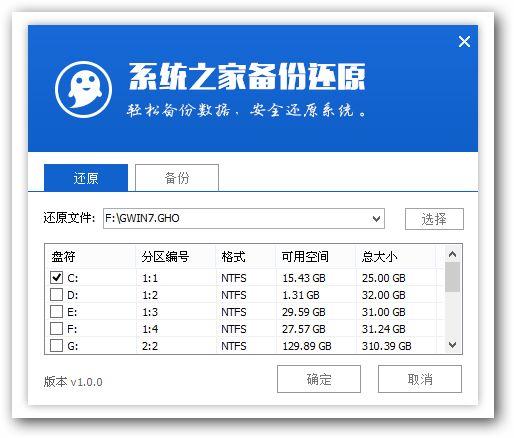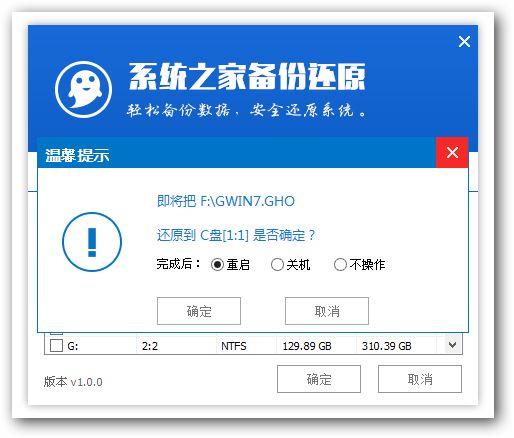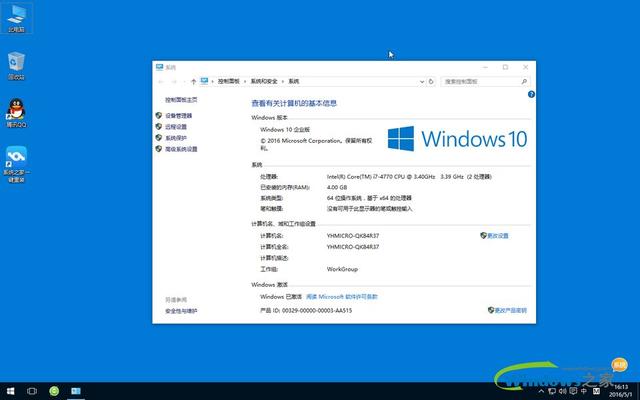最簡單的是硬盤安裝,這裏說的是U盤安裝首先下載係統之家打開係統之家u盤啟動盤製作工具,將準備好的u盤插入電腦usb接口,等待軟件自動識別所插入的u盤。隨後無需修改界麵中任何選項,與下圖所示參數選項一致之後點擊“開始製作”即可:
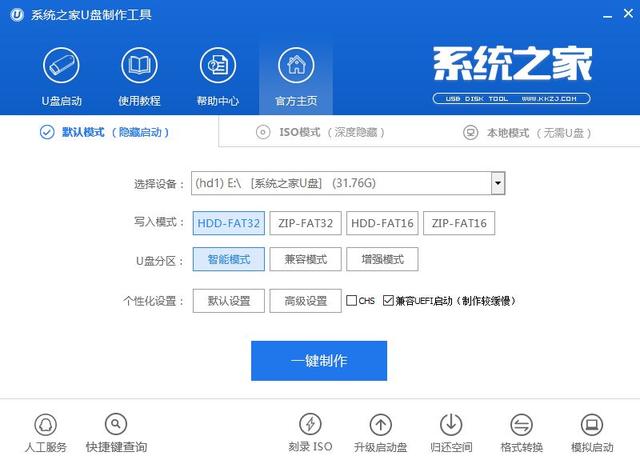
這時會出現一個彈窗警告:“本操作將會刪除所有數據,且不可恢複”,若u盤中存有重要資料,可將資料備份至本地磁盤中,確認備份完成或者沒有重要資料後我們點擊“確定”執行製作,如圖所示:
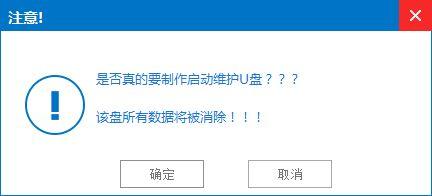
製作u盤啟動盤過程大約需要5-10分鍾左右的時間,在此期間請耐心等待並不要進行其他操作,以保證製作過程順利完成:
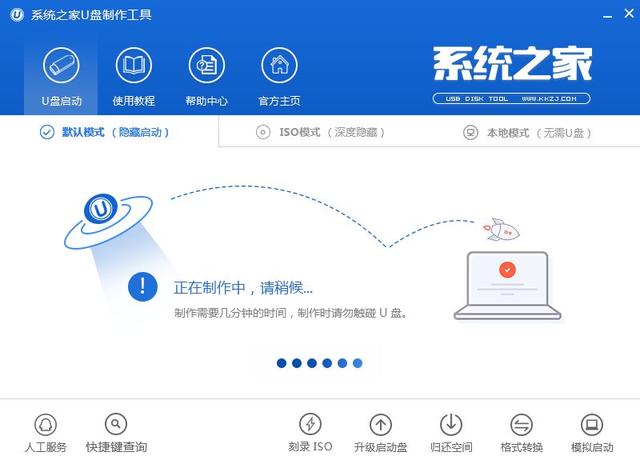
u盤啟動盤製作完成後,會彈出新的提示窗口,對此我們點擊“是”對製作完成的u盤啟動盤進行模擬啟動測試,測試u盤啟動盤是否可用,如圖所示:
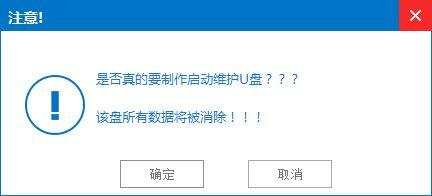
若在模擬啟動中看到如下界麵,說明我們的u盤啟動盤已製作成功(注意:模擬啟動界麵僅供測試使用,請勿進一步操作),最後按組合鍵“Ctrl+Alt”釋放出鼠標,點擊右上角的關閉圖標退出模擬啟動界麵:
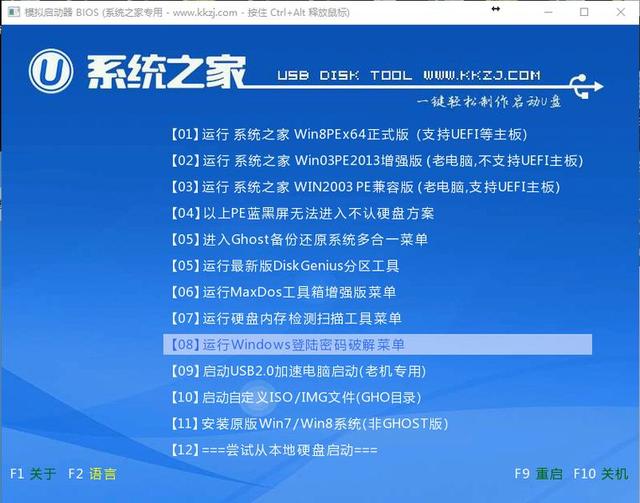
轉移Win10係統鏡像 第一步:將Ghost Win10係統鏡像包複製到U盤GHO文件夾內。 1、將下載好的Win10係統鏡像包複製到U盤GHO文件夾內!如下圖所示: 2、粘貼Win10係統GHO鏡像操作.
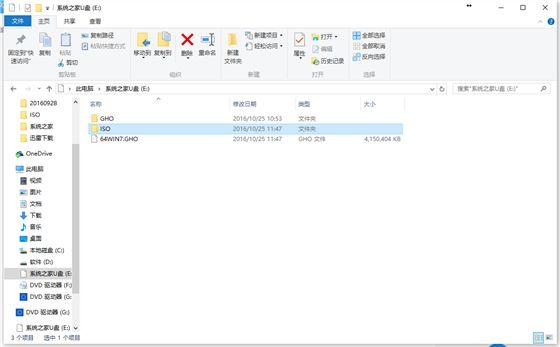
3、耐心等待Win10 GHO進度完成
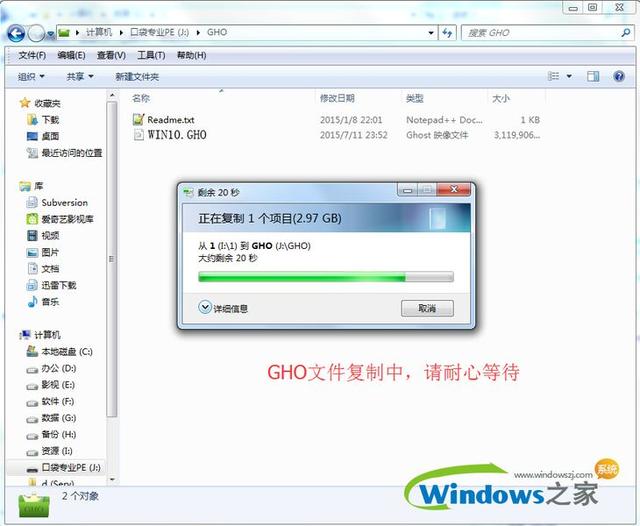
4、完成Win10係統GHO鏡像複製粘帖工作設置U盤為第一啟動項 第二步:重啟電腦,在開機畫麵出現時按鍵盤上的啟動熱鍵進入係統之家PE主界麵。 1、重啟係統按鍵盤上的啟動熱鍵會出現BIOS快捷啟動提示框。在窗口中會有幾個選擇,通過鍵盤上的上下方向鍵“↑↓”選擇到您的啟動U盤,然後按回車鍵進入係統之家PE主界麵!(一 般我們選擇的時候可以看下其中一個選項是有關USB或者您U盤的品牌的英文名稱,那就是您製作的啟動U盤了!) 2、因為目前市麵上主板類型豐富多樣,啟動熱鍵也不盡相同。所以係統之家PE小編整理了各種品牌主板一鍵進入係統之家PE的啟動熱鍵,您可以在下麵的列表中查找自己相應 的主板品牌,相信通過您查找的熱鍵可以很方便的進入U盤PE主界麵。 操作前提:必須先將已經製作好啟動盤的U盤插入電腦主機USB接口,然後重啟電腦。
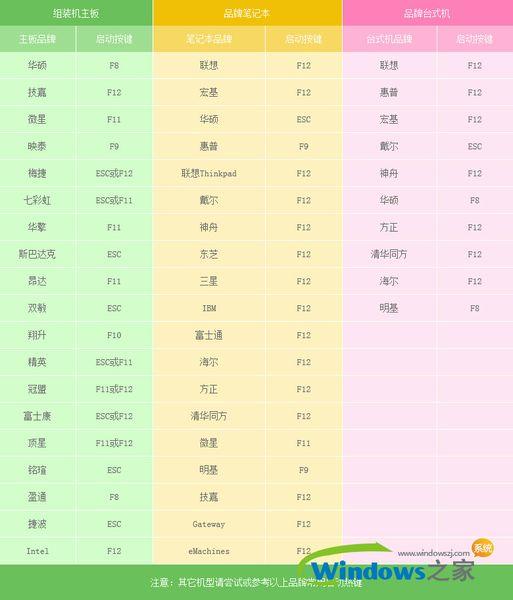
下麵是幾種比較常見的主板BIOS熱鍵啟動界麵:
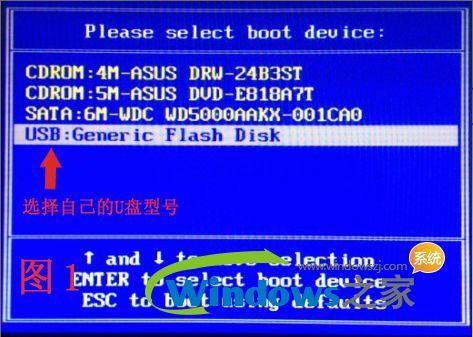
注意:通過鍵盤的上(↑)下(↓)按鍵選擇好相應的菜單項後,直接回車即可進入;進入PE並安裝係統 第三步:進入U盤PE下的Win2003或Win8 PE係統,開始重裝win10工作。 1.當我們利用啟動熱鍵進入U盤啟動製作工具主菜單後,按上下↑↓方向鍵選擇到"【01】 啟動係統之家U盤 Win2003PE維護係統",然後按下"回 車鍵",將進入Win2003PE係統,如下圖:
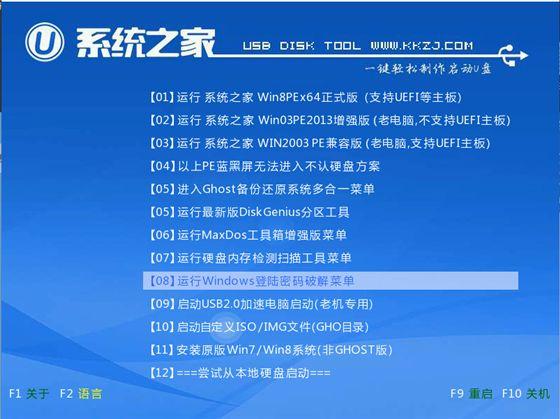
2.選擇到"【01】 啟動係統之家U盤 Win2003PE維護係統"後,按下車鍵進入winPE係統的界麵 3.運行"係統之家PE"工具後,該軟件會自動識別GHO鏡像文件(即剛才我們下載複製到U盤GHO文件夾裏麵的GHO鏡像包)。我們隻需點擊"確定(Y)"按鈕即可!如下圖所示:
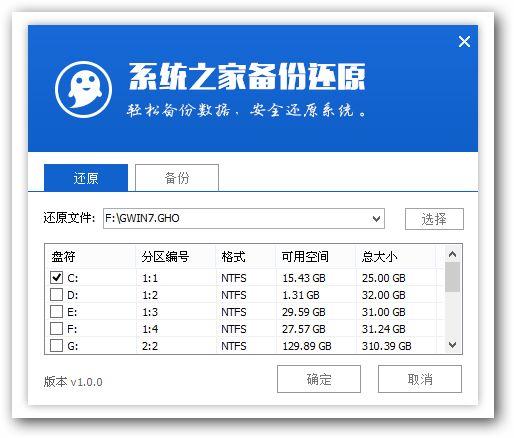
4.當點擊"開始(Y)"按鈕後會彈出一個小窗口,點擊該彈出窗口的"是(Y)"按鈕即可,如下圖:
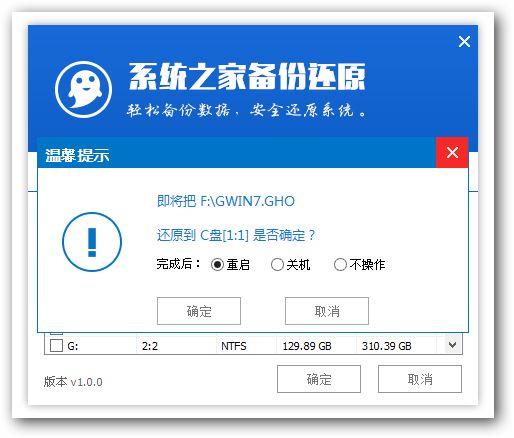
5.接下來會出現一個正在解壓GHO的窗口,該窗口有進度條,在此旗艦您無需做任何操作,隻需耐心等待其完成即可. 6.等待解壓GHO文件的進度條完畢後會自動彈出是否重啟電腦的窗口,我們現在隻要點擊"是(Y)"按鈕即可,然後它就會自動重啟電腦,重啟的時候將U盤從電腦上拔出。 7.電腦自動重啟後就會自動進行重裝win10純淨版係統,您隻需耐心等待即可。直到進入電腦桌麵為止那就表示Win10係統安裝完畢了,如下圖
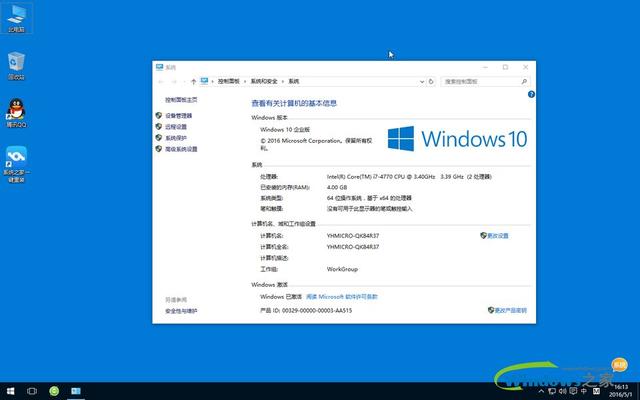
至此,用U盤裝Win10專業版係統的步驟就完成了,用戶可以開始體驗全新的Win10係統了
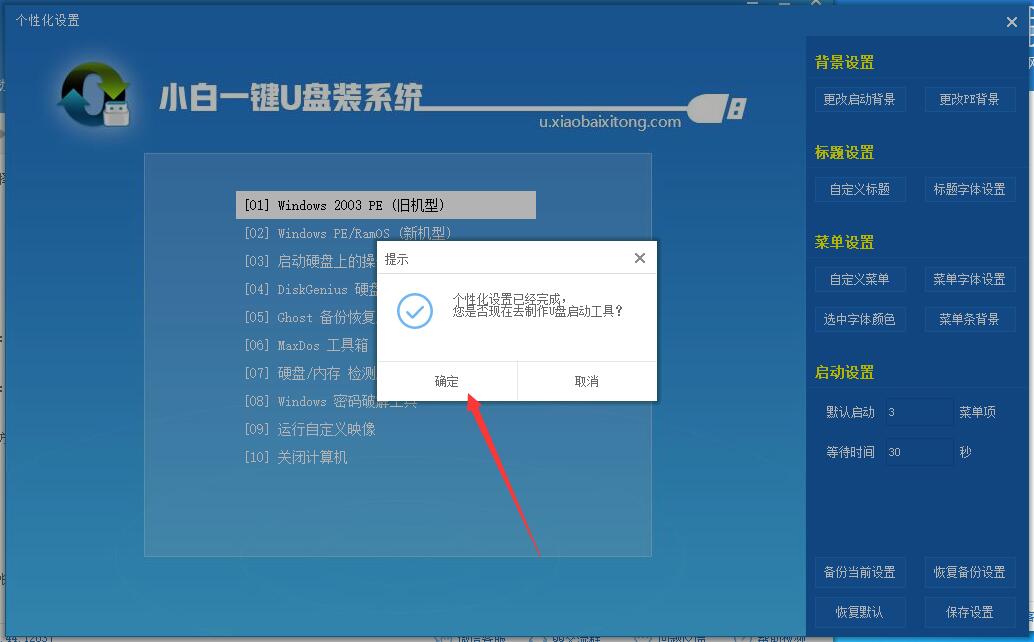 最簡單的是硬盤安裝,這裏說的是U盤安裝首先下載係統之家打開係統之家u盤啟動盤製作工具,將準備好的u盤插入電腦usb接口,等待軟件自動識別所插入的u盤。隨後無需修改界麵中任何選項,與...
最簡單的是硬盤安裝,這裏說的是U盤安裝首先下載係統之家打開係統之家u盤啟動盤製作工具,將準備好的u盤插入電腦usb接口,等待軟件自動識別所插入的u盤。隨後無需修改界麵中任何選項,與...