方法一:手機能連接WIFI,但是筆記本連接不上
如果您的電腦鏈接出現此種情況,windows無法鏈接XXX時,並顯示網絡狀態,星星圖標狀態.此時再查看一下"網絡和共享中心"如果"無線網絡連接"是連接狀態那基本可以斷定連接不上都是因為密碼問題,因為電腦能接受到無線網絡信號就說明一切正常,接下來就是修改密碼,那怎麼改呢?請看小編如下操作,選擇wifi連接,右鍵屬性.然後打開無線網絡屬性對話框.選擇"安全"選項然後在"網絡安全密鑰"裏輸入正確的無線網絡密碼,點"確定"即可.立馬鏈接後的顯示狀態如下.方法二:筆記本經常連不上路由器wifi
瀏覽器輸入192.168.0.1或者192.168.1.1(路由器默認的地址不同),輸入密碼登入。在“無線設置”界麵,選擇“手動設置無線網絡”。如果當前設置為固定信道,那麼變更為“啟用自動信道選擇”,在後麵打鉤。如果當前設置的為自動信道,那麼變更為固定信道,取消“啟用自動信道選擇”,在“無線信道”裏麵嚐試幾個信道試試。隻要能夠連上筆記本,再改為自動信道。方法三:Win10筆記本連不上Wifi
如果出現Win10筆記本連接不上Wifi,首先應該進入設備管理器看看網絡適配器,筆記本內置的無線網卡驅動是否正常,是否禁用了無線網絡如果網卡驅動安裝不正常,這裏會找不到無線網卡或者上麵有一個黃色感歎號。
如果無線網卡驅動正常,則可以進入網絡適配器中,看看無線網絡屬性等信息。具體方法,在Win10右下角的“網絡圖標”上右鍵,然後點擊“打開網絡和共享中心”,之後再點擊進入左側的“更改適配器設置”這裏主要是可以看到無線網絡的狀態等信息。如果電腦中插了網線,默認沒有使用無線網絡,可以將插入電腦的網線拔掉,如果開啟了無線,則會自動切換到無線選項。
說了這麼多,主要是告訴大家,如果遇到Win10筆記本無法連接不上Wifi無線網絡,隻要是看看設備管理器中的網卡驅動是否正常,然後是看看網絡連接設置是否正常等。
最後為大家分享2個大家遇到比較多的Win10無法連接Wifi無線網絡的實例教程。
Win10筆記本無線圖標上有紅叉搜索不到無線網絡
這種現象大多屬於Win10係統的無線服務沒有啟動導致的,跟網卡驅動、設置啥關係不大,產生的原因多是係統臨時問題或者禁用了無線服務導致,可以試試無線網絡的診斷功能解決。Win10無法連接此網絡原因與解決辦法
對於大多數遇到無法連接此網絡問題的,主要是Win10筆記本電腦用戶,使用的是無線網絡。而出現Win10連接其他無線網絡正常,但是就是某個無線網絡無法正常連接的時候,這種問題,主要是由於路由器的Wifi無線密碼更改過了導致的。解決辦法也很簡單,可以先忘記此無線網絡,然後重新連接,輸入新的Wifi密碼即可成功連接;另外還可以直接修改目前連接的Wifi密碼,或者將網線將筆記本與路由器連接,然後進入路由器設置中,修改無線網絡SSID名稱,完成後,重啟即可。
方法四:這種問題多發生於路由器更改密碼後或是以前沒有設置密碼,現在重新設置後設置了密碼,因為你無線上網設備在連接了這個路由的SSID後,就會保存這個連接,以便下次開機後檢測到這個WIFI的SSID就會自動連接,而如果更改密碼後,電腦還是用以前保存的無線設置進行連接路由器就會出現你現在的情況!出現這種情況你有兩種解決辦法:
第一,把電腦以前保存的無線連接全部刪除掉,重新進行連接
第二,用已經連接到路由器的上網設備進入到路由的設置界麵,找到無線設置,把無線SSID更改一下,使無線上網設備檢測到新的WIFI信號,從而達到重新進行連接的目的!
方法五:筆記本電腦連接wifi有黃色感歎號
有時候我們的wifi自動連接會出現黃色感歎號,導致無法正常上網,很是惱火。碰到這種情況,首先請重啟電腦,因為有可能是wifi非正常下線所致。然後看看路由器(自家無線),查看路由器的網線接口是否鬆動,與貓的鏈接是否緊密,查看路由器附近有沒有微波爐等家用電器。重啟路由器,又何能因為DHCP自動分配出問題,重啟路由器就可以解決這種問題導致的感歎號。進入192.168.0.1,進入高級設置,點擊重啟路由器即可。查看路由器的主機數量,有些路由器默認鏈接三個或者四個設備就會不在提供網絡服務,如果主機數量過多,那麼將導致電腦無法上網。忽略此網絡信號重新連接,最好是先忽略網絡,然後關掉路由器,重新打開後讓電腦重新搜索無線網絡,這樣更有利於無線網絡的鏈接和使用。忽略的方法是打開網絡共享,選擇無線網絡,右鍵刪除即可。更新網卡驅動,有可能是無線網卡驅動老舊或者衝突引起的問題,直接打開驅動精靈,更新網卡驅動即可。更新路由器驅動,在路由器官網下載最新的硬件驅動程序更新,看問題能否解決。方法六:筆記本電腦連接wifi時連接受限
右擊屏幕右下角wifi信號按鈕(顯示有歎號的就是出現連接受限了)。然後左擊選擇彈出的“疑難解答”,然後出現“windous網絡診斷”對話框,這時會出現一段檢索過程。檢索完後如果出現如下圖的顯示則問題就得到了解決,wifi會自動重新連接上。如果出現如下圖的顯示,則問題得不到解決。這時說明你的路由器出現了過熱的情況,這時就要把路由器關掉大概5~10分鍾,讓路由器溫度降下來再重新打開,這時再重新連接wifi可以了。
方法七:win10係統待機、休眠被喚醒後筆記本WIFI無線網無法連接
右鍵點擊開始菜單,打開控製麵板,在查看方式為"類別"的狀態下,點擊"查看網絡狀態和任務"接下來我們點擊"更改適配器設置"經過以上兩步,我們就可以看到電腦的網絡連接了我們要找的是WLAN的連接,右鍵點擊它,選擇"禁用",待圖標變成灰色後,再次將其"啟用",這樣,無線網就可以重新連接了。
如果上麵方法不能解決待機後無法連網的問題,我們還可以:
打開網絡連接,找到WLAN的連接,右鍵點擊它,選擇"屬性",打開後如下圖所示:然後我們點擊上圖中的"配置",在彈出的窗口中切換到"電源管理"選項卡方法八:禁用再啟用筆記本無線網卡
有時候會碰到這樣的情況,筆記本電腦無法連接到無線路由器,也不能從無線路由器上獲取到IP地址。先找到屏幕右下角任務欄中的“網絡”圖標
用鼠標右鍵點擊網絡圖標並選擇“打開網絡和共享中心”選項
在網絡和共享中心窗口中點擊“更改適配器設置”選項方法九:更換筆記本無線網卡驅動
可能有這樣的情況,其它的人手機或是電腦都可以接入無線網絡,唯獨自己的筆記本不能接入無線網絡。如果在筆記本無線網卡硬件是好的前提下,很有可能是無線網卡的驅動有故障,導致不能接入無線網絡,比如重裝係統時安裝的驅動與無線網卡硬件不兼容。
更新筆記本無線網卡驅動之一:訪問筆記本官方網站,找到對應自己筆記本機型,下載相應的驅動版本。下載完成以後,手動執行網卡驅動安裝程序。
更新筆記本無線網卡驅動之二:使用第三方軟件幫助安裝驅動。這裏以驅動精靈2013為例,可以官網免費下載。打開以後先點擊“驅動程序”按鈕,然後再點擊“驅動微調”選項
在左窗格中選中“網卡”選項,然後在右窗格中選擇想要更新的驅動程序版本,最後點擊“一鍵安裝所需驅動”按鈕
隨後等待軟件自動下載網卡驅動並安裝網卡驅動驅動程序下載並安裝完成以後,請點擊“是”來重新啟動電腦係統。
方法十:從筆記本無線網卡驅動和筆記本無線上網設置兩個方麵
首先我們應檢查無線網卡的驅動是否安裝正確。我們可以右鍵點擊“我的電腦”-屬性-硬件-設備管理器,查看是否存在標有問號或歎號的網絡設備,如果有,則說明無線網卡驅動安裝不正確。我們可以使用金山衛士的“硬件檢測”功能對無線網卡型號進行檢測,然後使用有網絡的電腦下載相應的驅動程序拷貝到問題電腦進行安裝。(如果筆記本可以連接到有線網絡,可以直接使用金山衛士的“裝驅動”功能進行驅動的檢測及修複)。
打開金山衛士,點擊主界麵上的“重裝係統”按鈕,打開下方的“硬件檢測”功能,點擊“網卡”,即可看到自己的本地網卡及無線網卡信息,記下無線網卡的型號,到有網絡的電腦上搜索驅動進行下載,再到本地電腦進行安裝即可。如果驅動安裝正確,那麼筆記本無線網絡連接不上的問題一般是無線網絡上網設置不正確導致的。對照以下的情況調整筆記本無線上網設置即可。
如果點擊刷新網絡列表時出現“Windows無法配置此連接”的提示,則打開金山衛士的“係統優化”功能,點擊“開機加速”選項卡,點擊“服務項”,選中左下角的“顯示已禁止啟動的項目”,然後在列表中找到“WirelessZeroConfiguration(無線配置服務)”,點擊右側的“開啟”即可。然後在開始-運行中,輸入netstartwzcsvc,回車即可。筆記本無線網絡連接不上的症狀即可解決。如果搜索不到無線網絡,則須查看筆記本的無線網絡硬開關是否打開。有些筆記本在打開硬件開關後,還需要使用鍵盤左下角的Fn鍵+F5鍵進行開啟(具體型號不同,可在F1-F12處的藍色功能圖標中找到無線圖形)。有些聯想筆記本需要打開電源管理軟件才能使鍵盤上的無線開關正常使用,所以確保安裝電源管理,並在金山衛士的“開機加速”-“啟動項”(同樣要選中左下角的“顯示已禁止啟動的項目”)中開啟電源管理utility的開機啟動。
如果開關打開但仍然搜不到無線網絡,右鍵點擊右下角托盤處無線網絡圖標,點擊“打開網絡連接”,再右鍵點擊打開窗口中的無線網絡圖標,點擊“屬性”,點擊“無線網絡配置”選項卡,在“用Windows配置我的無線連接設置”前打勾後“確定”,再次打開“查看可用的無線連接”查看是否可以。如果能搜到無線網絡,但連接後無法打開網頁,則同樣打開無線網絡連接的屬性,在“常規”選項卡下的中間白框中,找到“Internet協議(TCP/IP)”,選中,點擊“屬性”,看IP地址及DNS配置是否正確,一般設為“自動獲得IP地址”及“自動獲得DNS服務器地址”。方法十一:Win7連不上WiFi
我們點擊右下角的無線網絡,打開網絡和共享中心。點擊“更改適配器設置”。在“網絡連接”窗口,如果網絡連接裏麵有無線網絡連接是灰色情況,我們就右鍵點擊“啟用”。當網絡連接裏麵沒有無線網絡連接,我們按以下步驟操作。桌麵上,右鍵“計算機”選擇“管理”。點擊“設備管理器”,具體操作如圖。我們查看“網絡適配器”的作用。重啟電腦後,連續按F2鍵進BIOS,Configuration頁麵WirelessLANSupport保證是Enabled狀態,如果是Disabled狀態如圖進行更改。一般本本連接不了WIFI,可以考慮下這些問題:
1、確認無線網密碼是否正確
這也是常見的一種問題,由於某些輸入法的原因,可能會多添加一個空格或者用錯了全角字符、大小寫等問題,而無線路由器對密碼這塊是很敏感的,會導致無法連接,確認是在英文輸入法下輸入密碼,最好是使用網線連接路由器,進入路由器查看確認無線網密碼,再進行連接無線網輸入密碼。
2、確認是否是虛假信號
有些無線路由器信號品質很差,或是有質量問題,當筆記本在遠處時雖然顯示信號強度良好,但是時常無法連接,這就是無線信號的虛高現象,這也是很常見的,我們可以把筆記本擺放到無線路由器旁邊試試看。
3、確認IP地址設置正確
如果是手動設置了固定的IP地址可能會無法連接,無線網通常都采用DHCP自動分配的方法進行連接,進入電腦的控製麵板-網絡連接選項-無線網絡連接-右鍵屬性-設置TCP/IP協議-IP地址和默認網關/DNS等都為自動獲取就可以了。
4、確認是否開啟MAC過濾
進入路由器,查看路由器使用了MAC地址過濾,如果已經啟用MAC過濾,可將其關閉,或是將自己的筆記本的無線網卡的MAC地址增加進去,看清楚,是無線網卡而不是筆記本網卡的MAC。
5、升級無線網卡驅動
如果上麵已經全部檢查過了,試用別的筆記本可以正常連接無線網,那麼就有可能是你的筆記本的無線網卡出問題了,嚐試更新最新的驅動,不要使用通用驅動,而是在無線網卡廠商的主頁上下載最新驅動,如果還是不行,那麼就有可能時無線網卡的硬件問題了。
好了,到這裏無線網正常,但筆記本連不上的故障就給大家分析完了,隻要按上麵的步驟檢查,相信你一定可以排除這個故障的。
方法十二:蘋果mac係統連不上wifi
打開Mac的Finder,單擊“文件”菜單,選擇“新建Finder窗口”;
點擊你的Mac在設備列表中的側邊欄圖標;打開Macintosh硬盤;打開資源庫,在資源庫找到“偏好設置”文件夾;點擊進入文件夾找到名為“com.apple.Bluetooth.plist”的文件;將其移動到桌麵,這樣就製作了一個副本;從Preferences文件夾中刪除該文件,Finder需要輸入您的密碼才允許做出改變。
最後重啟Mac之後,這個問題應該得到解決,如果還沒解決的話,那就要考慮您的Mac是不是有硬件問題了。
通常蘋果電腦連接不了WIFI,可以從這幾個方麵考慮:
蘋果電腦無線網卡設置
1、查看蘋果筆記本電腦無線網卡信號強度,如果信號非常弱,可能無線網卡硬件存在問題。
2、再次檢查無線網卡鏈接無線wifi的wifi地址,用戶名網絡密碼,是否存在拚寫錯誤。
3、清理無線網卡鏈接wifi首選網絡裏麵一些以前的wifi名稱,重新連接無線wifi看是否正常。
路由器設置
1、重啟路由器。
曾經遇到過聯想電腦可以正常連接無線wifi,但蘋果筆記本電腦則不行,重啟路由器之後,所有電腦的無線wifi都是重新連接,這時候蘋果筆記本也可以正常連接了。問題出在路由器的碼製分配上。
2、無線模式配置
現在無線路由器無線模式大都是bng混合模式,有些蘋果電腦不支持,將無線工作模式換成bg混合模式,重新啟動路由器。這個問題主要是無線網卡的標準不同導致的。
以上就是WINDOWS本本和蘋果本本無法連接WIFI時的解決辦法。都大同小異,基本上都可以通用。
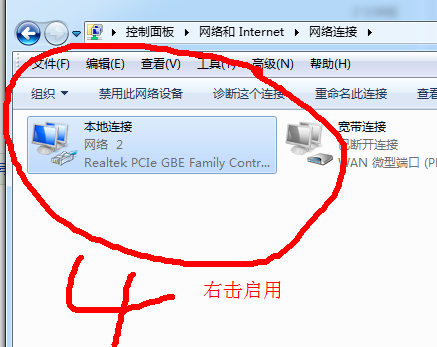 方法一:手機能連接WIFI,但是筆記本連接不上如果您的電腦鏈接出現此種情況,windows無法鏈接XXX時,並顯示網絡狀態,星星圖標狀態.此時再查看一下"網絡和共享中心"如果"無線...
方法一:手機能連接WIFI,但是筆記本連接不上如果您的電腦鏈接出現此種情況,windows無法鏈接XXX時,並顯示網絡狀態,星星圖標狀態.此時再查看一下"網絡和共享中心"如果"無線...