提問者:xhyhaqs1314 | 瀏覽 次 | 提問時間:2017-08-06 | 回答數量:3
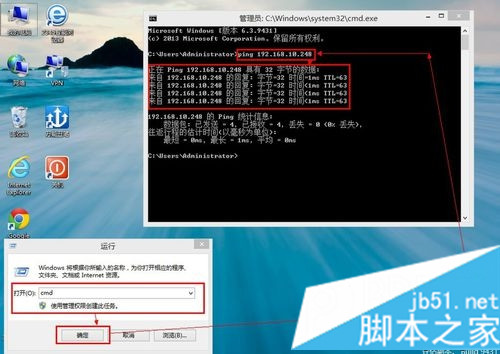 如題
如題
死神鏡花斬月
回答數:103 | 被采納數:137
 首先HP打印和掃描醫生適於惠普打印機,並且對電腦係統有一些要求,適用於 Windows 10、8、7、Vista 和 XP 支持的 HP 打印機。當然“HP 打印和掃描醫生”是一款適用於 Windows 的免費工具,幫助解決打印與掃描問題。注意:“HP 打印和掃描醫生” 不適用於 Mac OS X 操作係統。HP 打印和掃描醫生首先需要下載並運行 “HP 打印和掃描醫生”,解決打印、掃描和連接問題。注意:“HP 打印和掃描醫生 5.0” 適用於 Windows 7 和更高版本的操作係統。 在裝有 Windows Vista 或更低版本的電腦上下載 “HP 打印和掃描醫生”時顯示一條消息,提示您下載 4.9 版(與 5.0 類似)。
首先HP打印和掃描醫生適於惠普打印機,並且對電腦係統有一些要求,適用於 Windows 10、8、7、Vista 和 XP 支持的 HP 打印機。當然“HP 打印和掃描醫生”是一款適用於 Windows 的免費工具,幫助解決打印與掃描問題。注意:“HP 打印和掃描醫生” 不適用於 Mac OS X 操作係統。HP 打印和掃描醫生首先需要下載並運行 “HP 打印和掃描醫生”,解決打印、掃描和連接問題。注意:“HP 打印和掃描醫生 5.0” 適用於 Windows 7 和更高版本的操作係統。 在裝有 Windows Vista 或更低版本的電腦上下載 “HP 打印和掃描醫生”時顯示一條消息,提示您下載 4.9 版(與 5.0 類似)。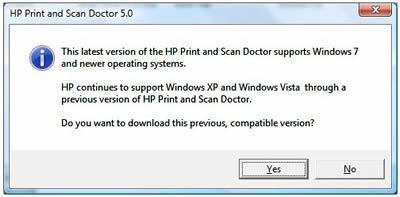 1、下載“HP 打印和掃描醫生”。 點擊該鏈接後,可以使用互聯網瀏覽器將 HP 打印和掃描醫生下載到您的電腦。 文件大約 10 MB 大。下載和安裝完成後,HP 打印和掃描醫生將打開。2、單擊歡迎屏幕上的開始。3、如果未列出您的打印機,請確保打印機已開啟並連接,單擊未列出我的產品,然後單擊重試。4、選擇您的打印機,然後點擊下一步。圖/1 : 選擇打印機
1、下載“HP 打印和掃描醫生”。 點擊該鏈接後,可以使用互聯網瀏覽器將 HP 打印和掃描醫生下載到您的電腦。 文件大約 10 MB 大。下載和安裝完成後,HP 打印和掃描醫生將打開。2、單擊歡迎屏幕上的開始。3、如果未列出您的打印機,請確保打印機已開啟並連接,單擊未列出我的產品,然後單擊重試。4、選擇您的打印機,然後點擊下一步。圖/1 : 選擇打印機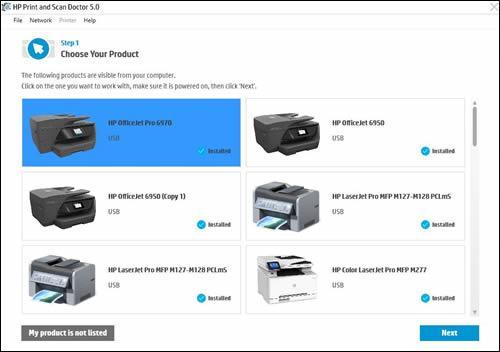 5、如果檢測到連接問題,請單擊用於連接打印機的方法,按照屏幕上的說明,然後單擊重試。6、根據您的問題,點擊“修複打印”或“修複掃描”。圖片 2: 點擊“修複打印”或“修複掃描”
5、如果檢測到連接問題,請單擊用於連接打印機的方法,按照屏幕上的說明,然後單擊重試。6、根據您的問題,點擊“修複打印”或“修複掃描”。圖片 2: 點擊“修複打印”或“修複掃描”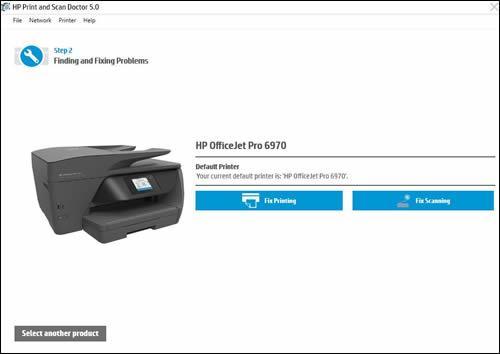 解決打印問題使用 HP 打印和掃描醫生解決打印問題。您可以使用 HP 打印和掃描醫生測試打印機後台處理程序的狀態、打印隊列、設備管理器和設備衝突。1、在桌麵上,雙擊 “HP 打印和掃描醫生”圖標,打開該工具。2、單擊歡迎屏幕上的開始。3、選擇您的打印機,然後點擊下一步。將顯示查找並解決問題屏幕。圖3 : 選擇打印機
解決打印問題使用 HP 打印和掃描醫生解決打印問題。您可以使用 HP 打印和掃描醫生測試打印機後台處理程序的狀態、打印隊列、設備管理器和設備衝突。1、在桌麵上,雙擊 “HP 打印和掃描醫生”圖標,打開該工具。2、單擊歡迎屏幕上的開始。3、選擇您的打印機,然後點擊下一步。將顯示查找並解決問題屏幕。圖3 : 選擇打印機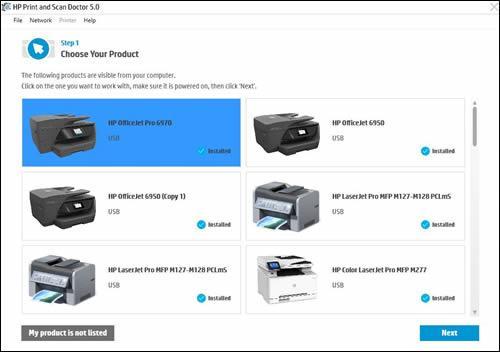 4、單擊 “修複打印”。5、在“HP 打印和掃描醫生”結果屏幕中,查看可操作的結果列表。圖片4 : 示例:檢測到一個問題的結果屏幕
4、單擊 “修複打印”。5、在“HP 打印和掃描醫生”結果屏幕中,查看可操作的結果列表。圖片4 : 示例:檢測到一個問題的結果屏幕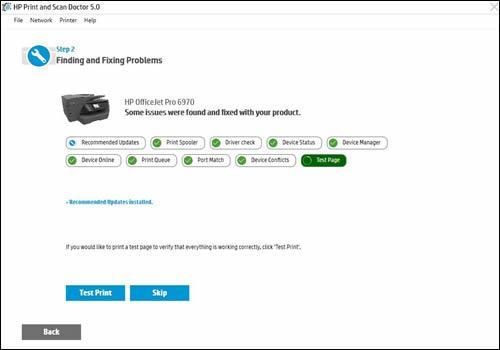 如果您看到白色複選標記,則打印機通過了測試。 單擊 測試打印 ,或者單擊 跳過。如果您看到白色扳手,表明 Print and Scan Doctor 發現問題並已將其修複。 單擊 測試打印 ,或者單擊 跳過。如果您看到黃色感歎號,表明測試失敗,需要用戶采取措施,但是此步驟被跳過。 單擊 測試打印 ,或者單擊 跳過。如果您看到一個紅色的 X,請按照屏幕上的說明進行操作,解決該問題。解決掃描問題您可以使用 HP 打印和掃描醫生測試設備管理器的狀態、驅動程序檢查、Windows(WIA)掃描、HP Twain Scan 和 HP Scan。1、在桌麵上,雙擊 “HP 打印和掃描醫生”圖標,打開該工具。2、單擊歡迎屏幕上的開始。3、選擇您的打印機,然後點擊下一步。將顯示查找並解決問題屏幕。圖 5 : 選擇打印機
如果您看到白色複選標記,則打印機通過了測試。 單擊 測試打印 ,或者單擊 跳過。如果您看到白色扳手,表明 Print and Scan Doctor 發現問題並已將其修複。 單擊 測試打印 ,或者單擊 跳過。如果您看到黃色感歎號,表明測試失敗,需要用戶采取措施,但是此步驟被跳過。 單擊 測試打印 ,或者單擊 跳過。如果您看到一個紅色的 X,請按照屏幕上的說明進行操作,解決該問題。解決掃描問題您可以使用 HP 打印和掃描醫生測試設備管理器的狀態、驅動程序檢查、Windows(WIA)掃描、HP Twain Scan 和 HP Scan。1、在桌麵上,雙擊 “HP 打印和掃描醫生”圖標,打開該工具。2、單擊歡迎屏幕上的開始。3、選擇您的打印機,然後點擊下一步。將顯示查找並解決問題屏幕。圖 5 : 選擇打印機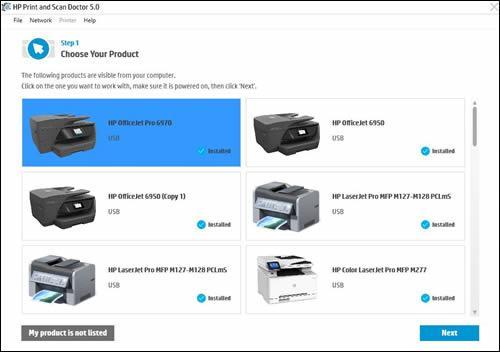 4、單擊“修複掃描”。5、在“HP 打印和掃描醫生”結果屏幕中,查看可操作的結果列表。圖片6 : 示例:沒有檢測到任何問題的結果屏幕
4、單擊“修複掃描”。5、在“HP 打印和掃描醫生”結果屏幕中,查看可操作的結果列表。圖片6 : 示例:沒有檢測到任何問題的結果屏幕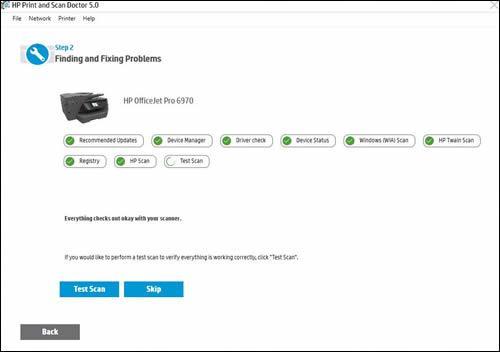 如果您看到白色複選標記,則打印機通過了測試。 點擊 測試掃描 ,或者點擊 跳過。如果您看到白色扳手,表明 Print and Scan Doctor 發現問題並已將其修複。 點擊 測試掃描 ,或者點擊 跳過。如果您看到黃色感歎號,表明測試失敗,需要用戶采取措施,但是此步驟被跳過。 點擊 測試掃描 ,或者點擊 跳過。如果您看到一個紅色的 X,請按照屏幕上的說明進行操作,解決該問題。
如果您看到白色複選標記,則打印機通過了測試。 點擊 測試掃描 ,或者點擊 跳過。如果您看到白色扳手,表明 Print and Scan Doctor 發現問題並已將其修複。 點擊 測試掃描 ,或者點擊 跳過。如果您看到黃色感歎號,表明測試失敗,需要用戶采取措施,但是此步驟被跳過。 點擊 測試掃描 ,或者點擊 跳過。如果您看到一個紅色的 X,請按照屏幕上的說明進行操作,解決該問題。 江賢149
回答數:186 | 被采納數:70
卓子34
回答數:40 | 被采納數:93
最近,有些用戶在XP係統電腦中遇到這問題:“未安裝打印機驅動。拒絕訪問”。那麼,遇到這問題該怎麼來處理呢?下麵,一起來看下文關於此問題的原因及處理方法介紹吧。 具體方法...
電腦連接到打印機後提示找不到驅動程序怎麼解決 電腦連接到打印機後提示找不到驅動程序的方法
今天給大家帶來電腦連接到打印機後提示找不到驅動程序怎麼解決,電腦連接到打印機後提示找不到驅動程序的方法,讓您輕鬆解決問題。電腦連接到打印機後提示找不到驅動程序怎麼辦 電腦連接...
裝xp 找不到硬盤驅動器怎麼回事?最近有小夥伴反應自己在裝係統時所碰到,找不到硬盤驅動這樣的問題,那麼該怎麼解決呢?下麵小編就跟大家說說原因以及解決的方法。裝xp 找不到硬盤驅動器...
安裝Win7提示找不到硬盤驅動器的解決措施 怎麼解決安裝Win7提示找不到硬盤驅動器
今天給大家帶來安裝Win7提示找不到硬盤驅動器的解決措施,怎麼解決安裝Win7提示找不到硬盤驅動器,讓您輕鬆解決問題。安裝Win7提示找不到硬盤驅動器怎麼辦?Windows 7 安...