提問者:a879916148 | 瀏覽 次 | 提問時間:2017-03-05 | 回答數量:8
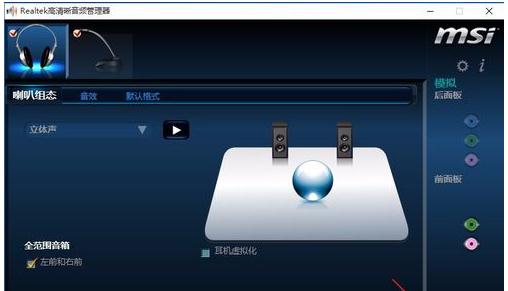 因卓 G9000 7.1頭戴式電腦遊戲耳機帶麥克風USB 這是耳機的型號
因卓 G9000 7.1頭戴式電腦遊戲耳機帶麥克風USB 這是耳機的型號
nyyl1234
回答數:87 | 被采納數:40
violet9799
回答數:1 | 被采納數:59
______尛q1n丶
回答數:170 | 被采納數:114
殺了我都行
回答數:142 | 被采納數:146
numbヾ
回答數:44 | 被采納數:76
aisijimo007
回答數:124 | 被采納數:130
一個美麗女人_
回答數:120 | 被采納數:141
淩婉言
回答數:0 | 被采納數:132
win7筆記本電腦怎麼外置麥克風怎麼設置,win7設置麥克風的方法
win7筆記本係統要想進行語音通話,那麼可以要安裝一個外置麥克風,那麼win7筆記本電腦怎麼外置麥克風怎麼設置?一些用戶可以對於其中的設置方法不是很清楚,接下來就想方法分享給大家。...
請問Win7係統電腦怎麼設置麥克風 求大神解答如何調整麥克風設置
今天給大家帶來請問Win7係統電腦怎麼設置麥克風,求大神解答如何調整麥克風設置,讓您輕鬆解決問題。一般筆記本都自帶麥克風,或者一些小夥伴給台式電腦也安裝了麥克風,當麥克風工作不正常...
今天給大家帶來怎麼設置電腦麥克風聲音設置電腦麥克風聲音的方法,讓您輕鬆解決問題。有時候需要麥克風的聲音更大一些,那麼如何設置呢?具體方法如下:1點擊電腦右下角的喇叭小圖標,然後右鍵...
win10係統麥克風出現故障該怎麼修複?比如win10麥克風無法錄音,遇上這種問題,我們需要怎麼設置來。下麵就給大家介紹win10係統麥克風修複方法,有需要的用戶可以收藏此教程。w...