提問者:smile付之一笑 | 瀏覽 次 | 提問時間:2017-03-10 | 回答數量:3
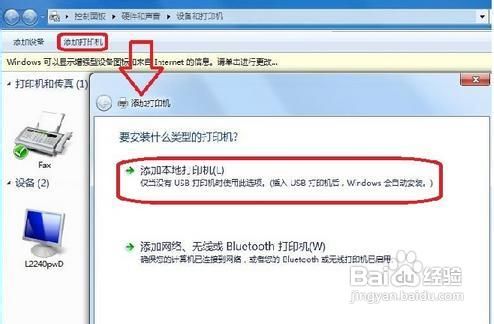 當你將打印機連接到電腦或向絡中添加新的打印機時,可以立即開始打印。對大多數人而言,這就是它包含的所有內容。打印更簡單,原因是Windows支持大部分打印機,不需要使用下載內容或CD...
當你將打印機連接到電腦或向絡中添加新的打印機時,可以立即開始打印。對大多數人而言,這就是它包含的所有內容。打印更簡單,原因是Windows支持大部分打印機,不需要使用下載內容或CD...
不想涼拌
回答數:6 | 被采納數:68
當你將打印機連接到電腦或向絡中添加新的打印機時,可以立即開始打印。對大多數人而言,這就是它包含的所有內容。打印更簡單,原因是Windows支持大部分打印機,不需要使用下載內容或CD。通過Windows更新甚至可聯機獲取更多打印機支持。如果不具備所需的所有打印功能,則Windows更新會提供幫助。若要了解更多信息並獲取打印機最新軟件,訪問製造商的網站也是一個不錯的選擇。在安裝新打印機之前,請檢查打印機隨附的說明。設置打印機的步驟在Windows8和WindowsRT中,隻需將打印機連接到電腦或網絡。將打印機的USB電纜插入計算機上的可用USB端口中即可。如果打印機為絡上已存在的網絡打印機或無線打印機,則不需要執行其他操作。當然你應確保打印機已插入插座並打開。溫馨提示:1.如果你的新無線打印機尚未添加到絡中,請參閱打印機隨附的說明來了解有關如何將其添加到家庭網絡的詳細信息。有多種不同的方法添加打印機。2.如果家庭網絡中的其他人已安裝打印機,則可以加入家庭組,然後連接到其他共享的USB打印機。查看打印機是否已安裝和運行的步驟1.從屏幕右邊緣向中間輕掃,然後點擊“搜索”。(如果使用鼠標,則指向屏幕右上角,然後將指針向下移動,再單擊“搜索”。)2.在搜索框中輸入“設備”,點擊或單擊“設置”,然後點擊或單擊“設備”。如果已安裝打印機,則該打印機應出現在右側的列表中。如果打印機不在此列表中,則單擊設備列表頂部的“添加設備”。從此列表中選擇你的打印機來安裝。某些較早的網絡打印機可能需要使用其他信息才能完成設置,並且在選擇“添加設備”時不會出現在該列表中。如果遇到問題,則雙擊打印機以確保它處於打開狀態,且所有電纜都插入牢固。檢查設備的製造商說明以查看是否可以選擇啟用Web服務,當打開打印機後,該服務即會自動安裝該打印機。如果打印機沒有該選項,則查看說明找到打印機的IP地址。你需要此地址進行高級打印機設置。高級打印機設置1.從屏幕右邊緣向中間輕掃,然後點擊“搜索”。(如果使用鼠標,則指向屏幕右上角,然後將指針向下移動,再單擊“搜索”。)2.在搜索框中輸入“高級打印機設置”,點擊或單擊“設置”,然後點擊或單擊“高級打印機設置”。按照步驟執行以便了解打印機的其他安裝選項。Win8e八億網提醒大家注意如果打印時仍遇到問題,請參閱如何解決Windows中的打印問題。
2098art
回答數:192 | 被采納數:35
940906680111
回答數:15 | 被采納數:31
Windows xp係統怎樣安裝網絡打印機 Windows xp係統安裝網絡打印機的方法
今天給大家帶來Windows,xp係統怎樣安裝網絡打印機,Windows,xp係統安裝網絡打印機的方法,讓您輕鬆解決問題。網絡打印機是指通過打印服務器(內置或者外置)將打印機作為獨...
在Win10係統中安裝打印機有很多種方法,如果是安裝在本機的打印機,我們通過安裝打印機驅動大多都能簡單的完成,不必到添加打印機裏設置,不過安裝網絡打印機或別的電腦共享的的話由於係統...
今天給大家帶來如何安裝HP1020打印機;hp1020打印機安裝步驟,讓您輕鬆解決問題。 安裝打印機,一個對於會電腦的人是一個很簡單的操作,但如果對一個不熟悉的人,有時...
Win7係統中添加網絡打印機與XP係統有了很大不同,XP可以通過工作組查找網絡打印機。在技術員聯盟 ghost win7係統中需要通過計算機名稱或者IP地址添加,通過搜索網絡打印機...