時間:2017-06-29 來源:互聯網 瀏覽量:
當你在Windows的資源管理器中將詳細信息窗格設置為可用,然後選中一個文件時(小編選中了一個exe文件),你將在窗口的右半部分看到這個文件的一些信息,包括修改日期、創建日期、文件大小和可用性,不過對於一些用戶來說,這些信息十分有限,還是不夠詳細。
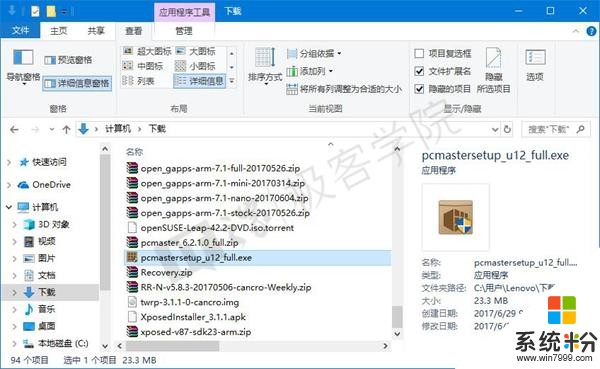
在這篇文章中,將為大家演示如何進行設置,以使文件資源管理器可在詳細信息窗格中顯示更多的關於已被選中的文件的有用信息。
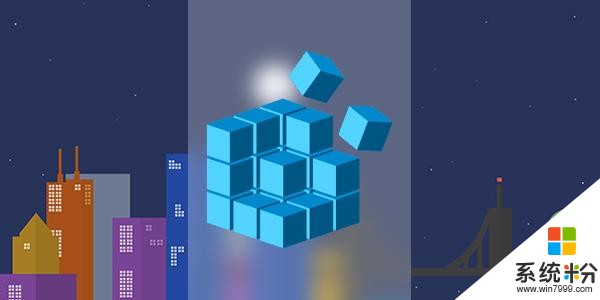
下文中的方法適用於Windows Vista、Windows 7、Windows 8/8.1和Windows 10。在開始之前,請注意,修改注冊表是有風險的,雖然按照文中的步驟來操作不會對你電腦的係統造成不好的影響,但是失誤的操作可能會讓你的電腦無法繼續正常工作。下麵我們開始。
在微軟小娜中搜索並打開regedit;
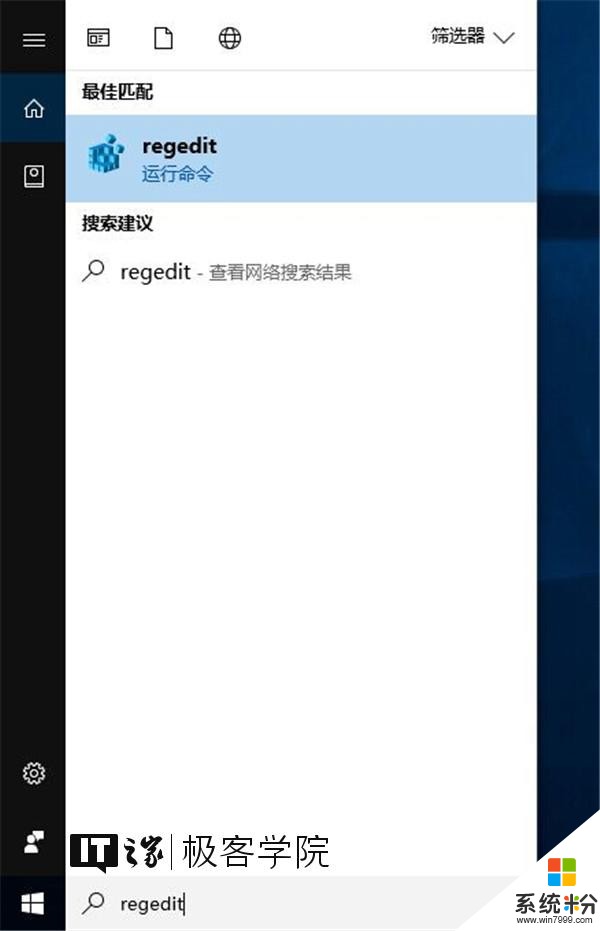
來到以下目錄:
\HKEY_CLASSES_ROOT\
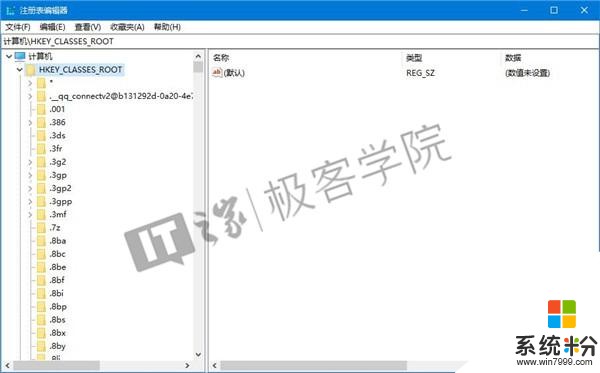
在這個目錄中,你將看到很多以“.”開頭,後麵跟了諸如3gp、docx、exe這樣的文件擴展名的子項。
這裏,小編想實現當我們選中一個exe文件時,詳細信息窗格中可以顯示更多關於這個文件的信息,故我們選中\HKEY_CLASSES_ROOT\目錄中那個名為:.exe的子項。
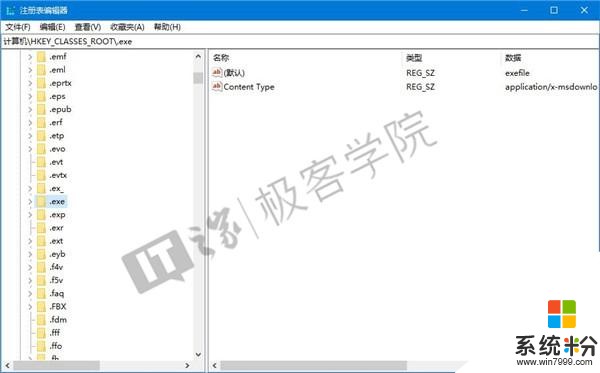
選中後,將目光移向窗口的右半邊,我們將看到一個名稱為(默認)的字符串值,它的數據數值為exefile。

記住這個單詞,並在\HKEY_CLASSES_ROOT\目錄中找到它,然後點擊進入該子項。
小編這裏,exefile子項的完整路徑為:
\HKEY_CLASSES_ROOT\exefile
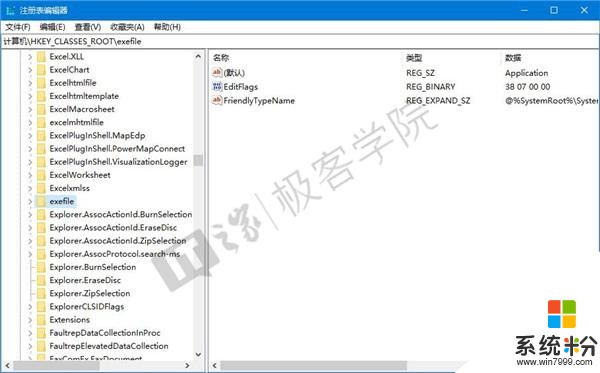
選中後,將目光移向窗口的右半邊,把鼠標光標放在空白處,單擊右鍵,選擇新建-字符串值,並將該新建的字符串值命名為:
PreviewDetails
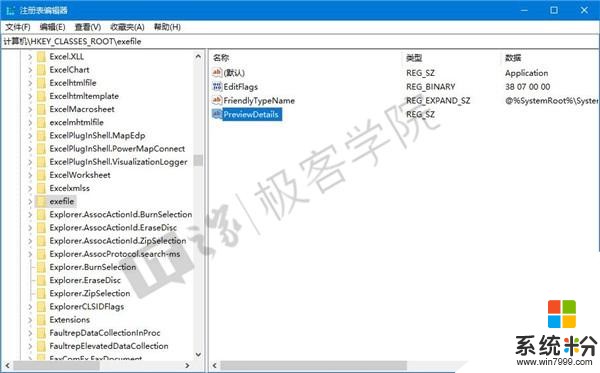
雙擊你剛剛新建的名為PreviewDetails的字符串值,將它的數值數據設置為以下的值:
prop:System.ItemNameDisplay;System.ItemTypeText;System.ItemFolderPathDisplay;System.Size;System.DateCreated;System.DateModified;System.FileAttributesSystem.FileOwner;System.FileAttributes;*System.OfflineAvailability;*System.OfflineStatus;*System.SharedWith
然後點擊確定按鈕。
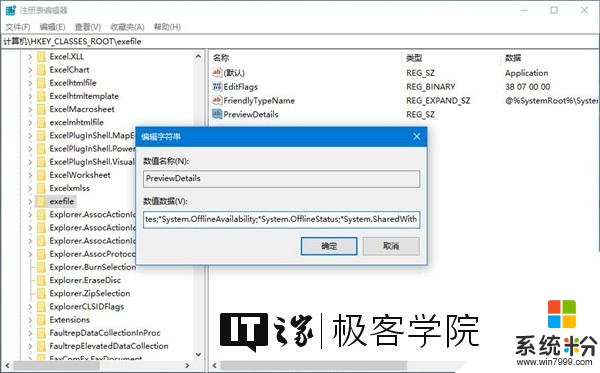
此時,我們回到資源管理器中,焦點仍在剛剛選中的exe文件上,點擊地址欄右邊的刷新按鈕,或者按一下鍵盤上的F5,你將看到,窗口右側的詳細信息窗格中顯示了更多的有用的信息。
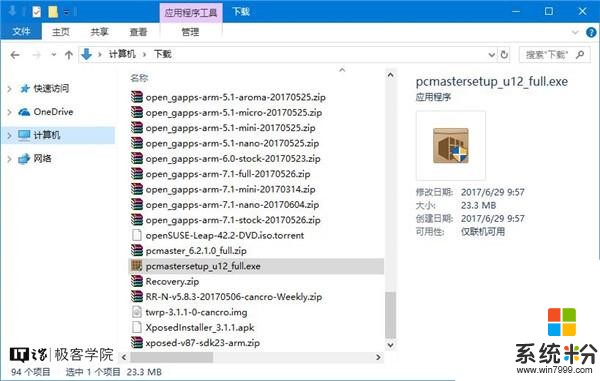
修改前
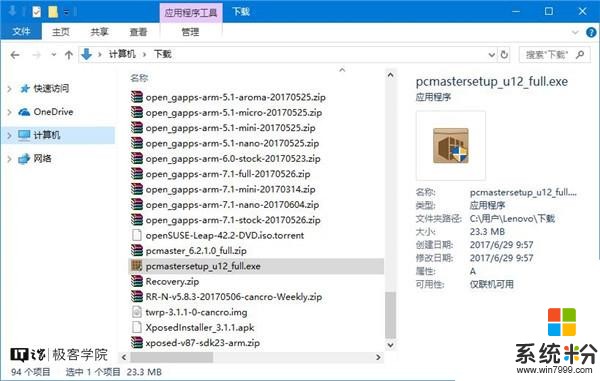
修改後
剛剛,我們設置了PreviewDetails字符串值的數值數據,那麼現在,我們看看這個值中都包括什麼。
System.ItemNameDisplay——文件名;
System.ItemTypeText——文件類型;
System.ItemFolderPathDisplay——包含此文件的文件夾的完整路徑;
System.Size——文件大小;
System.DateCreated——文件的創建日期;
System.DateModified——文件的最後修改日期;
System.FileAttributesSystem.FileOwner——此文件的所有者;
System.FileAttributes——文件的可用性。
你可以根據你的個人喜好自定義你要在文件的詳細信息窗格中顯示哪些關於文件的信息,並酌情修改PreviewDetails字符串值的數值數據。
當然了,上麵舉的這個例子中所給出的元數據並不全,微軟在MSDN站點中列出了一個更加完整的關於prop:元數據的列表,這個列表很長,如果你想要查看這個列表,請訪問MSDN站點中的該頁麵。
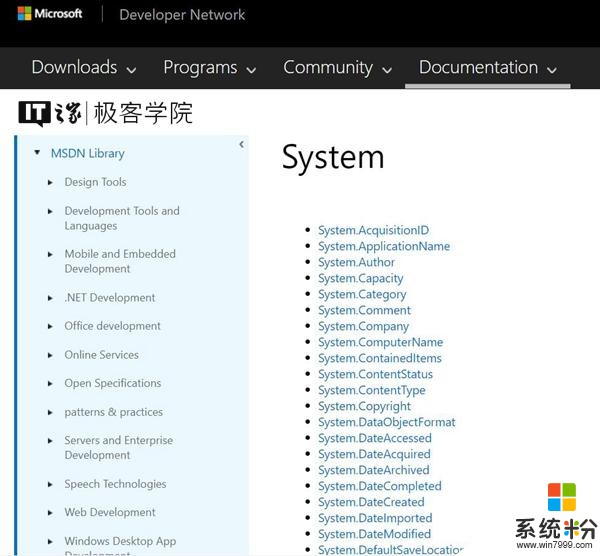
如果你想將詳細信息窗格中顯示的信息條目恢複為默認值,那麼你可以打開注冊表,將
\HKEY_CLASSES_ROOT\exefile
中名為PreviewDetails的字符串值刪除。
更多常識科普,實用教程,請關注學院。
想看到更多這類內容?去APP商店搜,天天都有小歡喜。