時間:2017-04-05 來源:互聯網 瀏覽量:
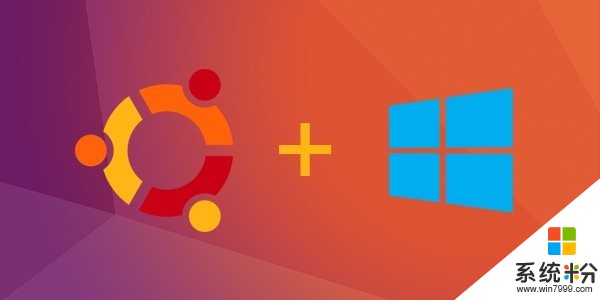
Ubuntu簡介
Ubuntu是一款開放源代碼的GNU/Linux操作係統,由全球化的專業開發團隊Canonical Ltd打造。該係統具有龐大的社區力量,對GNU/Linux的普及作出了巨大貢獻。Ubuntu既有麵向桌麵的版本,又有麵向智能手機的版本。
資料準備
Ubuntu係統鏡像
UltraISO
官方網站:點擊這裏
一隻閑置的U盤
安裝之前
首先,我們來製作Ubuntu係統的安裝U盤。
將U盤插入電腦;
安裝UltraISO並打開;

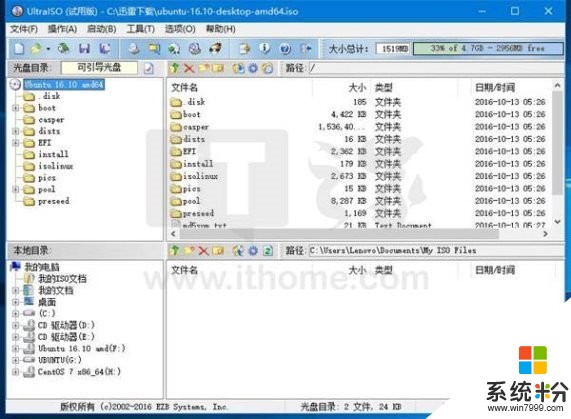
點擊啟動-寫入硬盤映像;
你將在硬盤驅動器列表中看到你的U盤;
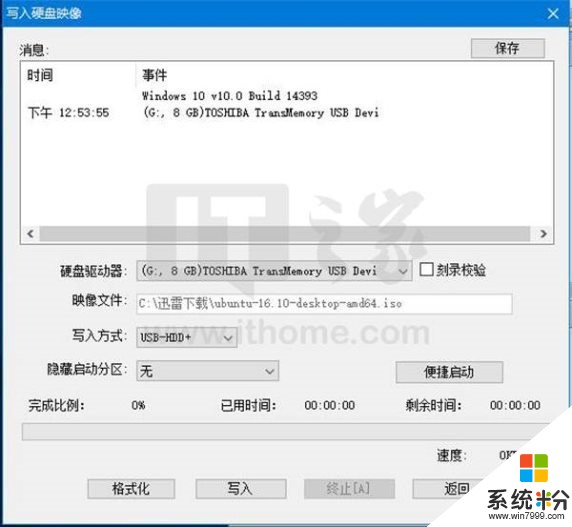
點擊格式化,將其格式化為FAT32格式;
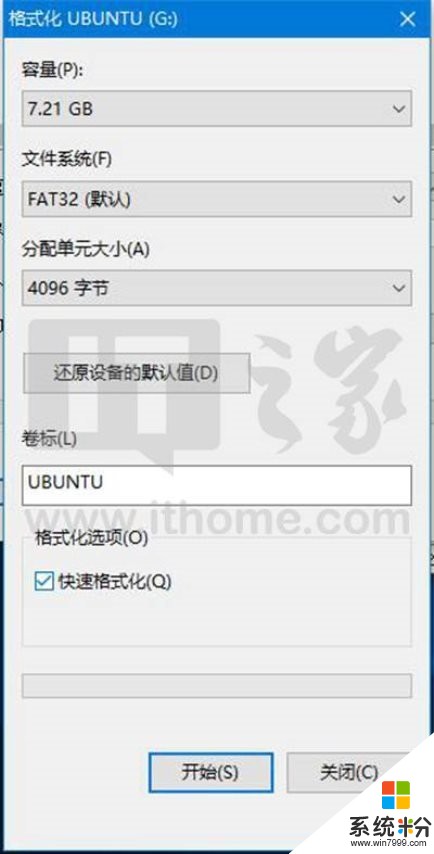
格式化後,關閉格式化窗口,回到寫入硬盤映像窗口,點擊寫入按鈕;
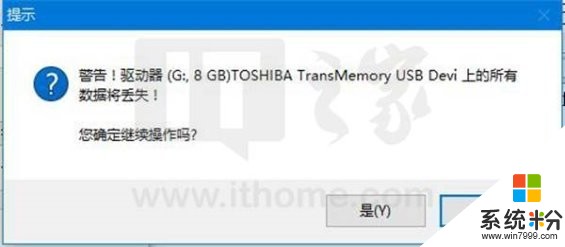
接下來將彈出警告提示框,點擊是後,即可開始寫入。寫入需要一些時間,請耐心等待;

當日誌中顯示“刻錄成功”字樣如下時:
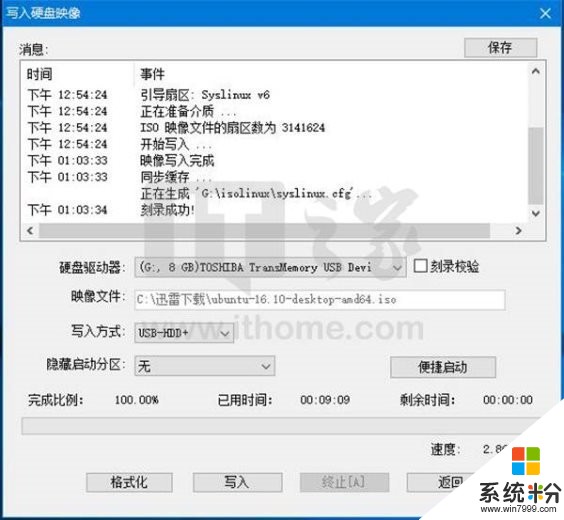
則說明Ubuntu USB安裝盤已經製作成功。
另外,如果你的電腦開啟了Secure Boot,則需要將其關閉
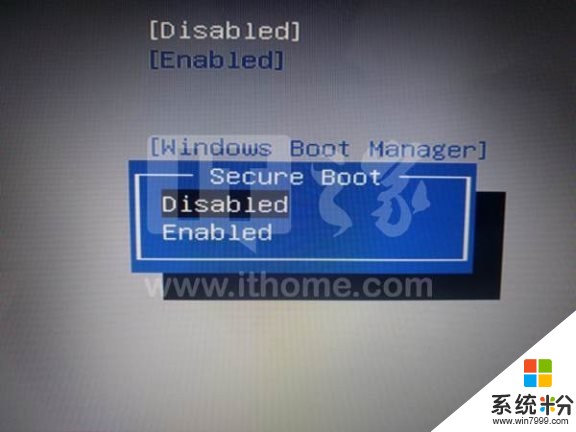
默認的安裝方法
Ubuntu安裝向導中默認的方法是安裝Ubuntu最簡單的辦法,優點是風險小,安裝過程無需操心,缺點是可自定義的項不多,自由度不高。
下麵我們采用默認的安裝方法進行安裝。
首先,關閉電腦,插入U盤後,在開機時選擇從U盤啟動;
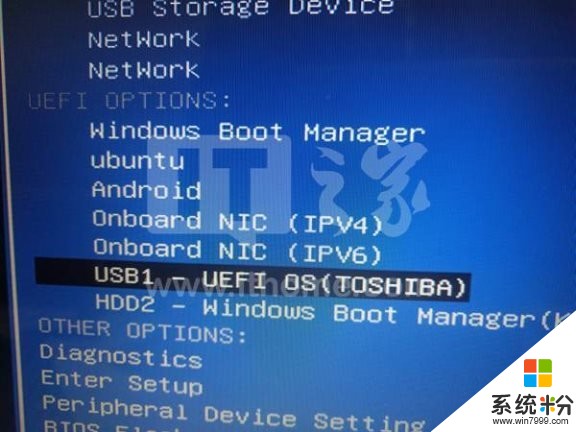
選擇Install Ubuntu;
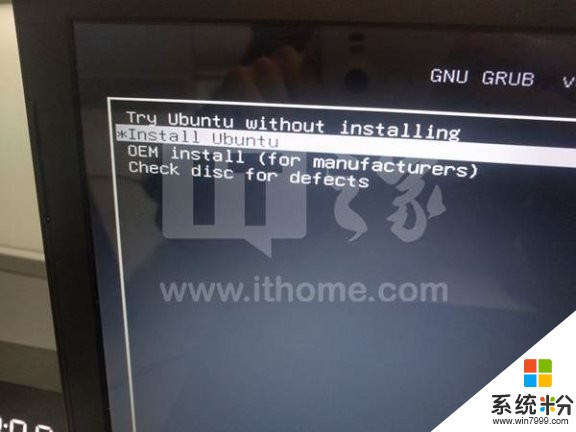
你將進入Ubuntu安裝向導。
首先,選擇你的語言;
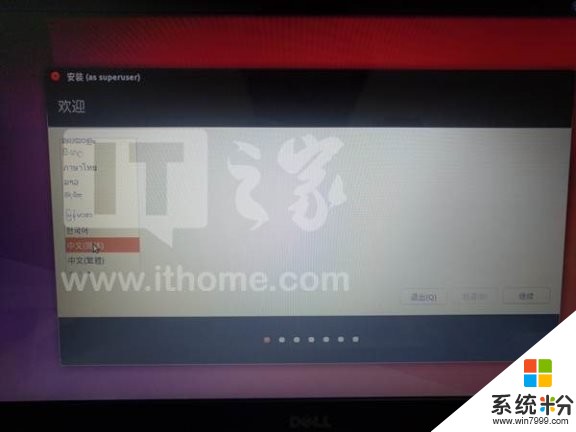
接下來選擇準備安裝Ubuntu的可選項。如果你勾選了此步驟中的兩項,則會使安裝Ubuntu所需的時間變長,但這將為安裝後省去很多麻煩;
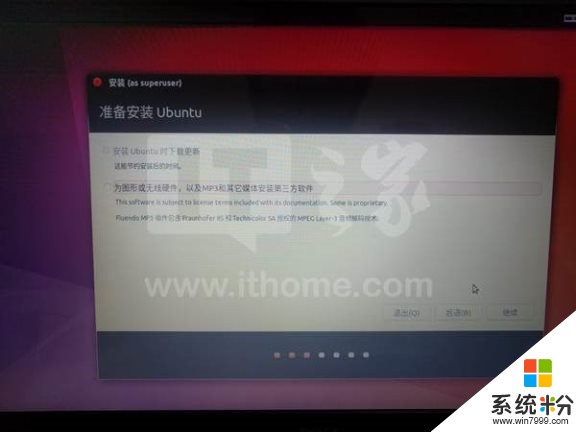
小編這裏兩項全部未勾選,直接點擊繼續,安裝向導將要求你選擇安裝類型,選擇第一項,點擊繼續即可;
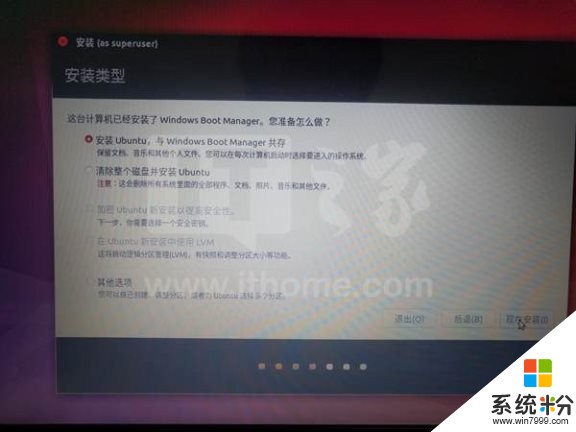
如果你將Ubuntu和Windows安裝在同一塊硬盤內,則此時安裝向導將要求你為Ubuntu劃分一部分硬盤空間,小編為Ubuntu分配了51GB;
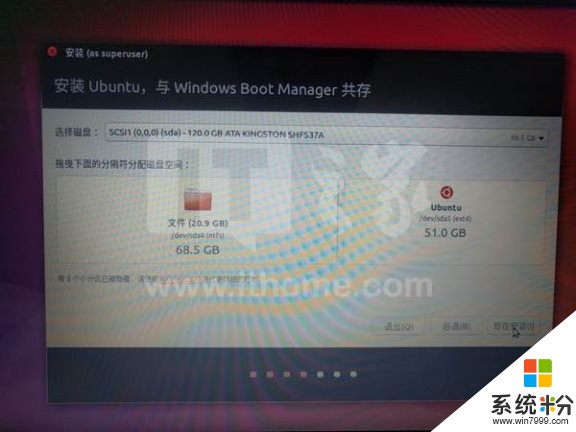
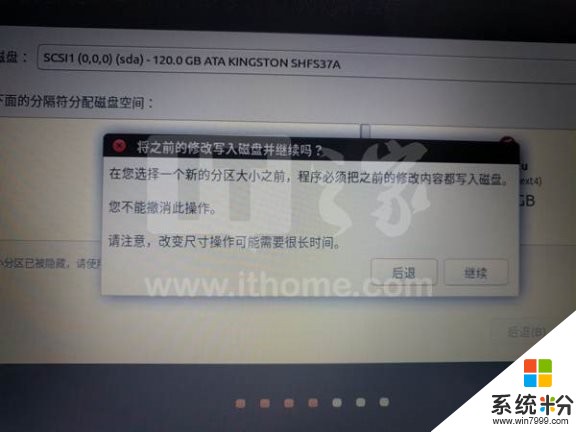
接下來會彈出對話框如下,請在確認分區設置無誤後點擊繼續;
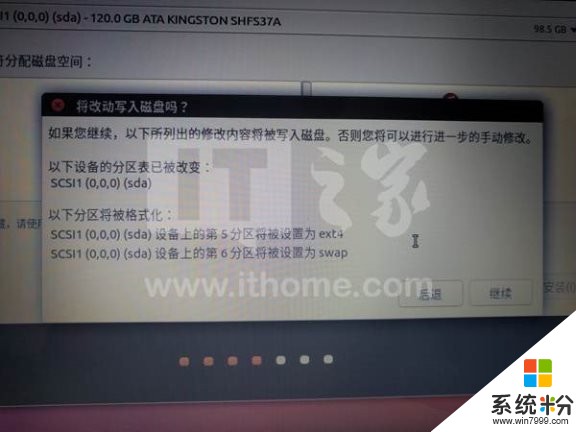
接下來,安裝向導將要求你設置時區,如果你在語言選擇步驟選了中文(中國),則此時的默認時區為東八區;
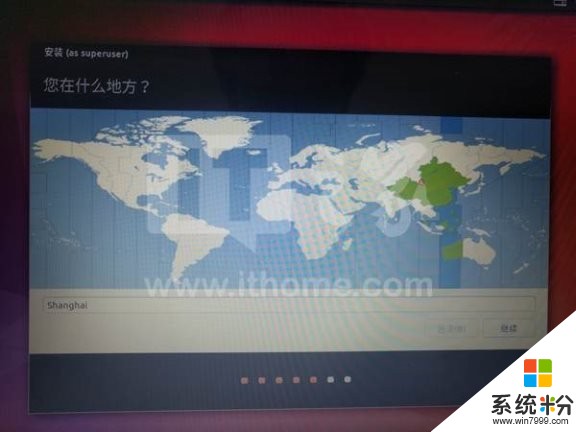
接下來,安裝向導將要求你設置鍵盤布局,如果如果你在語言選擇步驟選了中文(中國),則此時默認的默認鍵盤布局為Chinese;
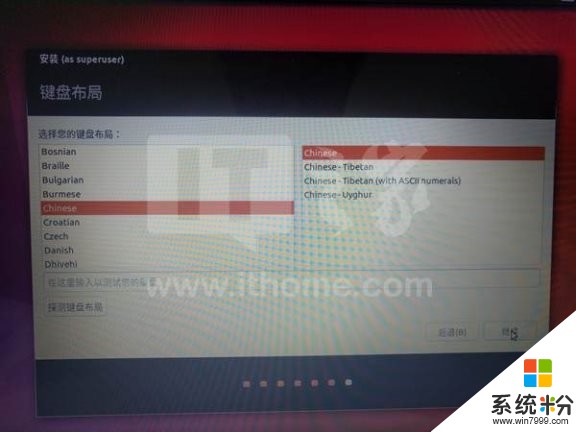
接下來,安裝程序將要求你輸入你的姓名、計算機名、用戶名和密碼,按照自己的喜好輸入即可,完成後點擊下一步,Ubuntu即開始安裝;
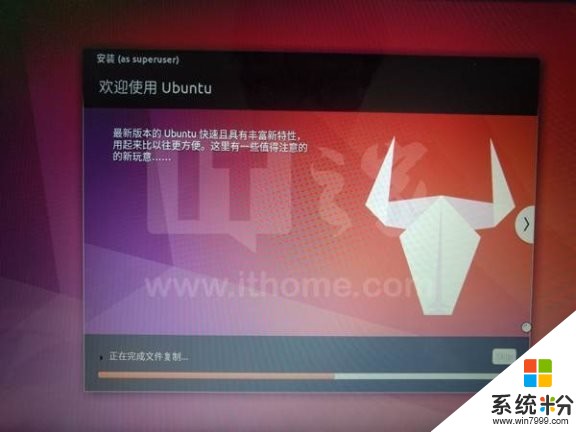
安裝完成後,將彈出對話框如下:

點擊現在重啟,你將看到你所期待的雙係統選擇界麵。
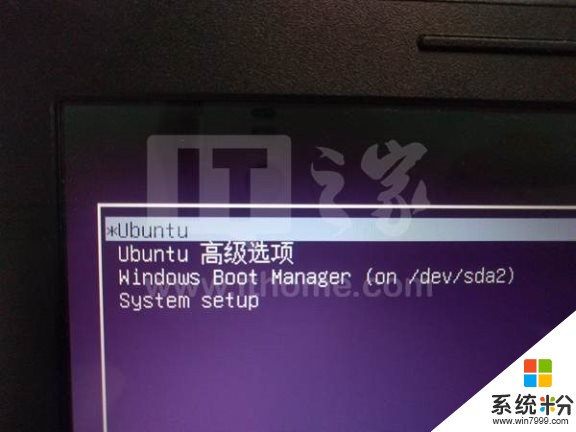
通過默認的安裝方法安裝Ubuntu至此結束。如果你是小白,或者你沒有自定義需求,那麼這種方法很適合你。如果你需要自定義安裝位置,或者自定義分區大小,則可以參照下麵的教程來安裝Ubuntu。
自定義安裝
首先,將U盤插入電腦,選擇從U盤啟動,再選擇Install Ubuntu以進入Ubuntu安裝向導,選擇語言和準備安裝Ubuntu的可選項。前幾步和通過默認的方法安裝Ubuntu的步驟完全相同,這裏不再贅述,而當進行到安裝類型選擇的步驟時,你則需要開始注意。
這時不能選擇默認的第一項,而是要選擇最後一項:其他選項,然後點擊下一步以繼續;
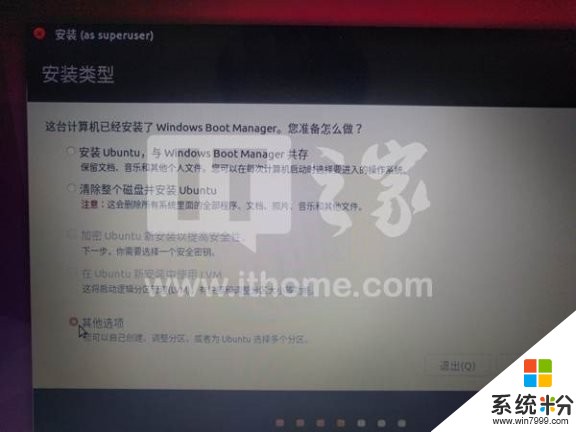
小編這裏有一塊未格式化的機械硬盤,我們今天就把Ubuntu安裝到這塊硬盤裏。
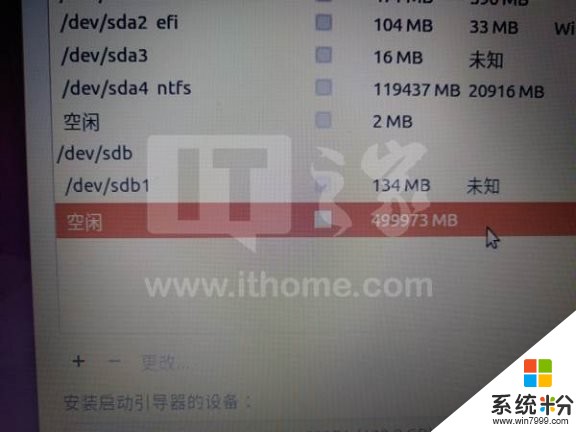
小編這裏想給根目錄分配100G的空間,故在分區大小輸入框輸入102400MB,新分區的類型選擇主分區,新分區的位置選擇空間起始位置,用於選項選擇Ext4日誌文件係統,掛載點選擇/,點擊OK以完成;
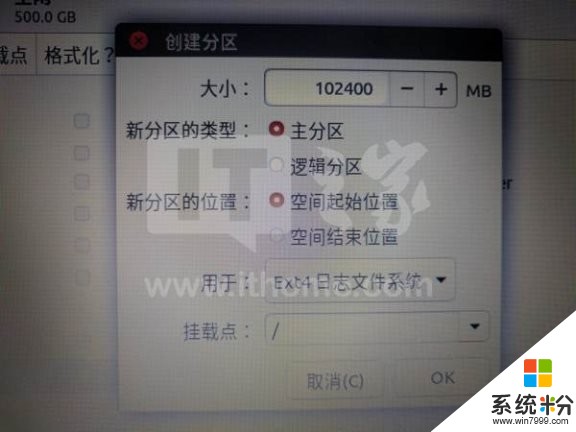
接下來我們來設置Swap分區,還是選中那塊空閑的磁盤,點擊左下角的加號來創建一個新的分區;
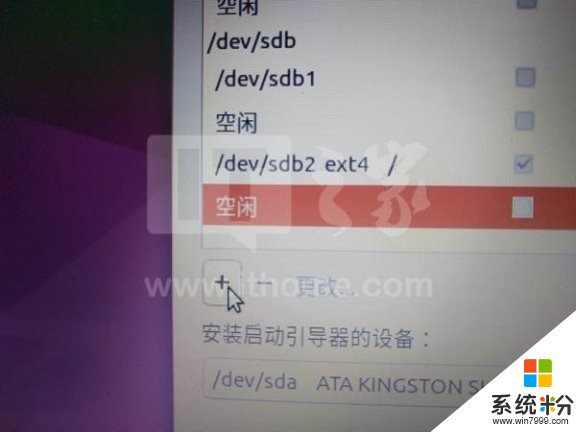
小編想分配16G給虛擬內存,故在分區大小輸入框輸入16384MB,新分區的類型選擇邏輯分區,新分區的位置選擇空間起始位置,用於選項選擇交換空間,點擊OK以完成;
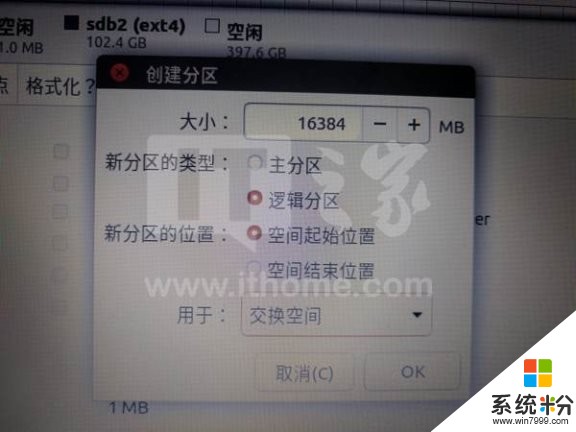
接下來我們來設置/home分區,選中那塊空閑的硬盤,點擊左下角的加號以開始創建分區;
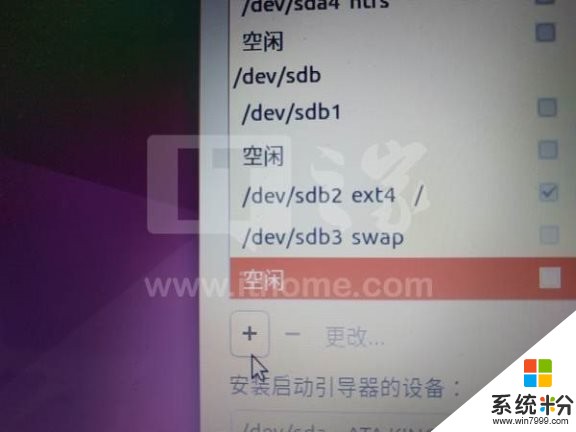
小編想給/home分區分配200G的空間,故分區大小填寫204800MB,新分區的類型選擇主分區,新分區的位置選擇空間起始位置,用於選項選擇Ext4日誌文件係統,掛載點選擇/home,點擊OK以完成;

接下來我們來設置/boot分區,選中那塊空閑的硬盤,點擊左下角的加號以開始創建分區;
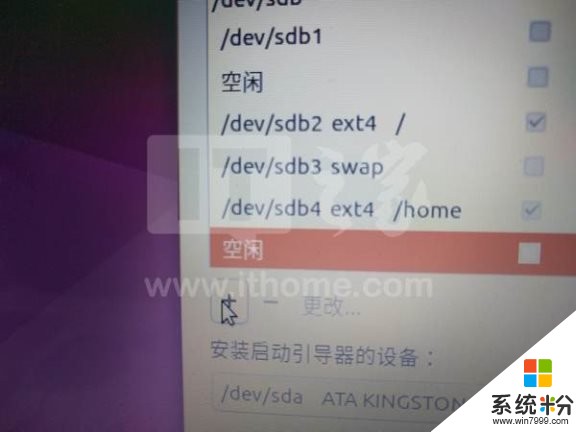
小編想給boot分區分配200M的空間,故分區大小填寫2000MB,新分區的類型選擇主分區,新分區的位置選擇空間起始位置,用於選項選擇Ext4日誌文件係統,掛載點選擇/boot,點擊OK以完成;
分區創建完成後結果如下:

點擊右下角的現在安裝以開始安裝Ubuntu,此時將彈出對話框要求你核實你的分區設置,核實無誤後,請點擊繼續;
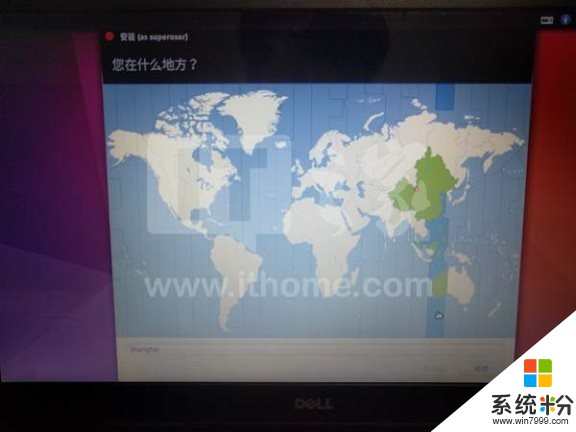
接下來將要求你設置時區和鍵盤布局,和通過默認方式安裝Ubuntu的步驟完全相同,這裏不再贅述,安裝的過程中請耐心等待;
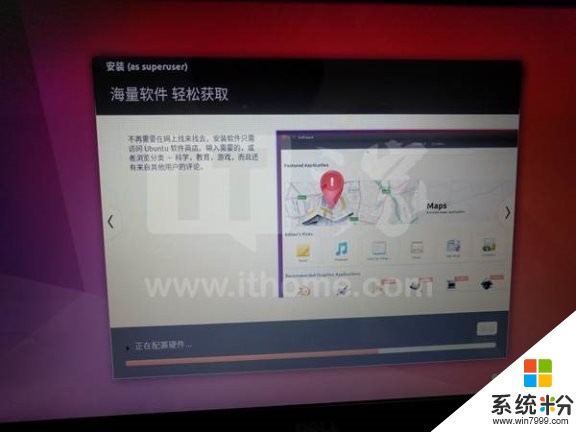
安裝完成後將彈出對話框提示重啟,點擊現在重啟按鈕,則可進入雙係統選擇界麵。
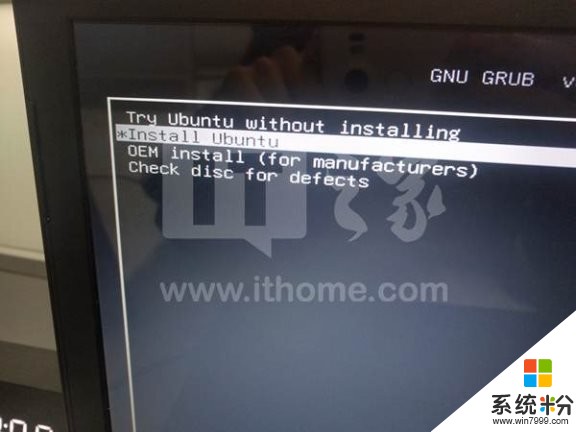
Ubuntu截圖
▼桌麵
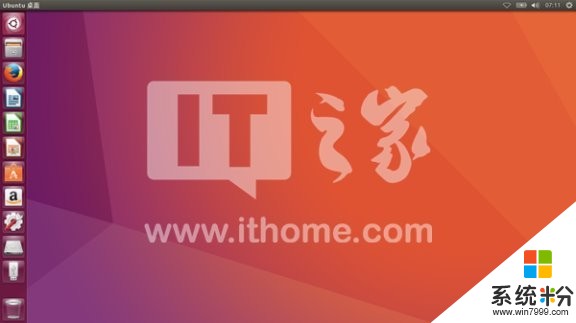
▼Dash屏幕
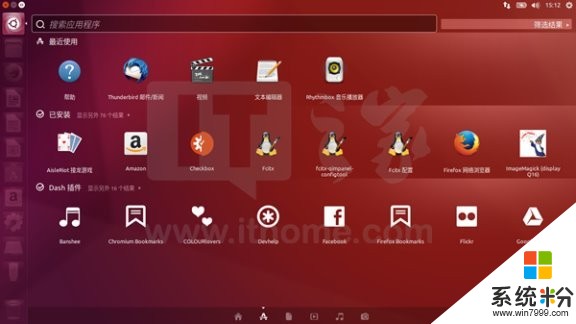
▼LibreOffice
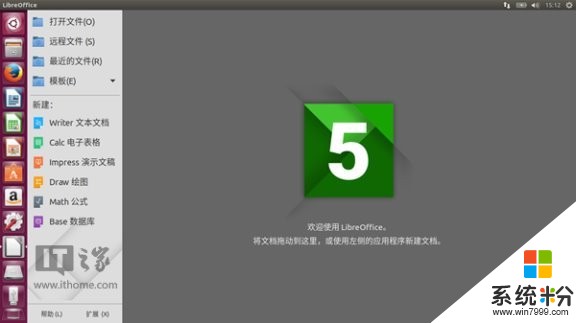
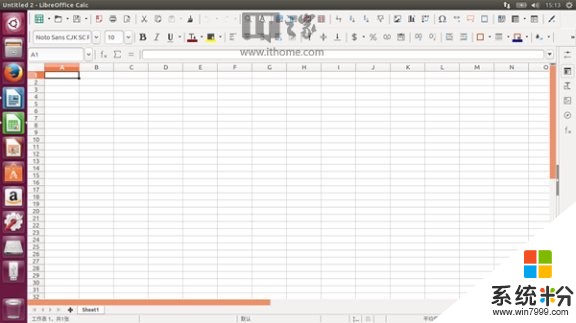
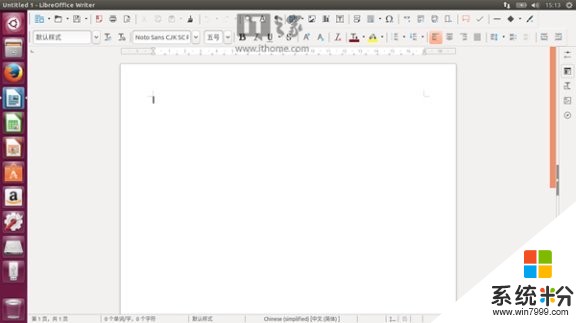
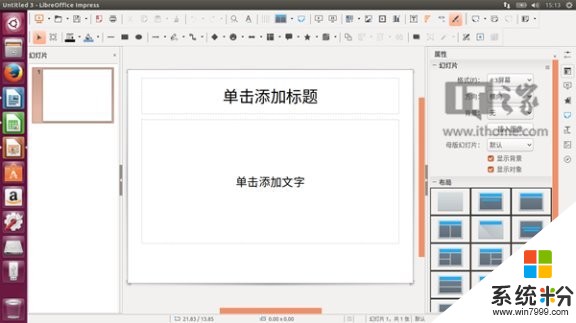
▼係統設置
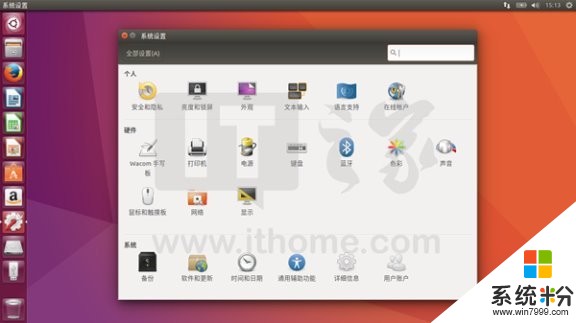
▼文件資源管理器
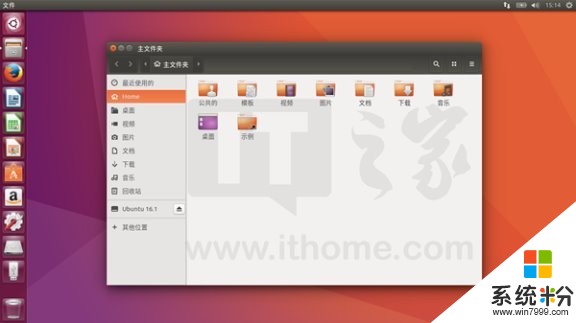
▼Firefox瀏覽器
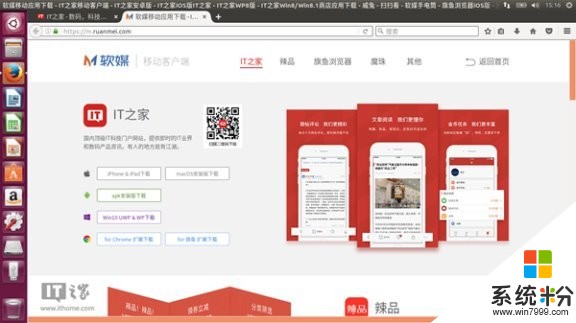
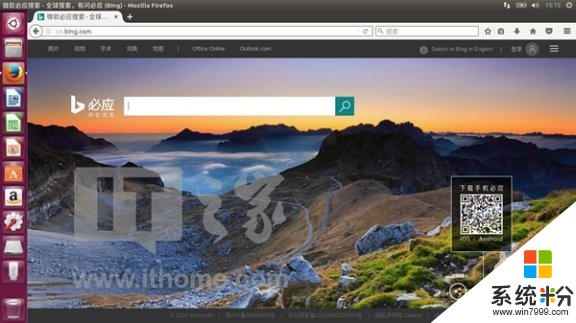
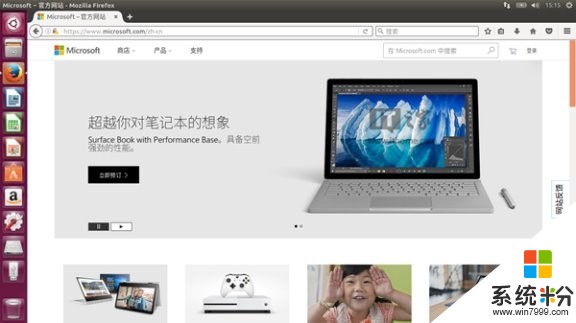
▼終端
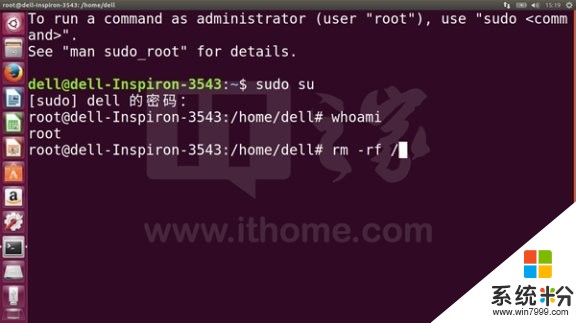
如何卸載
如果你想卸載Ubuntu,那僅格式化安裝有Ubuntu的磁盤還不行,因為此時雖然Ubuntu係統被刪除了,但是其Grub仍在ESP分區中,在格式化安裝有Ubuntu的磁盤後,千萬不要忘記刪除ESP分區中Ubuntu的Grub。如何顯示和管理ESP分區小編這裏不再贅述,感興趣的同學可以必應一下,但是需要注意的是,在ESP分區下的操作一定要格外小心。
好了,這就是本次教程的全部內容了,開開心心地玩兒去吧~