時間:2017-06-10 來源:互聯網 瀏覽量:
Windows10係統擁有很多優點,我很喜歡,但是也有很多用戶用不到或不想用的功能,比如Windows defender、Cortana、Edge瀏覽器、UWP應用。雖然我們可以禁用,但是不清真,而且每次安裝係統之後都要再操作一遍,要是能從鏡像中徹底移除就好了。那麼我們就需要對係統鏡像進行精簡,作為強迫症患者,必須選擇離線精簡,這樣才純淨,重新封裝打包真是太簡單了。
有人可能會覺得精簡的係統使用時會有問題,其實得益於越來越多Windows功能的組件包化,通過微軟提供的處理方式,精簡係統不會有問題,這也是微軟定製不同版本的係統的方式。這種方法有一個缺點就是升級大版本更新時,精簡掉的部分甚至全部組件又會出現,所以每個大版本更新後需要重新精簡一遍。當然你也可以不更新大版本,一直用到一個版本的支持結束。
實體機測試安裝精簡後的係統,在安裝過程中,登陸微軟賬戶的時候會提示出現問題,忽視不管,進入桌麵後無法使用同步功能,安裝更新重啟後即可正常同步。
這裏我們需要2個工具:MSMG ToolKit和DISM++
1.把係統鏡像中的文件放進Toolkit裏的DVD文件夾,然後運行ToolKit,依次選擇[1] Source- [1] Select Source from
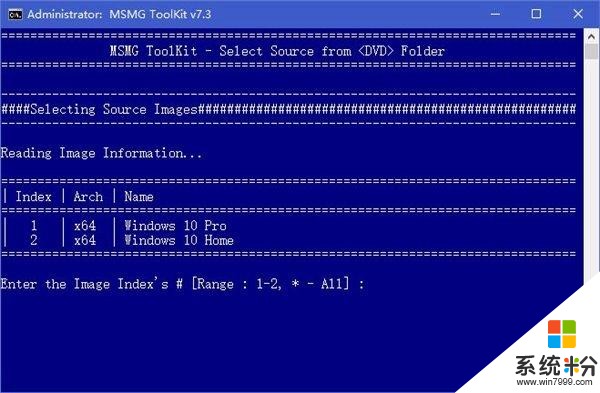
這裏可以隻選一個版本,也可以2個都選,我選擇Pro版,然後yes、yes,即可掛載文件。
2.掛載完成後,選擇 [4] Remove進入精簡組件的步驟。這裏的4項分別是移除UWP應用,移除默認應用與UWP的關聯,移除係統組件和使用組件包列表移除係統組件。然後從1和3中分別移除你不想要的UWP和組件吧。Windows Desktop File Explorer App、 Adobe Flash For Windows和Windows Manual Setup Feature(係統安裝程序)最好不要精簡。此工具的其他功能可以自行摸索。
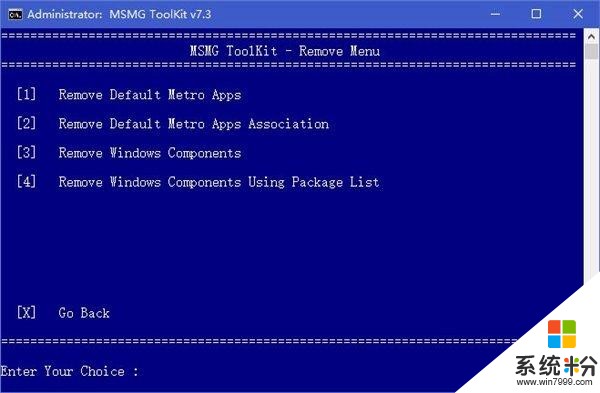
3.然後使用DISM++來優化一下,注意看映像的名字,選擇win10專業版根據自己的喜好來進行優化
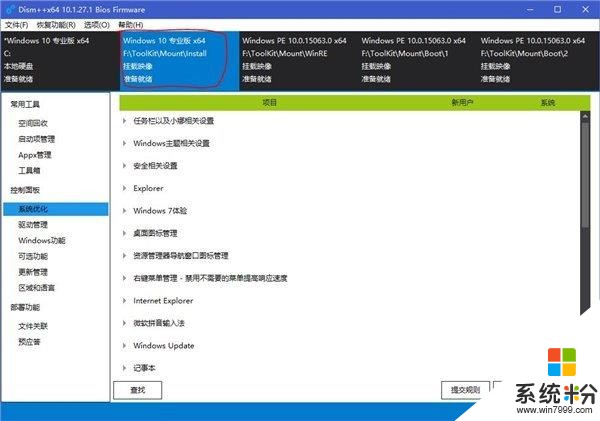
4.離線修改注冊表,作為注冊表之家,怎麼能少了這一步呢?
注冊表存儲的數據在Windows\System32\config目錄下,而用戶的當前設定保存在用戶配置目錄(Users\用戶名)下的ntuser.dat
system對應HKLM\system
software對應HKLM\Software
default對應於HKEY_USERS下的.default
sam對應hklm\sam
security對應hklm\security
BCD-template應該對應於hklm下的BCD00000000
components?
ntuser.dat對應HKCU
知道這些後我們就可以打開當前係統的注冊表編輯器,選中HKLM或者HKEY_USERS節點(下麵例子是掛載在HKEY_USERS下),從文件菜單選擇加載配置單元,選擇前麵掛載的鏡像路徑,打開相應的文件,輸入一個名稱(我這裏輸入的是HKCU)。這樣我們就把其他係統的注冊表分支掛載在了當前係統中,然後就可以進行相應的操作了。
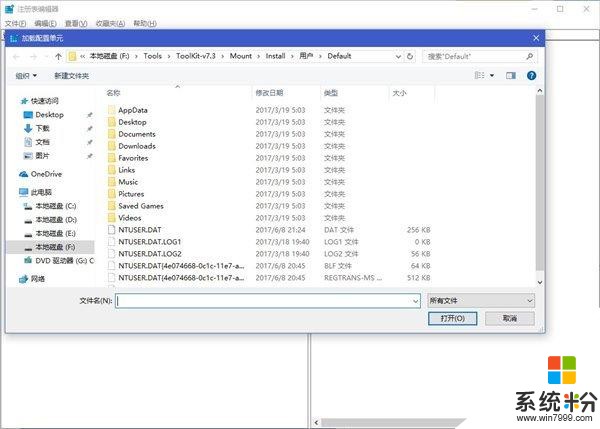
下麵的例子是多任務切換時隱藏已打開窗口和背景透明度調節的鍵值。修改完成後,選中我們剛才掛載的節點名稱(HKCU),然後選擇文件–卸載配置單元即可
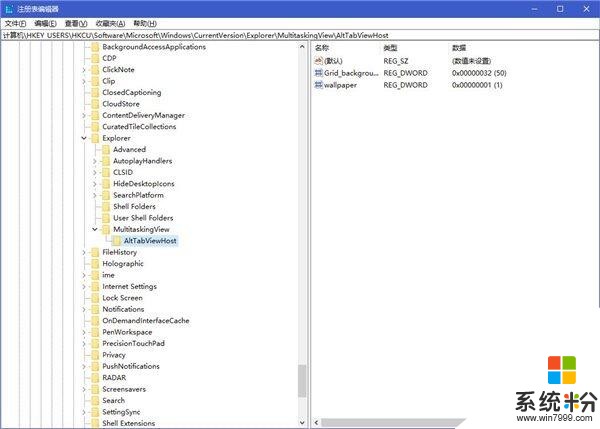
徹底刪除資源管理器裏的6個文件夾:
[HKEY_LOCAL_MACHINE\SOFTWARE\Microsoft\Windows\CurrentVersion\Explorer\MyComputer\NameSpace]
[HKEY_LOCAL_MACHINE\SOFTWARE\Wow6432Node\Microsoft\Windows\CurrentVersion\Explorer\MyComputer\NameSpace]
刪除這2項下的以很長數字字母命名的11個項目
5.精簡定製完成後,選擇[6] Apply-[1] Apply來保存修改。
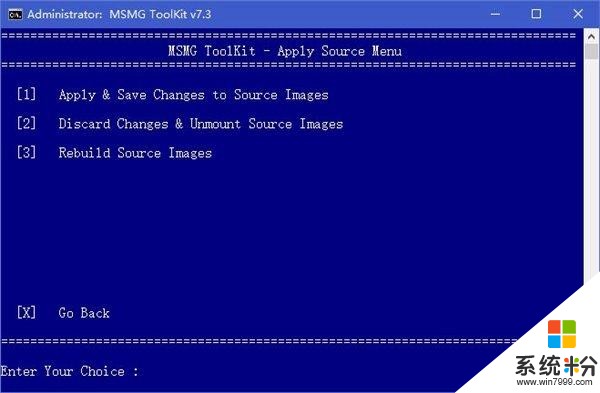
6.使用DISM++文件菜單打開映像文件,瀏覽上一步保存的映像,選擇一個係統版本,然後導出映像,替換掉上一步的映像,這樣可以去掉一個版本,同時最大化壓縮文件,減少文件大小。
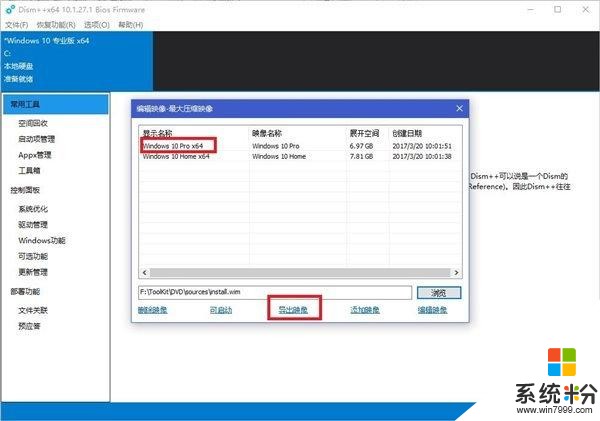
7.導出ISO鏡像。選擇 [7] Target- [1] Make a DVD ISO Image,輸入卷標名稱和ISO文件名稱即可
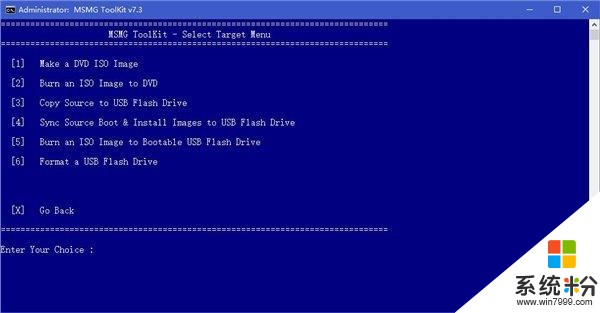
8.全新安裝Windows10係統(uefi+gpt模式)
適合剛買回來的空硬盤,自動4K對齊,會刪除所有分區,請不要在有數據的硬盤上嚐試!!!
這種方式和傳統的legacy方式的區別就不講了,bing一大堆。
微軟的2篇基於UEFI/GPT的硬盤驅動器分區的介紹:第一篇,第二篇
把剛才得到的鏡像文件釋放到格式為fat32的U盤根目錄,選擇uefi方式從U盤啟動,進入係統安裝界麵
在選擇安裝盤符的時候,shift+F10進入命令提示符,使用diskpart命令分區:
diskpart --進入diskpart
list disk --顯示所有磁盤信息
select disk 0 --選中第0個磁盤
clean --清除磁盤分區
convert gpt --轉換磁盤格式為gpt
create partition efi size=100--創建efi分區(係統分區),大小為100M(磁盤扇區大小為4K的硬盤此項為260,見微軟說明文檔)
format quick fs=FAT32 --將當前分區轉換為FAT32格式並快速格式化
create partition msr size=128--創建msr分區(係統保留),大小為128M
format quick --快速格式化當前分區
create partition primary size=102400--創建主分區,大小為100G
assign letter C --設置盤符為C
format quick --快速格式化當前分區
create partition primary --創建主分區,大小為所有未分配分區大小
assign letter D --設置盤符為D
format quick --快速格式化當前分區
list partition --查看當前磁盤分區信息
exit --退出diskpart環境
exit --退出DOS命令窗口
然後選擇C盤安裝即可。
如果使用精簡後的係統安裝,登陸微軟賬戶時可能會提示出現問題,直接忽視,安裝完成後需要更新重啟,賬戶的同步功能即可正常。