時間:2017-06-06 來源:互聯網 瀏覽量:
目前越來越多的用戶都已經將win7係統升級為win10 係統了,但是有些用戶將係統從Win7係統升級到Win10正式版係統後,發現其他目錄的一些程序都無法打開,且提示“為了對電腦進行保護,已經阻止此應用”,這個問題就難壞了我們許多用戶,這到底是怎麼回事呢?其實,很簡單該問題是由於係統所登錄的賬號管理權限不足導致的。下麵,小編就給大家分享一下具體解決方法。
步驟一:首先在打開電腦後,我們需要先按【Win+X】快捷鍵,進入“控製麵板”,在查看方式為“大圖標”的情況下選擇“安全性與維護”;
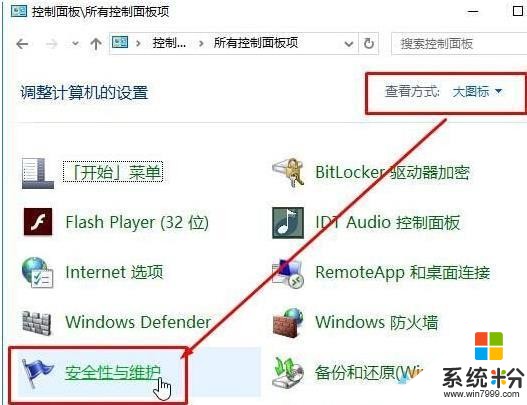
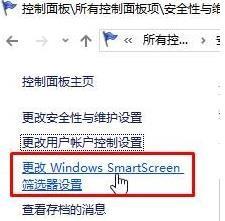
步驟三:在“管理與維護”框的左側點擊“更改用戶賬戶控製設置”,把滑條拉到底部“從不通知”點擊確定,可以進入“用戶賬戶控製設置”頁麵中;
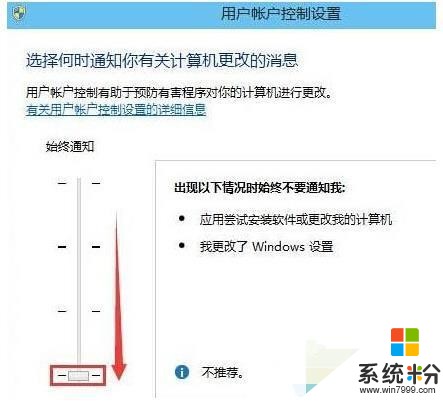
步驟四:之後回到主頁麵後,我們按【Win+R】快捷鍵打開運行,輸入“ gpedit.msc”按下回車鍵打開組策略編輯;
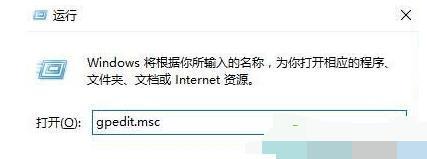
步驟五:之後在彈出的“本地組策略編輯器”頁麵中,我們依次在左邊選擇“計算機配置”→“Windows設置”→“安全設置”→“本地策略”→“安全選項”;
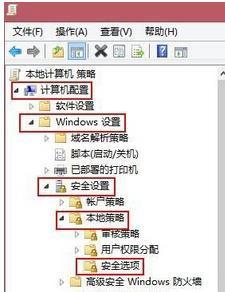
步驟六:之後我們在該頁麵的在右邊下邊選擇【用戶賬戶控製:以管理員批準模式運行所有管理員】,並且雙擊後選擇【已禁用】,最後重啟,即可完全關閉用戶賬戶控製;
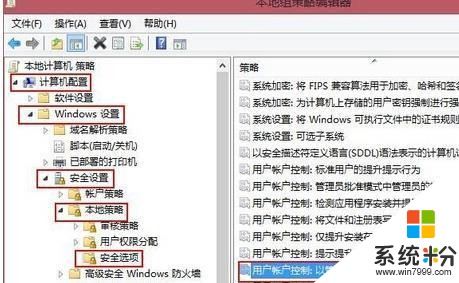
步驟七:設置完成後,就可以打開程序了。
以上詳細步驟就是Win10係統提示“為了對電腦進行保護,已經阻止此應用”問題的解決方法了。如果你也碰到類似問題,不妨試試。