時間:2017-05-28 來源:互聯網 瀏覽量:
同誌們,上車了,放心,老司機的車賊穩!!

上一期,我們介紹了屏幕錄製的一個神奇——GeForce Experience,因為其與自家顯卡的完美搭配,使得錄製硬件占用率低,幾乎不會影響遊戲或者程序的運行。(文章:屏幕錄製不求人,NV幫你全搞定 但貌似沒人看,心碎。。)
雖然它已經很不錯了,但似乎沒法錄製某個窗口應用,隻能錄全屏,這確實是個坑。那麼,如果我就是想要錄製一個窗口程序怎麼辦呢?小編還是本著不去借用額外軟件的思路,再次給大家介紹一款錄製神器。
它就在你的電腦中,win10係統自帶——Xbox遊戲欄
Xbox遊戲欄首先,得保證你的係統是win10 的才行
下一步,在任意窗口下按 Win(標徽鍵)+G激活win10自帶的遊戲工具欄(下麵小編就以瀏覽器為例來示範一下)
在一個沒有激活過遊戲欄的窗口程序第一次激活是這樣的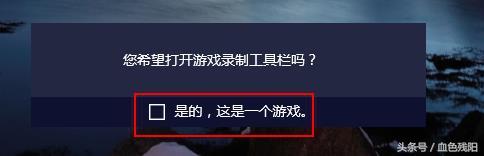
點擊紅框內的內容(以後再次錄製這個程序就不會有這個提示了),然後就會出現遊戲工具欄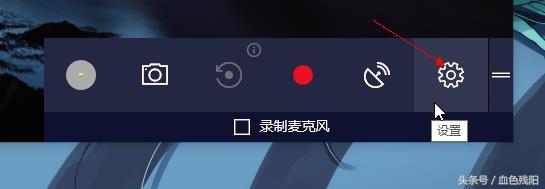
先別急著錄製,按照慣例,先點擊設置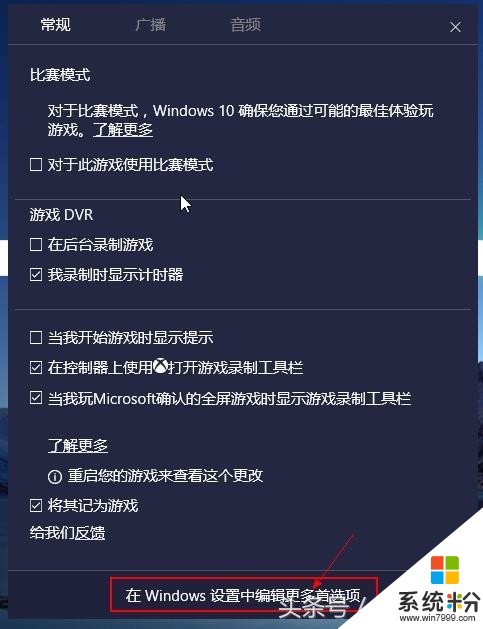
這裏有些簡單的設置,再次點擊“在Windows設置中編輯更多首選項”,然後就會進入係統的設置中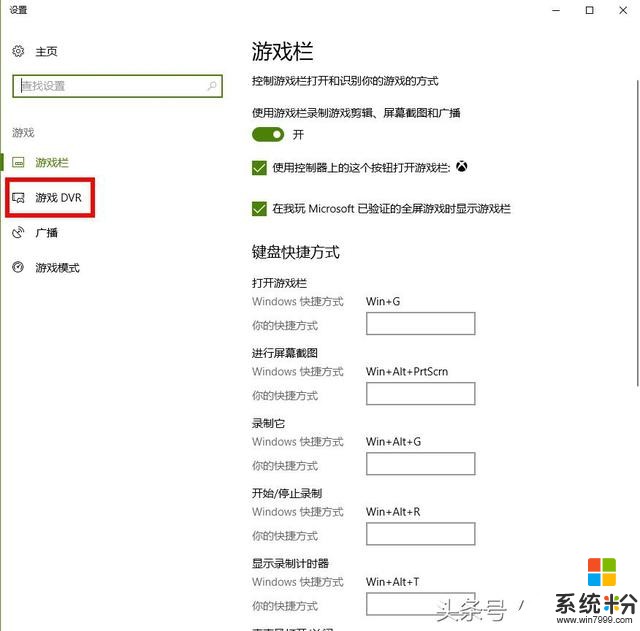
(此處也可以自行設置快捷鍵)點擊 遊戲DVR
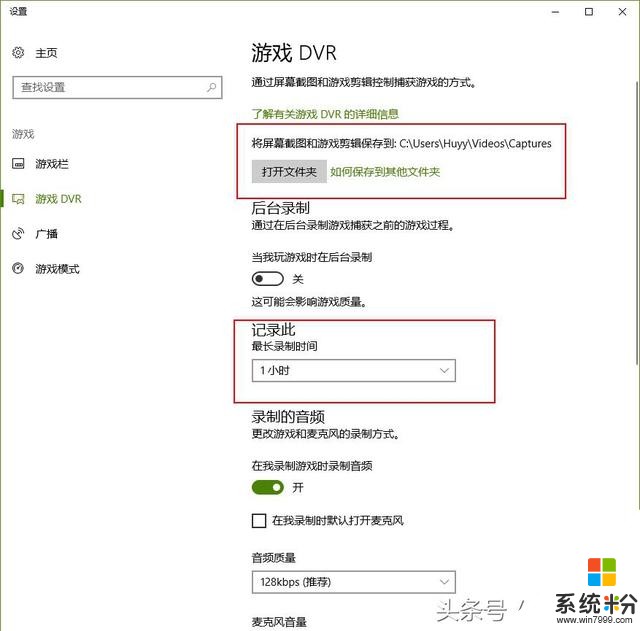
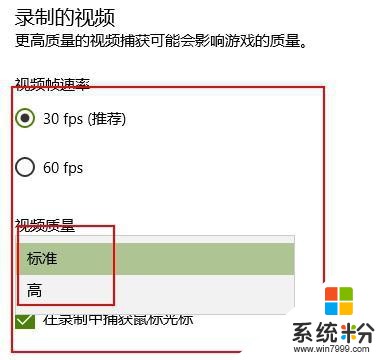
這裏就可以設置錄製視頻保存目錄,音頻,幀率,視頻質量之類的設置(與NV 的錄製器相比,win10自帶的遊戲欄隻能選擇兩種視頻質量,希望微軟以後能夠升級)。
錄製文件夾位置設置稍有些麻煩,首先先點擊 打開文件夾 ,然後依照下圖將錄製文件夾進行轉移,移到你想放置的地方就可以了。
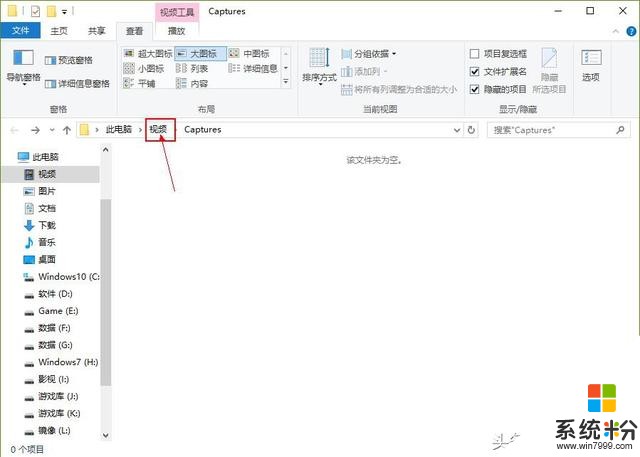
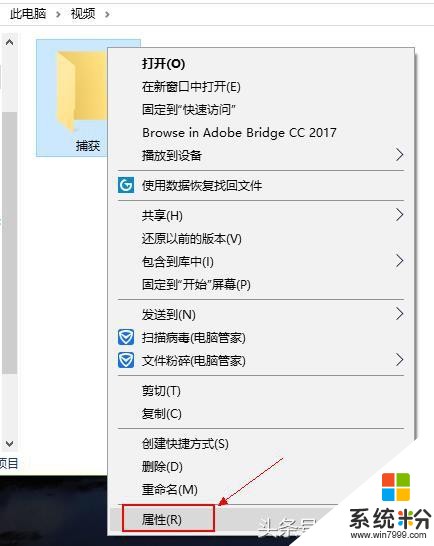
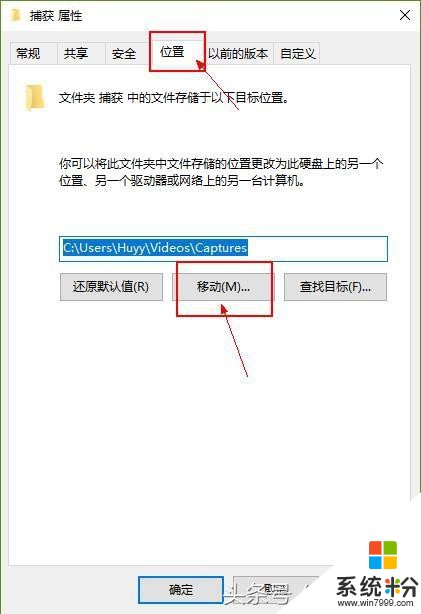
主要設置就完成了,其餘的設置小夥伴們可以自行嚐試哦!
錄製演示我已瀏覽器為例進行錄製一分鍾的視頻,對比一下普通與高的視頻質量的差別
(瀏覽器內的操作幾乎相同,幀率為30fps,分辨率相同,時間1分鍾)
視頻錄製結束後,對照如下

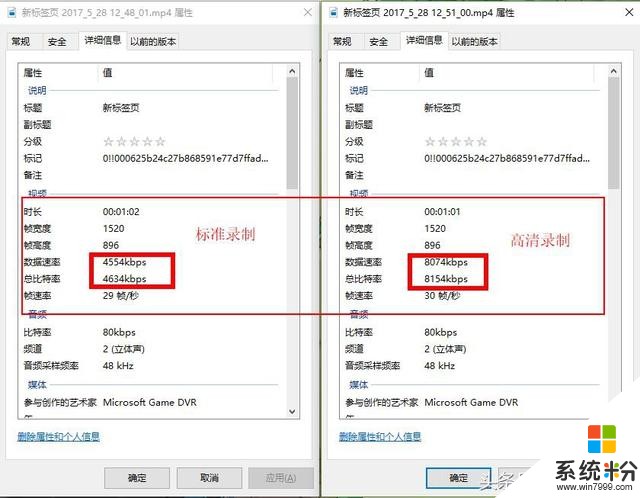
我們可以發現,視頻質量設為高後,相同場景的錄製成的視頻文件大小幾乎是標準的兩倍,比特率也近似為兩倍(如果使用60fps的幀率錄製文件會更大),但是小編觀看兩次的視頻卻幾乎看不出有多少的差距,也就是說,一般錄製的話選擇標準(4000多的碼率)就基本可以滿足,某些需要高幀率錄製(比如說遊戲),再去選擇高質量以及60fps的幀率進行錄製。(上圖中一個為29幀一個是30幀的原因是兩者都為動態幀率,完全可以忽略)
將遊戲錄製工具集成到係統中,這可是微軟大大滴良心!!還要你們一堆煩人的軟件有何用!(此處應該有掌聲!)
(win10遊戲工具欄的全屏錄製小編並沒有使用過,不過設置好之後錄製想必也是大同小異)
小總結經過了這兩期的屏錄軟件介紹後,我想大家也知道了這兩款免費的神器。其實小編也想讓大家明白,其實屏錄根本無需靠其他軟件來實現,NV搭配win10就可以滿足我們的需求(小編就是NV錄全屏,win10錄窗口)。再搭配一些剪輯,後期特效軟件,自己做個什麼教程,遊戲視頻之類的東西,完全不在話下!!
不過,切勿裝逼過頭!
本次軟件介紹就到這裏啦,謝謝大家的觀看!
(全文純手打,親自截圖,跪求支持!!!)
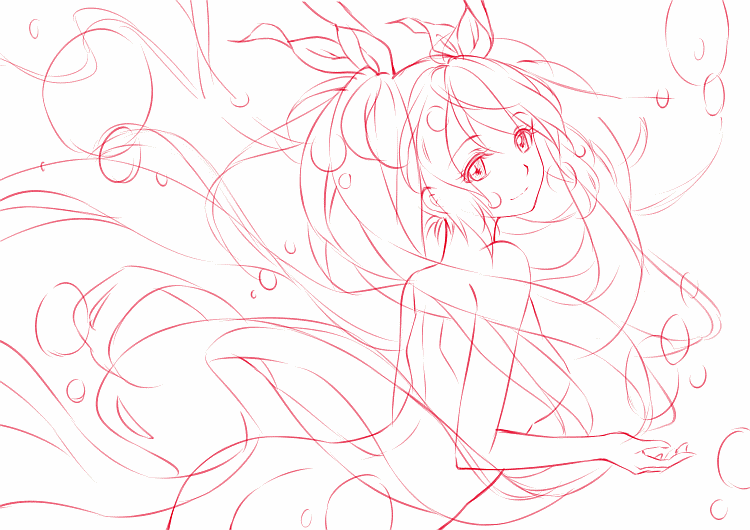
都看到這了,你不點個關注嗎?