時間:2017-05-25 來源:互聯網 瀏覽量:
注:該教程適合儲存空間不夠的Surface和Windows平板,而又有一張內存卡的用戶。當然,也適合台式機C盤不夠空間,而其他盤又有充足空間的用戶。
相信的各位小夥伴在用Surface或者Windows平板的時候,都會遇上一大難題——儲存空間不夠啦!C盤滿了!!
這時機智的你突然想到,我不是有一張內存卡嗎?馬上插到平板上去,儲存空間瞬間增大。哎,真爽!
而這時下載一個軟件,想裝到內存卡上。結果一個“此軟件隻能安裝到係統盤上”的彈窗,把你的一點希望澆滅了。
這篇教程就來教你如何把內存卡的儲存空間弄到係統盤上。
一、對於Surface或者Windows平板用戶:
1、先把你的內存卡插進Surface或者Windows平板中(為了以後的使用,我建議內存卡的速度為Class 10以上)。在這裏趙S哥選擇了金士頓32G的U3內存卡。

2、把鼠標光標放在開始按鈕上,點擊鼠標右鍵,點擊“磁盤管理”:
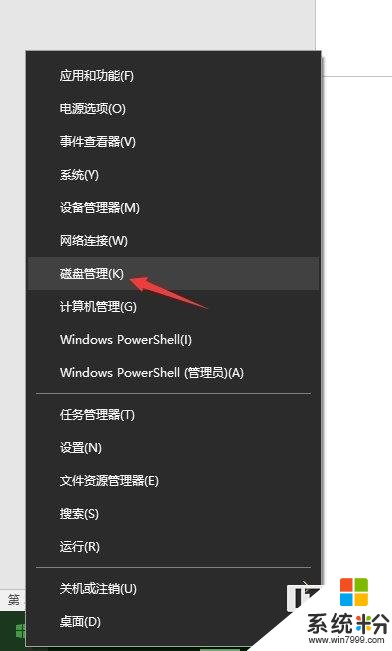
3、在你的內存卡分區上點擊鼠標右鍵,選擇刪除卷(在此之前請備份好內存卡重要資料與文件),如圖:
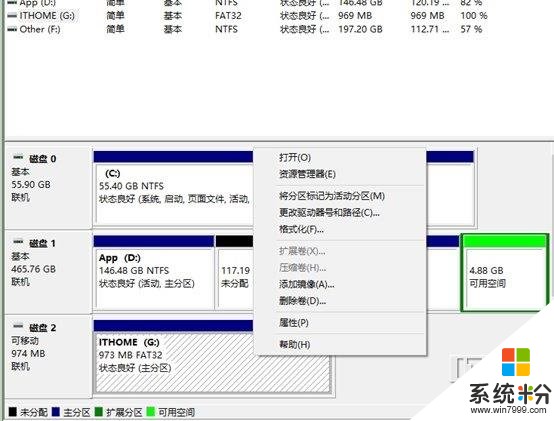
4、點擊“是”:
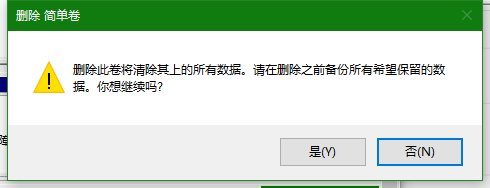
5、然後你可以看見你的內存卡已經變成了“未分配”:
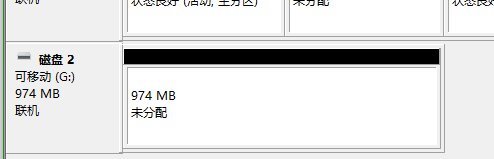
6、接著在你的內存卡上點擊鼠標右鍵,選擇“新建簡單卷”:
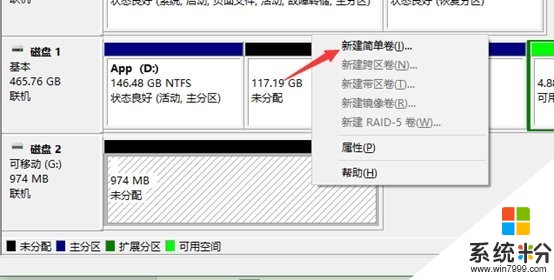
7、然後點擊“下一步”,在“指定卷大小”這個頁麵,你們可以自己調整。
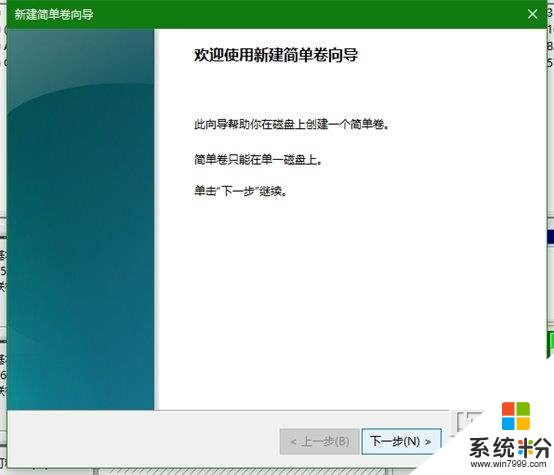
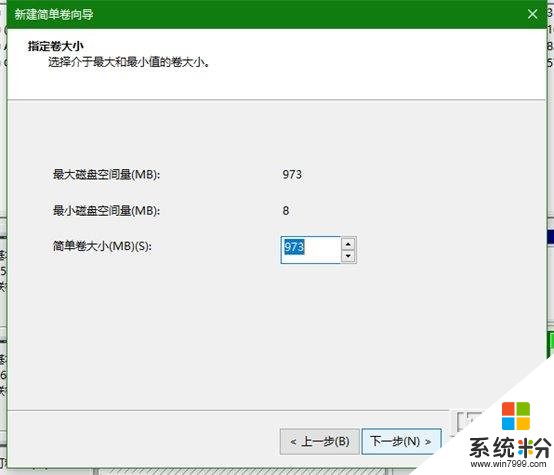
8、在“分配驅動器號和路徑”這一頁麵,請不要分配驅動器號,也是選擇第二個選項——“裝入一下空白NTFS文件夾中”:
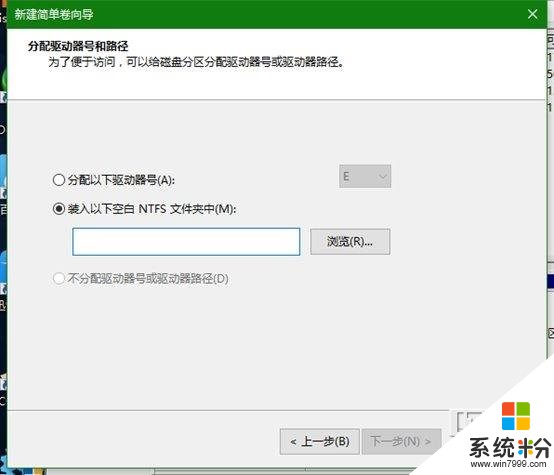
9、然後點擊“瀏覽”,選擇你的係統盤,然後點擊“新建文件夾”,你可以自己寫一個方便認的名字,然後點擊“確定”:
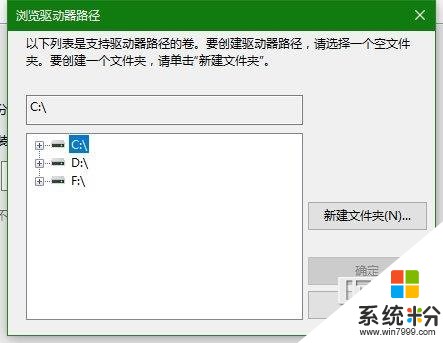
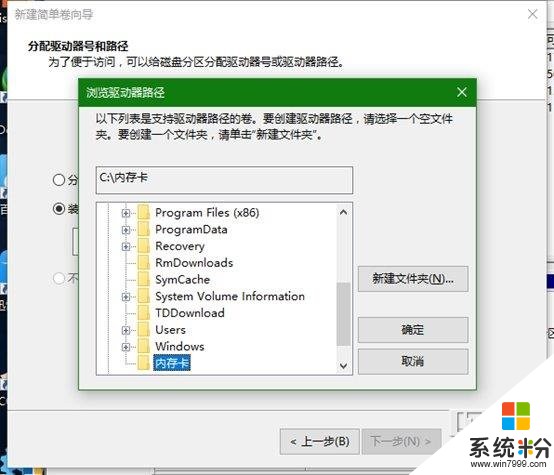
10、點擊“下一步”,格式化分區這一頁麵可以自己選。相信大家都會。在這裏就不詳細講了。
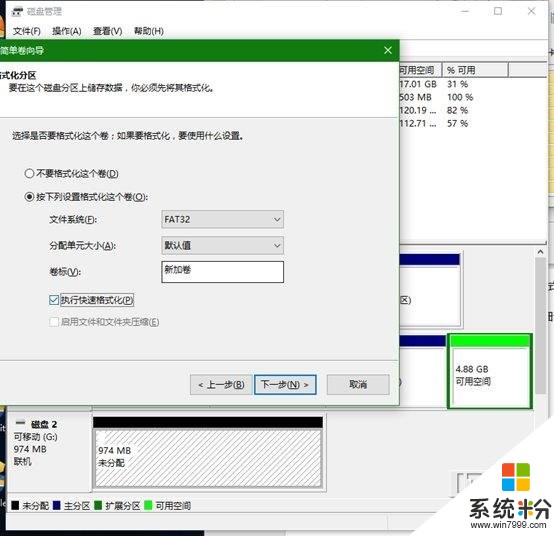
11、然後點擊“下一步”,最後點擊“完成”,然後係統會格式化分區,你就可以看到“此電腦”中的內存卡分區:
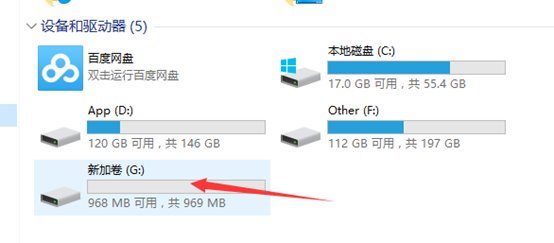
12、那麼你在裝軟件的時候,就可以選擇係統盤中的內存卡文件夾。這樣就可以避免了“此軟件隻能安裝到係統盤上”的問題了。
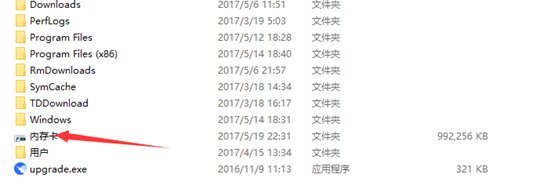
PS:這個文件夾的大小不是真正的大小,並不會占用你的係統盤的空間。你放在裏麵的文件其實是放到內存卡裏麵去了。
二:對於台式機C盤不夠空間,而其他盤又有充足空間的用戶:
1、與前麵的1-2步驟相同,打開“磁盤管理”:
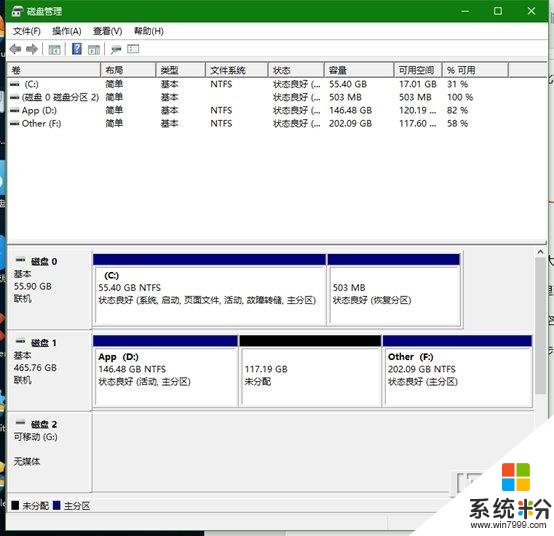
2、在你那個空間充足的分區上右鍵點擊,選擇壓縮卷:
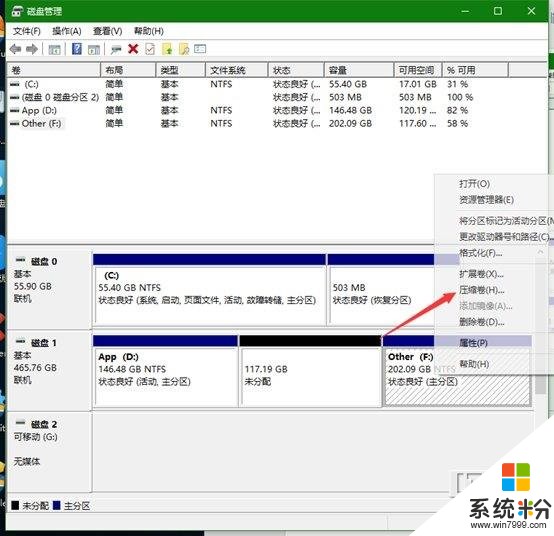
3、輸入你需要的空間,如5000MB:
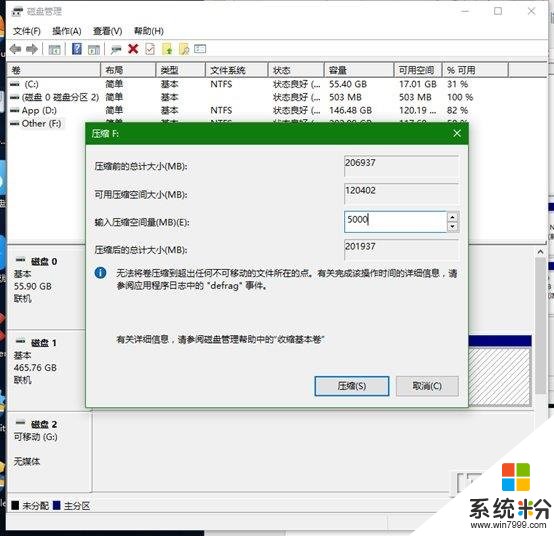
4、點擊“壓縮”,然後就有了一個新的分區:
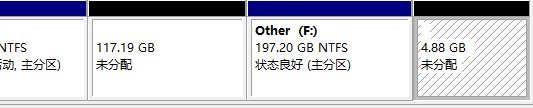
5、在剛剛新壓縮出來的分區右鍵點擊,選擇新建簡單卷:
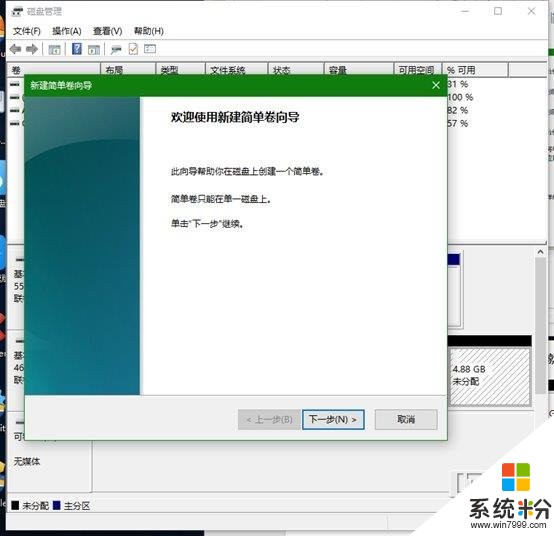
餘下的步驟與上麵的相同,這裏不再重複。
這樣就可以解決了係統盤空間不夠,而軟件又不能裝到內存卡中的問題。
好了,這篇教程就到這裏了。大家去折騰自己的平板去吧~