時間:2017-05-20 來源:互聯網 瀏覽量:
我們一直強調學習我們的課程請一定要使用 Windows 係統下的微軟 Office 套件,我們的課程也是基於微軟 Windows 下的 Office 開發的.
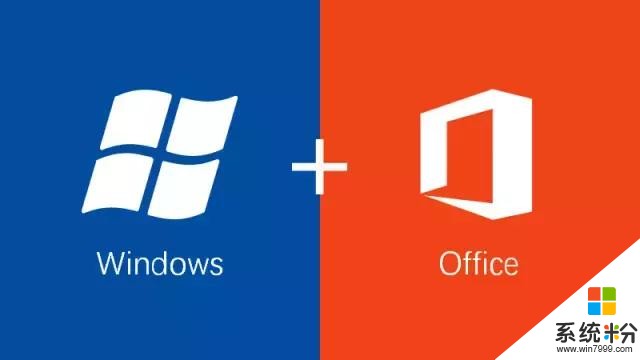
這對於蘋果 Mac 電腦的使用者來說就很尷尬了,雖然微軟也推出了 Mac 版的 Office 套件,但畢竟是在別人家公司的係統環境下,很多功能都受限。
比如說,《和秋葉一起學PPT》裏就有一個章節中講解的核心方法,Mac 版學員一直無法很好地實現,那就是在 Word 中直接使用「發送到 Microsoft PowerPoint」這個功能,Mac 版的 Office 軟件中並沒有這一功能。
但是,沒有「發送到 Microsoft PowerPoint」這一功能功能不是說就沒有其他方法來實現 Word 轉換為 PPT 的效果,我們得先拆解一下 Windows 係統下 Word 軟件裏的「發送到 Microsoft PowerPoint」這一功能。
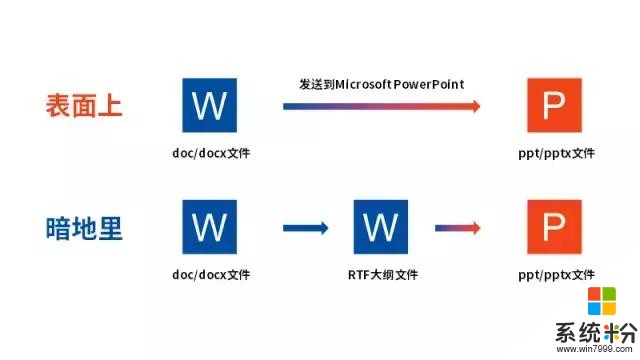
原來,需要先將「doc/docx」文件另存為「RTF」大綱文件,然後再將「RTF」大綱文件導入到 PPT 中,而在 Windows 係統中這一過程都由「發送到 Microsoft PowerPoint」這個按鈕觸發,然後軟件自動執行。
Mac 係統下,沒有辦法一鍵轉化,那我們就不妨試試能不能手動進行操作吧。
第一步:設置段落大綱級別在 Word 軟件的【視圖】-【大綱視圖】下對文本進行大綱級別設置,標題與小標題設置為 1 級,其他內容設置為 2 級。
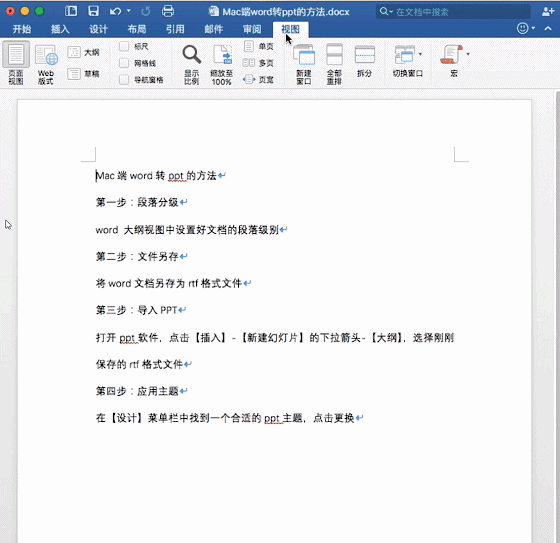
按快捷鍵【Command+Shift+S】將 Word 文檔另存為 RTF 格式文件。
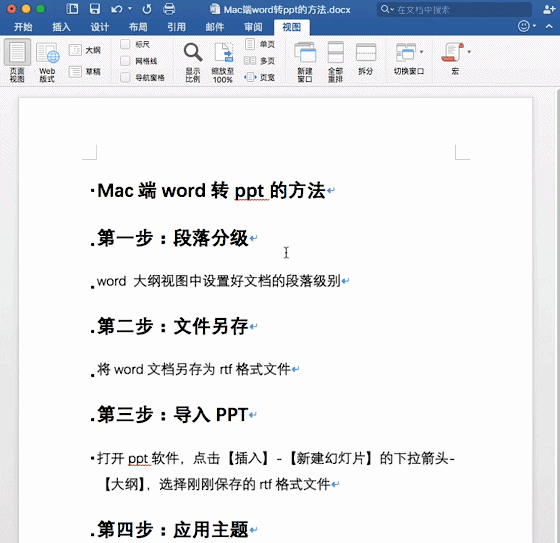
打開 PPT,新建一個文件,刪除第一張 PPT 後,點擊【插入】-【新建幻燈片】旁的下拉三角-【大綱】,然後選擇剛剛保存的 RTF 大綱文件。
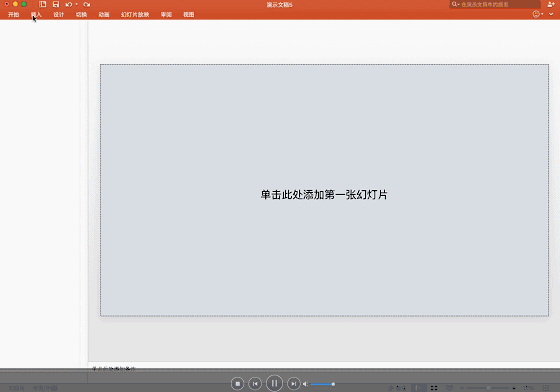
點擊 PPT 工具欄上的【設計】,為 PPT 套用一個主題。
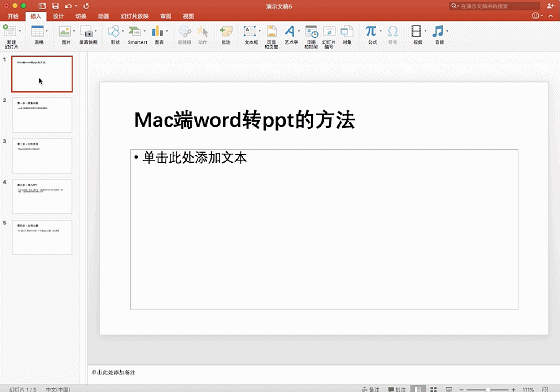
這樣一來,一份 Word 文件就轉換為了一份 PPT 文稿啦~
Mac 版 Office 的用戶,快打開軟件試試吧,從 Word 到 PPT 就是這麼簡單