時間:2017-05-16 來源:互聯網 瀏覽量:

大家會不會發現,您的Windows 10看起來總是怪怪的。 也許顏色不準確, 也許文字太小(或太大)。 也許這個風格不是你喜歡的風格。其實,在Windows 10中都可以自己調整,調整文本大小,更改分辨率,校準顏色等,下麵鉛錘哥就來教你們怎麼調整這些細節,畢竟調好顯示器保護眼睛才是最重要的。
調整文字縮放比例單擊開始按鈕>設置>係統>顯示。 也許你發現文字太小了。 點擊下拉菜單“更改文本,應用程序和其他項目的大小”,然後選擇其他百分比之一,例如125%,150%或175%。
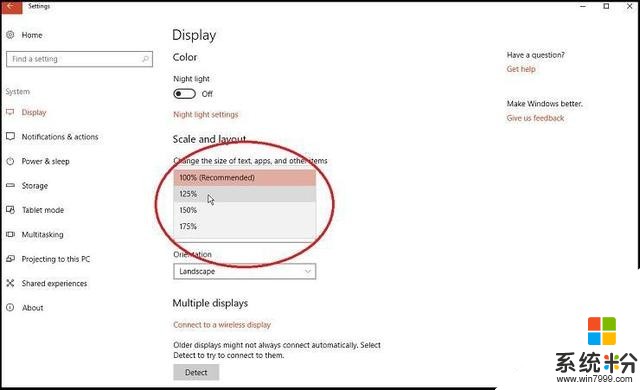
這裏會增加文本和其他Windows元素的大小。
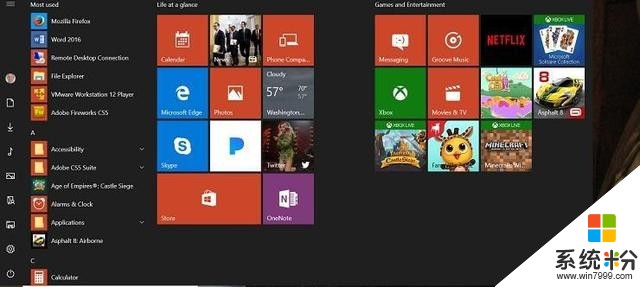
您也可以選擇自定義尺寸。 點擊“自定義縮放”,輸入特定的數字,例如115。
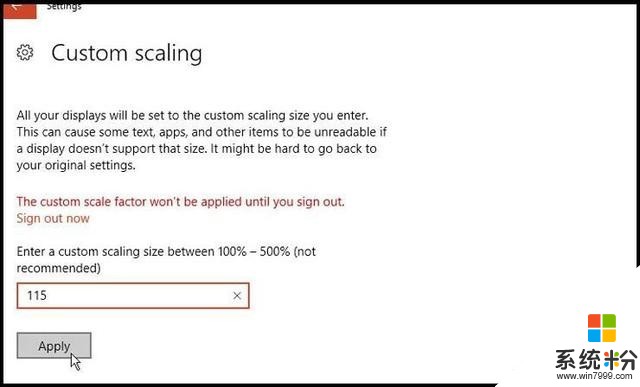
退出Windows,並重新登錄,使更改生效。
調整顯示分辨率接下來,您可以更改整體分辨率。
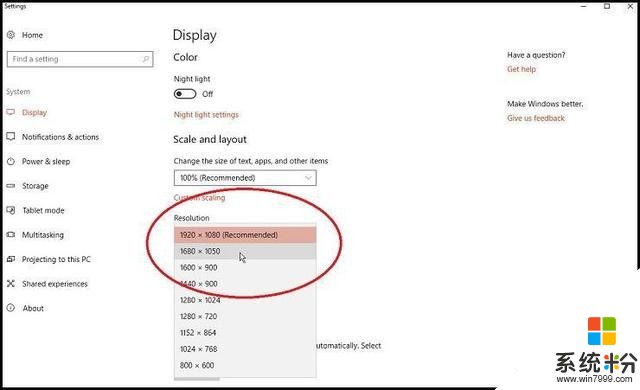
當然,你也可以調整顏色設置,打開控製麵板。
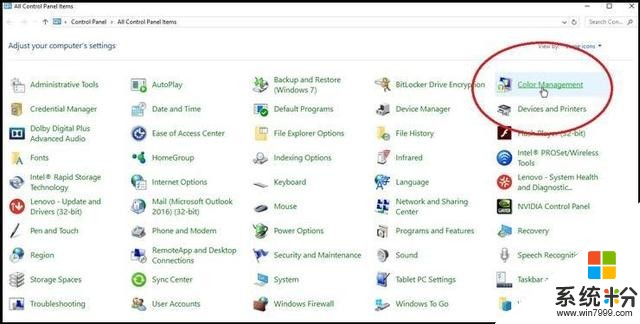
在“顏色管理”窗口中,單擊“高級”選項卡和“校準顯示器”。
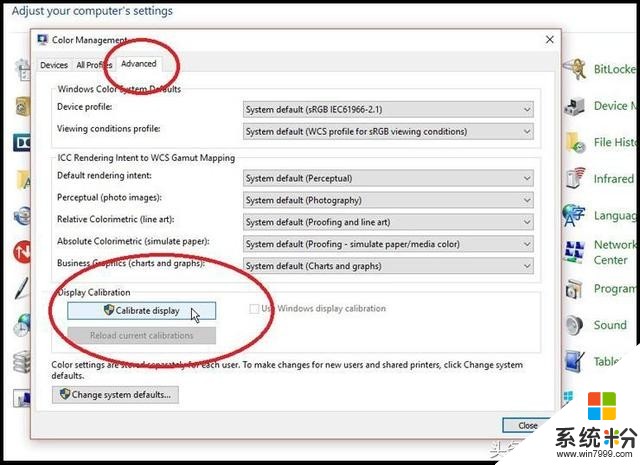
根據提示,一步步調整伽瑪,亮度,對比度和色彩平衡。
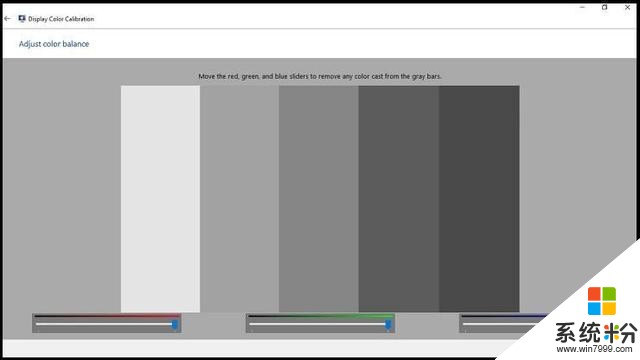
這裏完成後,Windows將帶您進入ClearType Tuner(主要是調整字體清晰度)。
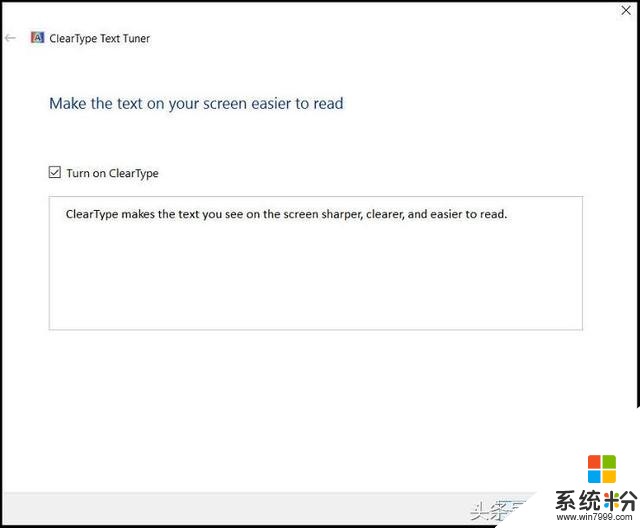
在這裏,係統會讓你一個個選擇你看起來最舒服的選項。
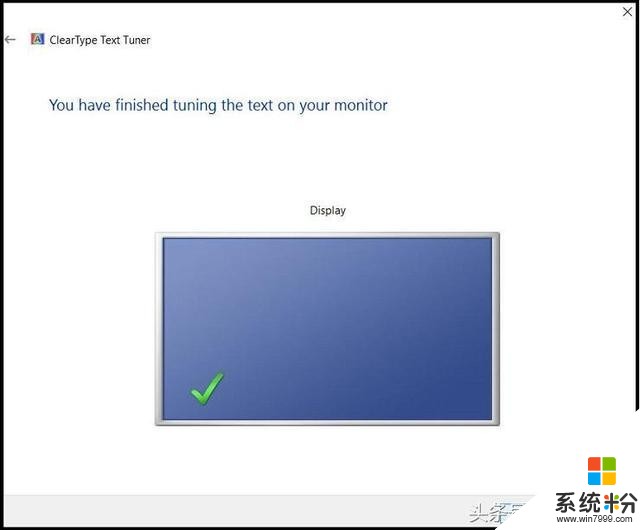
在Windows 10最新版本中,您還可以在筆記本電腦或平板電腦上調整亮度。 在圖標視圖中打開控製麵板,然後單擊電源選項的圖標。 在“電源選項”窗口中,通過向左或向右移動滑塊來更改屏幕亮度。
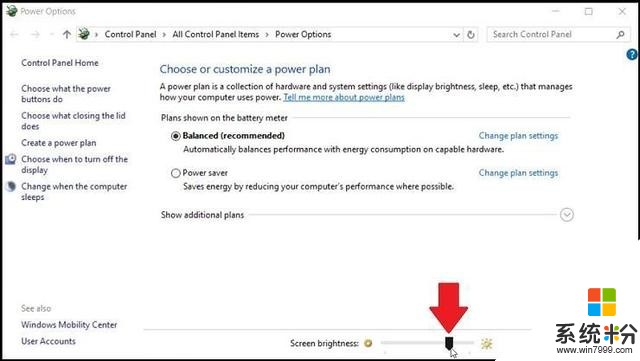
此外,您可以設置特定電源計劃的亮度。 點擊您想要調整的計劃的“更改計劃設置”,如平衡計劃。
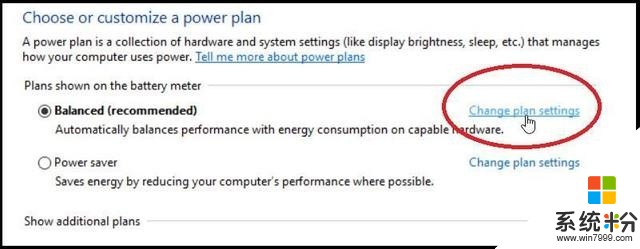
在這裏,您可以根據設調整計劃亮度。
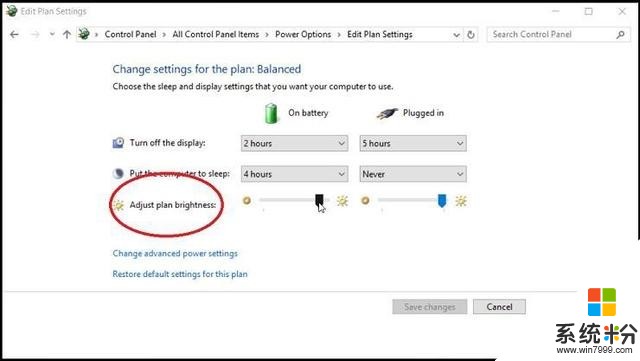
------------------------------------
我是鉛錘哥,IT行業從業十年經驗
喜歡結交更多的朋友,大家一起學習
如果您在電腦或者網絡遇到問題, 十分歡迎和我交流哦
公眾號搜索:玩轉電腦
私人微信號:wanpc168
------------------------------------