時間:2017-05-16 來源:互聯網 瀏覽量:
微軟推送Windows10創意者更新已經有一段時間了,細心的用戶可能發現,開始按鈕右鍵菜單中的控製麵板選項被移除了,雖然Windows設置的功能已經日漸完善,但是有一些複雜操作還是不免要借助控製麵板來實現,我們可以在微軟小娜中搜索控製麵板來打開它,可是這種方式還不夠簡單,今天,就教大家如何在Win10當中通過桌麵右鍵菜單來打開控製麵板,下麵我們開始。

使用快捷鍵Win+R來打開運行窗口,在輸入框裏輸入regedit,回車,打開注冊表編輯器(若有UAC授權請求,請同意);
定位到以下位置:
\HKEY_CLASSES_ROOT\DesktopBackground\Shell\
把鼠標光標放在\HKEY_CLASSES_ROOT\DesktopBackground\Shell\上,單擊右鍵,選擇新建-項,並將此項命名為:
ControlPanel
點擊進入\HKEY_CLASSES_ROOT\DesktopBackground\Shell\ControlPanel項;
在窗口右側的空白區域單擊鼠標右鍵,選擇新建-字符串值,並將此字符串命名為:
MUIVerb
雙擊字符串MUIVerb,將該字符串的數值數據設置為:
@shell32.dll,-4161
SubCommands
Icon
雙擊字符串Icon,將該字符串的數值數據設置為:
imageres.dll,-27
Position
雙擊字符串Position,將該字符串的數值數據設置為:
Bottom
把鼠標光標放在\HKEY_CLASSES_ROOT\DesktopBackground\Shell\ControlPanel上,單擊右鍵,選擇新建-項,並將此項命名為:
Shell
把鼠標光標放在\HKEY_CLASSES_ROOT\DesktopBackground\Shell\ControlPanel\Shell上,單擊右鍵,選擇新建-項,並將此項命名為:
1ControlPanelCmd
點擊進入\HKEY_CLASSES_ROOT\DesktopBackground\Shell\ControlPanel\Shell\1ControlPanelCmd項,
雙擊字符串默認,將該字符串的值設置為:
@shell32.dll,-31061
把鼠標光標放在\HKEY_CLASSES_ROOT\DesktopBackground\Shell\ControlPanel\Shell\1ControlPanelCmd上,單擊右鍵,選擇新建-項,並將此項命名為:
command
點擊進入\HKEY_CLASSES_ROOT\DesktopBackground\Shell\ControlPanel\Shell\1ControlPanelCmd\command項,
雙擊字符串默認,將該字符串的數值數據設置為:
explorer.exe shell:::{26EE0668-A00A-44D7-9371-BEB064C98683}
2ControlPanelCmd
點擊進入\HKEY_CLASSES_ROOT\DesktopBackground\Shell\ControlPanel\Shell\2ControlPanelCmd項,
雙擊字符串默認,將該字符串的值設置為:
@shell32.dll,-31062
把鼠標光標放在\HKEY_CLASSES_ROOT\DesktopBackground\Shell\ControlPanel\Shell\2ControlPanelCmd上,單擊右鍵,選擇新建-項,並將此項命名為:
command
點擊進入\HKEY_CLASSES_ROOT\DesktopBackground\Shell\ControlPanel\Shell\2ControlPanelCmd\command項,
雙擊字符串默認,將該字符串的數值數據設置為:
explorer.exe shell:::{21EC2020-3AEA-1069-A2DD-08002B30309D}
3ControlPanelCmd
點擊進入\HKEY_CLASSES_ROOT\DesktopBackground\Shell\ControlPanel\Shell\3ControlPanelCmd項,
雙擊字符串默認,將該字符串的值設置為:
@shell32.dll,-32537
CommandFlags
雙擊字符串CommandFlags,將該字符串的數值數據設置為:
dword:00000020
把鼠標光標放在\HKEY_CLASSES_ROOT\DesktopBackground\Shell\ControlPanel\Shell\3ControlPanelCmd上,單擊右鍵,選擇新建-項,並將此項命名為:
command
點擊進入\HKEY_CLASSES_ROOT\DesktopBackground\Shell\ControlPanel\Shell\3ControlPanelCmd\command項,
雙擊字符串默認,將該字符串的數值數據設置為:
explorer.exe shell:::{ED7BA470-8E54-465E-825C-99712043E01C}
最終的注冊表結構是這樣的:
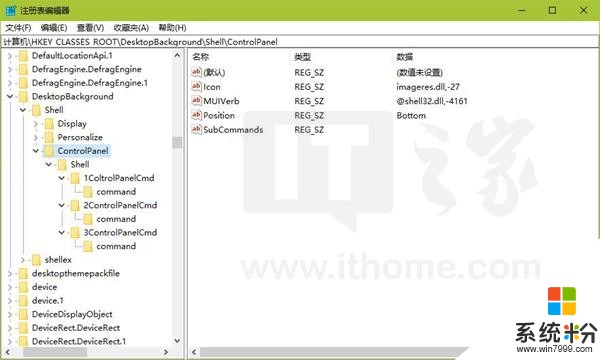
效果展示
▼右鍵菜單
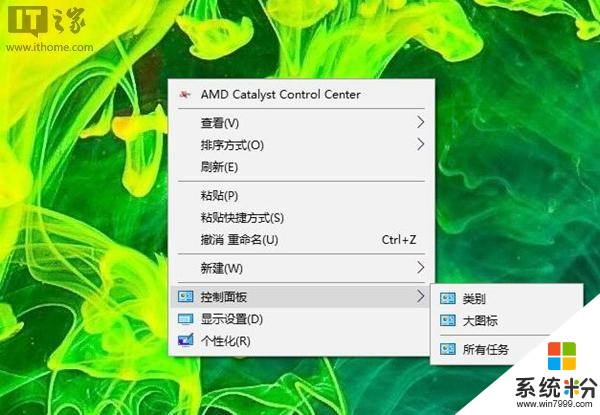
▼右鍵菜單-控製麵板-類別
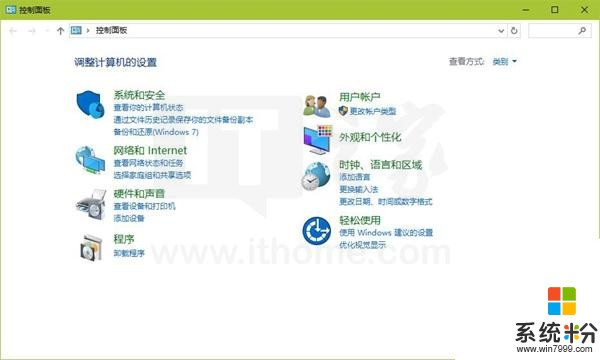
▼右鍵菜單-控製麵板-大圖標
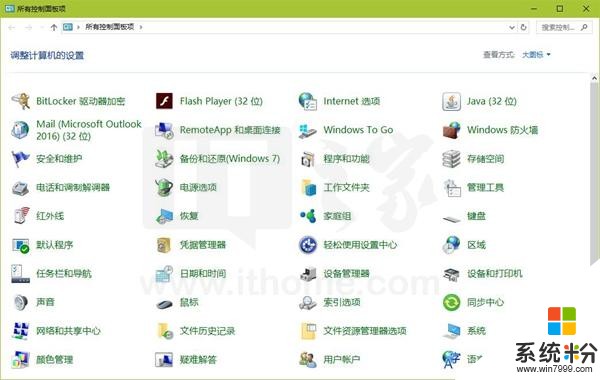
▼右鍵菜單-控製麵板-所有任務
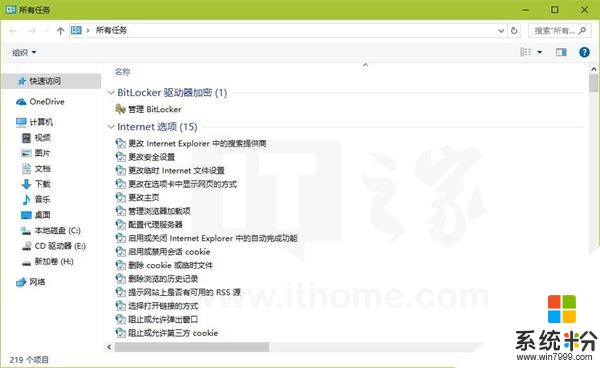
當然了,如果你嫌上麵的操作太麻煩,那麼可以下載下麵的注冊表腳本,雙擊導入即可。
下載地址:
除此之外,你還可以使用軟媒魔方的右鍵菜單快捷組功能。
使用方法
打開軟媒魔方,在右上角的搜索框中搜索右鍵菜單快捷組,點擊進入;
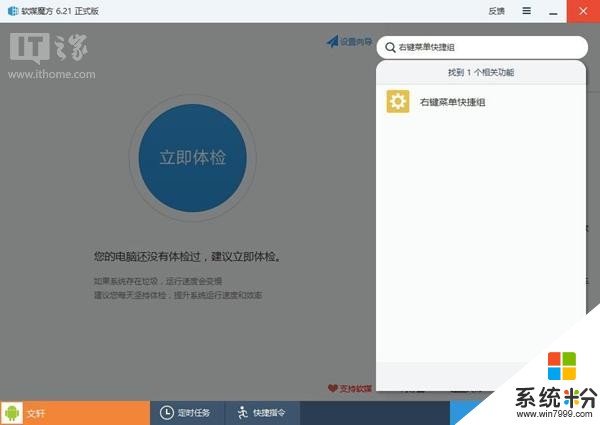
右鍵菜單快捷組的功能可以自定義,其中就包括右鍵打開控製麵板;
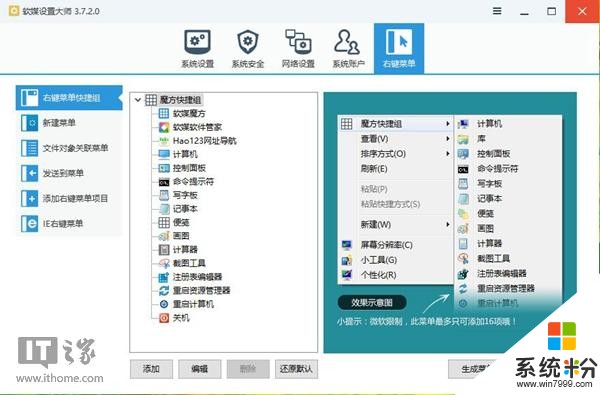
自定義右鍵菜單功能完畢後,點擊右下角的生成菜單按鈕;
這時我們在桌麵上點擊右鍵,再選擇魔方快捷組,就能看到控製麵板的入口了。
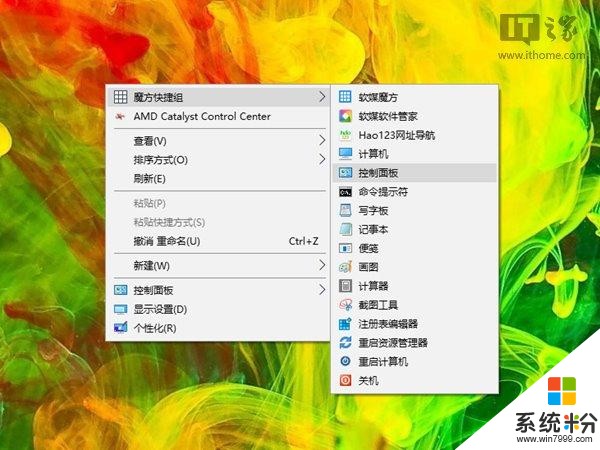
好了,以上就是這次教程的全部內容,開開心心地玩兒去吧~
想看到更多這類內容?去APP商店搜,天天都有小歡喜。