時間:2020-06-29 來源:互聯網 瀏覽量:
*建議閱讀完全文後再進行實際操作
*以下內容主要針對iPhone,iPad OS同理類推即可
如果你還沒有升級,或者不清楚升級的注意事項,可以先到我首頁去看升級教程哦!
該方法適用於將高版本iOS降級到仍未關閉驗證的低版本iOS,例如iOS 14降級到iOS 13.5.1及其後續版本。
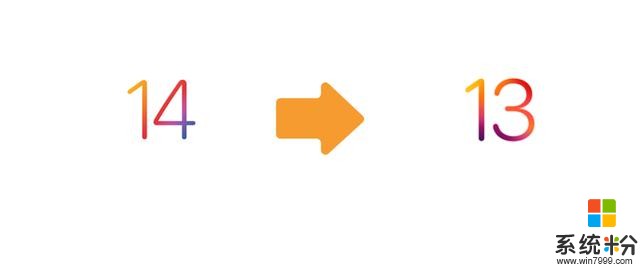
由於降級一定需要使用電腦,因此建議先下載iTunes(Mac用戶可以忽略):
https://www.apple.com.cn/itunes/
這裏依然先建議備份數據,將目前已經升級至iOS 14的iPhone在iTunes上進行備份,方法在上一篇升級教程中有寫,在這裏不多贅述,這個備份在後麵恢複數據可能有大用處!
此外目前正常降級通道隻能降級至iOS 13.5.1,降級至其他係統版本需要先備份shsh並固定G值,否則可能導致是刷機失敗(如果看不懂可以忽略這一段)
⚠降級可能導致數據全部丟失,建議先行備份
⚠切莫打開任何助手,否則會導致災難性損失
首先需要將手機連接至電腦,並按提示在手機上信任電腦,然後我們需要將手機進入恢複模式,這樣才能啟動iTunes上的恢複並升級設備的功能(不進入恢複模式會導致iTunes並不能獲得iOS 13.5.1固件包)
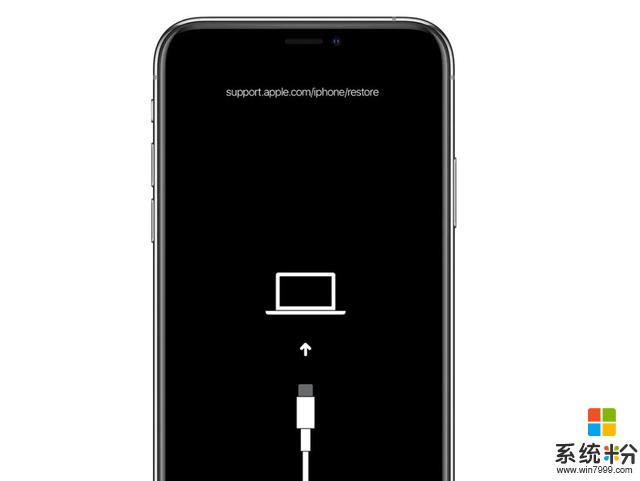
進入恢複模式的步驟:
此時電腦會提示手機已進入恢複模式,是否恢複設備,這裏我們點擊更新:
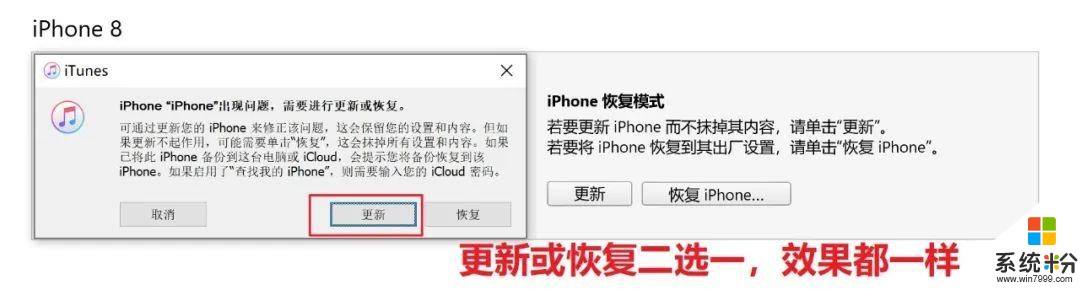
iTunes會開始聯係服務器驗證設備,按彈出窗口的提示進入下一步,沒問題後就會開始更新:
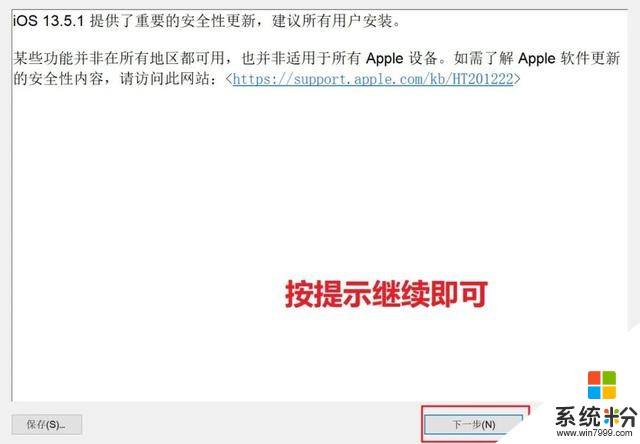
接下來要等多久就非常考驗家裏網速了,目前iOS 13.5.1的安裝包大小為3.8GB,在下載過程中請保證網絡連接正常。
接下來會進入恢複設備的狀態,iTunes會自動刷機,整個過程需要半小時左右,在這個過程中一定要保持網絡通暢,一定不能打開任何助手(特別是愛思助手這種強製關閉iTunes的軟件),期間出現任何問題都可能會導致手機進入無限白蘋果狀態。
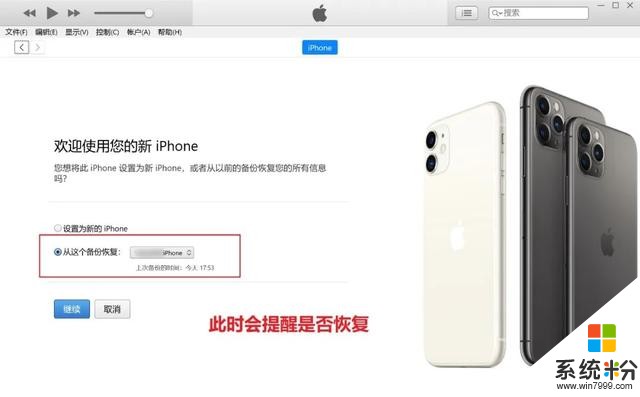
安裝完成後,手機會進入新設備的設置界麵,如果你之前曾有備份(不論是iOS 13備份還是iOS 14備份),可以進入第四部分查看恢複備份內容。
助手降級個人並不推薦,前幾天由於驗證通道擁堵,不少小夥伴的手機都遇到了刷機錯誤。但是考慮到不少人更熟悉助手,在這裏還是講一講助手可能遇到的坑
首先是保資料刷機的坑,一定要注意!iOS 14降級到iOS 13:
一定不能選保資料!
一定不能選保資料!
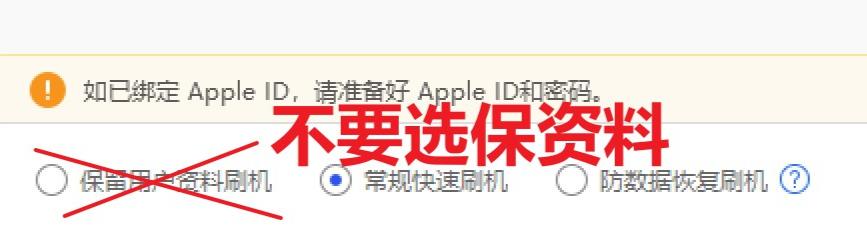
選了這個100%會導致手機無限重啟白蘋果,或者卡在恢複模式出不來,個人血淚體驗,這種情況下進入白蘋果會導致手機連DFU模式(iOS的終極刷機救磚模式)都進不去,目前個人實測隻能通過Mac版的iTunes進行恢複設備。
但是愛思助手的優點(也是缺點)在於可以一鍵刷機,下載好固件包之後,選擇常規快速刷機通常就可以成功降級了(但是數據也會丟失哦):
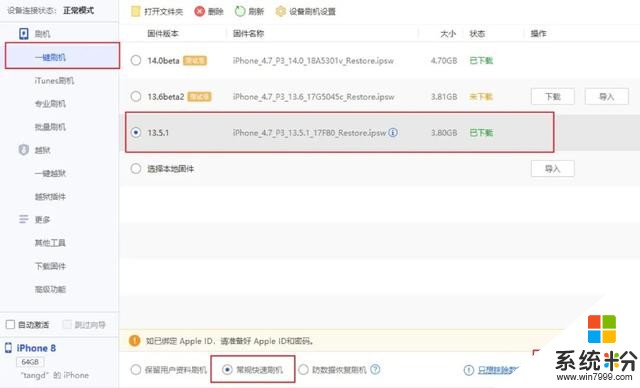
不過為了保險起見,更推薦使用專業刷機來降級iPhone,我們需要先下載好固件包,然後進入專業刷機,選擇導入固件包,選中剛才下載的iOS 13.5.1固件(或後續的最新固件)
專業刷機需要手機連接電腦並進入DFU模式,助手也會顯示相應動畫提示,步驟如下:
直到手機顯示正在讀取設備信息等,說明已經成功進入DFU模式:
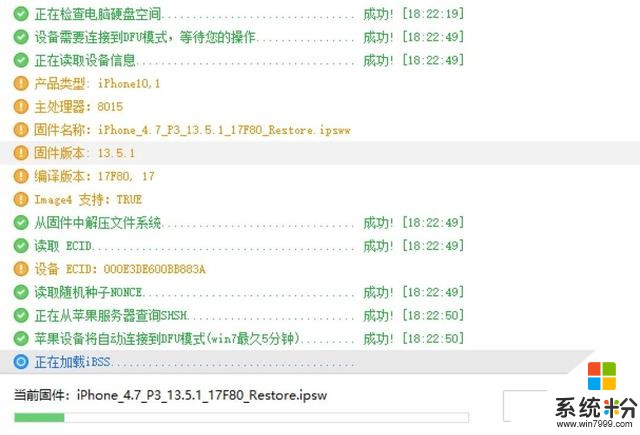
該模式下手機屏幕不會有任何顯示,因此又稱為盲刷,DFU模式進入需要一點點技巧,如果一次沒進去可以多試幾次。進入DFU模式後助手會自動完成刷機操作,當你看到手機顯示Hello的時候說明降級刷機完成了!
如果你在之前就備份過iOS 13.5.1的數據(當然這個係統版本以下的備份也能用),那麼直接恢複即可,這裏有一份官方文檔可以作為恢複指引,寫的很好,所以這裏就不多贅述:
https://support.apple.com/zh-cn/HT204184
如果你之前沒備份過數據也不用太擔心,可以在降級前先使用iTunes先進行一次iOS 14的完全備份,然後在用這個備份來恢複iOS 13備份,不過需要一些特別的操作:
iOS 14備份恢複iOS 13數據
首先的首先,建議先另行備份以下關鍵數據,比如QQ微信的聊天記錄,某些軟件的文件等,以防過程中出錯導致數據全失:
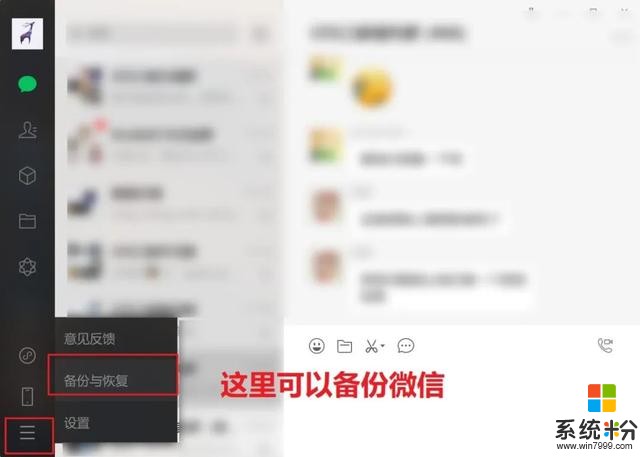
然後我們需要找到iTunes備份所在位置,通常在下列地址:
C:\Users\用戶名\Apple\MobileSync\Backup 也可能是這個: C:Users/用戶名/AppData/Roaming/Apple Computer/MobileSync/Backup
這裏的用戶名需要改成電腦實際的用戶,你可以直接進入C盤-用戶-找到屬於你的那個文件夾(通常為你電腦開機時顯示的名字)
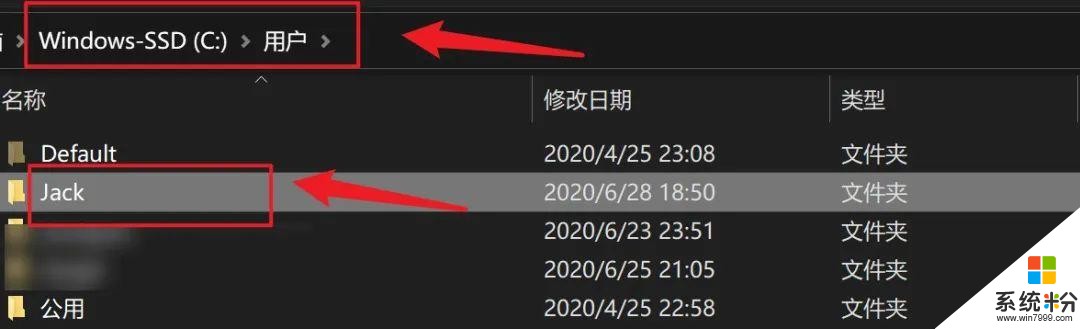
把這個用戶名改成你自己的,然後複製到地址欄,按Enter鍵就可以看到iOS 14的備份,打開最新的那一個,找到一個Info.plist文件:

然後按Ctrl+F打開搜索界麵,輸入框鍵入 Product Version並查找,可以看到這個字段的下行會顯示14.0,代表的就是14係統的備份啦,我們將其改為13.5.1,然後保存退出。
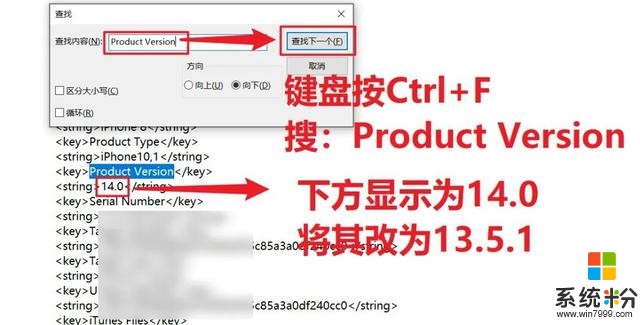
隨後我們就可以進入iTunes,進行恢複iPhone的操作啦!這樣恢複不會提示係統版本太舊,實測基本上所有數據都能完整恢複下來,
最後再次提醒,上述操作並不能保證100%成功,線材問題、網絡問題、手機本身的問題(比如Home鍵或麵容壞了)導致手機刷機後變磚頭,對於硬件正常的手機,基本上可以通過DFU刷機的方式救活手機(除非你保資料降級)。
愛思卡60%問題
不少小夥伴直接用愛思一鍵刷機降級,遇到了愛思刷機卡60%的問題:
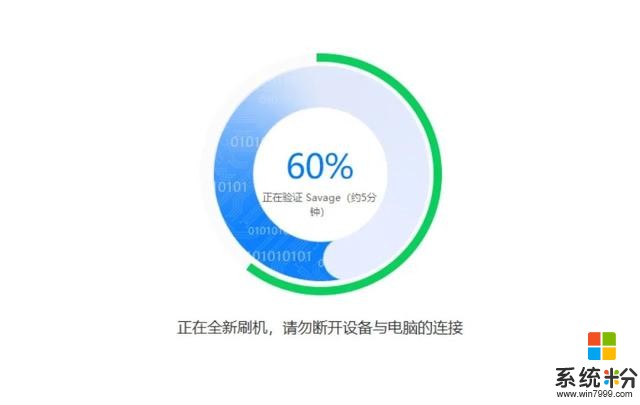
驗證Savage後可能就會失敗,或者成功之後手機反複白蘋果重啟(通常三次以上可以確認為刷機出錯),這時候建議先用DFU刷機再試一次,如果還是不可以,再試試在恢複模式在iTunes進行恢複設備,通常可以解決。
如果連DFU模式都進不去,那麼就隻能祭出終極大法:使用Mac上的iTunes恢複設備,目前看來Mac上的iTunes恢複最簡單,而且怎麼刷都OK(親兒子待遇?),直接按提示恢複設備就行了。
iTunes刷機錯誤代碼53
通常是驗證問題,比如同一時間段請求蘋果服務器驗證太多,就會導致網絡擁堵,此時手機會中斷刷機並進入恢複模式。官方對於這個錯誤代碼解釋非常敷衍:
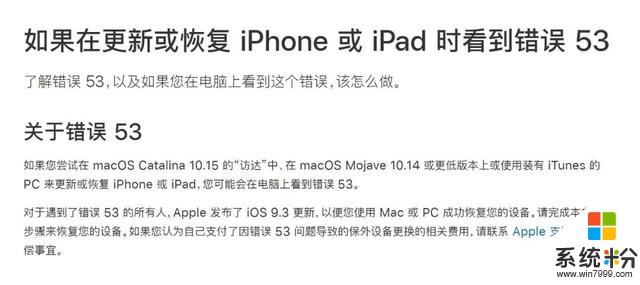
在這裏個人有幾個建議,可能會解決這個問題:
如果你的設備存在觸控ID或麵容ID硬件故障,可能怎麼刷都不行,這時候建議谘詢Apple 官方支持。
其實降級並不是很難的事情,但是最近iOS 14降級下來問題頗多,個人也遇到了無限白蘋果的問題,所幸都順利解決了,重點數據由於有經常備份的習慣,也都完好無損,因此在這裏再次提醒大家養成備份數據的好習慣!
寫此文花了三天時間,期間iPhone 8在iOS 13與14之間反複橫跳了十幾次,把坑基本上都摸清楚了,喜歡的小夥伴記得關注我哦!不定期分享iOS各類技術
*部分參考資料鏈接:
https://blog.csdn.net/drsarah/article/details/106979703
https://www.i4.cn/news_detail_30618.html