時間:2020-05-31 來源:互聯網 瀏覽量:
前言
2007年1月9日,初代iPhone正式發布。當蘋果聯合創始人史蒂夫·喬布斯在Macworld展會上驕傲地向大家展示這台“能接打電話的微型計算機”時,一場關於“智能手機”的革命同時也在悄然發生。喬布斯把iPhone稱作是“一款革命性和有魔力的產品”,並稱讚它“比其他任何一款手機領先5年時間”。在當時初代iPhone發布的演示裏,使用觸摸屏操作邏輯的iPhone就像擁有了魔法一樣,“顛覆”,就這樣發生在手機滑動屏幕的頃刻之間。

隻是當時間的腎上腺素消退之後我們回顧往昔,初代iPhone的登場或多或少都顯得過於倉促,甚至於展示機的各項基礎調試都還沒有完成,這也導致它的發布時間和上市時間相差了近半年。而iPhone真正的“evolution”,則要從iPhone 3G開始說起。“蘋果重新定義了手機,iPhone僅僅隻是開始。”這代iPhone上所增加的絕不僅僅隻是3G網絡和A-GPS,AppStore的出現為蘋果的生態係統帶來了一個重大的轉折。
沒錯,生態。

在當時行業內普遍還執著於硬件堆砌的時候,蘋果早已經在iPhone 3G的身上埋下生態的種子。時至今日,當各家開始逐漸意識到生態的重要性時,蘋果早已經完成基於iPhone、Apple Watch、iPad、Mac等硬件所構成的完善且龐大的生態環境。如今的蘋果生態早已經滲透進了每一個由它所產出的硬件終端中,隻是當我們真正使用它時,或許不會過度的關注到這些細節。而本文,或者是本係列文章的初衷,便是幫助大家重新的認識自己手上的蘋果硬件,無論是iPhone、還是Apple Watch甚至是iPad和Mac,或許會讓你發現一些之前從來沒有發現過的功能、細節甚至是便利的小tips。當我帶著你摸索過這些設備的每一個“角落時”,或許你會窺伺到“生態的神奇”,當然這些都隻是“附加的贈品”。

“不同於說明書的有用指南”,本篇內容我會從一個新用戶第一次拿到iPhone的角度出發,去帶領大家深入到iPhone的每一個角落,當然老用戶平時不會關注的點我也會有提及.同時,我會將iPhone的使用場景設定在中國國內,也就是說本文中所涉及的iPhone體驗都是基於國行版本而來。下麵的這張結構圖顯示了我的成文思路以及整篇文章的結構,可以幫助有需要的朋友快速跳躍到想要看的內容,我會盡量講的比說明書更詳細,也會比說明書更有趣。
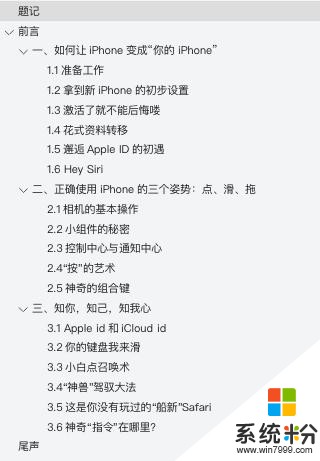
第一步:如何讓iPhone變成“你的iPhone”
1.1準備工作
iPhone就像一個神奇的奇點,似乎目前大家對於蘋果的所有印象都要從一部iPhone說起。誠然,手機作為目前大部分人的生活中心,以手機為核心向外拓展生態建設無疑是收效最高、門檻更低且受眾更廣的方式。隨著時間的推移以及人們生活水平的提高,當初被奉為“奢侈品”的iPhone如今已經逐漸的“平民化”,再加上最近新版iPhone SE的上市,越來越多的人選擇在這一時間體驗iPhone,加入蘋果的生態。
當你經過了“下單購買”到“確認收貨”最終拆開包裝將iPhone拿在手裏時,相信我,此時的你一定會無比的激動和興奮。手別抖,撕下最外麵的保護膜,拿起包裝盒裏印有“Designed by Apple in California”的紙盒,抽出第二層的卡針,對準機身右側的SIM卡槽插孔,略微用力,輕輕的將SIM卡插槽取出,之後按照卡托給出的形狀將nano-SIM放在槽內,再將其推回到SIM卡卡槽裏即可。
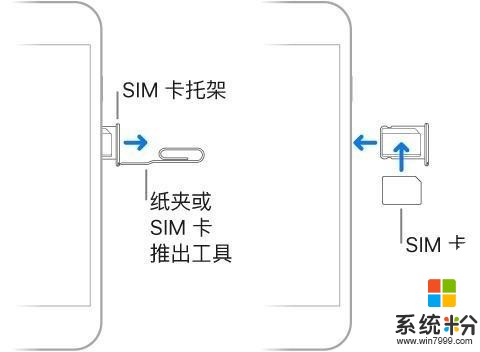
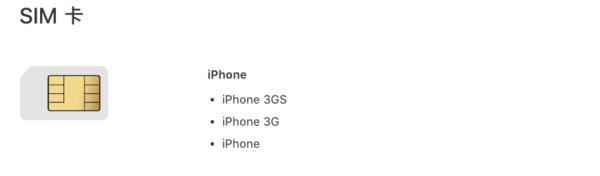
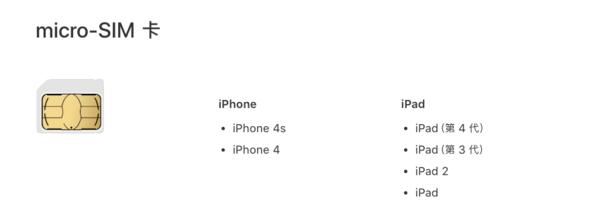
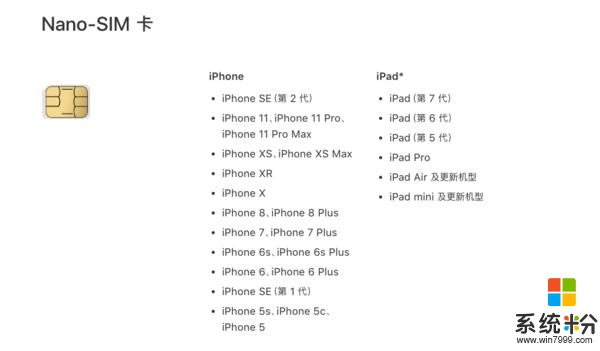
(各iPhone機型所適用的SIM卡類型)

需要注意的是,首先,目前的iPhone僅支持nano-SIM卡的樣式,如果你發現你的SIM卡比較大,建議你去營業廳將它置換為nano-SIM,動手能力強的朋友還可以通過“剪卡器”將它“修剪”為nano-SIM的形狀,但是這樣做是存在一定風險的,萬一沒有剪好,傷及了SIM卡的芯片,直接報廢了一張電話卡可就得不償失了,況且都0202年了,該不會還有智能機用的不是nano-SIM卡吧,而且現在新辦的卡,運營商也會直接提供nano-SIM卡,最小的那個就是。其次,類似於國行iPhone 11係列這種支持雙卡功能的iPhone,它的SIM卡槽采用了“雙麵設計”,正反(上下)兩麵都能裝卡,千萬別看到隻有一個卡槽就一臉懵逼。科技,以精簡為本。
" title="
" img="" align="1" src="http://img.cnmo-img.com.cn/1737_600x1000/1736868.png" title="
OK,準備工作就緒,接下來長按機身右側的電源鍵,看到logo出現的時候就可以鬆手了。這時你的iPhone已經進入到開機階段,第一次開機等待的時間可能會有點長,因為它要好好的準備和你的第一次相遇。
1.2拿到新iPhone的初步設置
短暫的等待後,就是iPhone經典的白底黑字“歡迎頁”,此時我們要正式進入到iPhone正常使用中有且僅有的一次的“開機引導設置”環節。這一環節裏有些設置十分重要,因為它隻會在“iPhone首次開機”時出現這一次,在今後的設置選項裏,你是找不到相關的功能頁的,所以這一環節我會給它比較多的篇幅,盡可能的講細,防止大家由於操作失誤而錯過一些非常重要的功能。
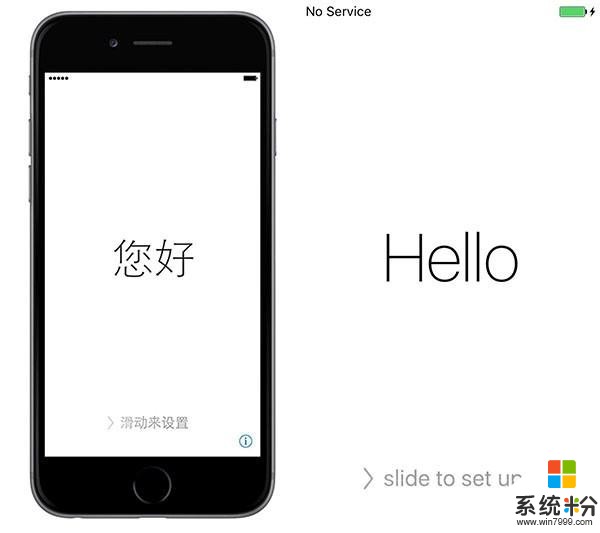
當看到不同語言所展示出的“你好”的歡迎頁後,擁有Home鍵的iPhone通過按壓Home鍵、沒有Home鍵的iPhone通過觸摸頁麵底部向上滑動,即可進入到第一步的語言選擇環節。當然有耐心朋友可以多在歡迎頁停留一會兒,數數iPhone一共會展示幾種不同語言的“你好”,包容與細節,往往就是在這麼不經意間滲透在係統的各個角落裏。
選擇好語言後,接著我們選擇“國家與地區”,之後iPhone便會為進行全局的語言設置。同時,它還會影響到後續Apple ID的注冊、手機時區等等一些相關的地區設置問題。
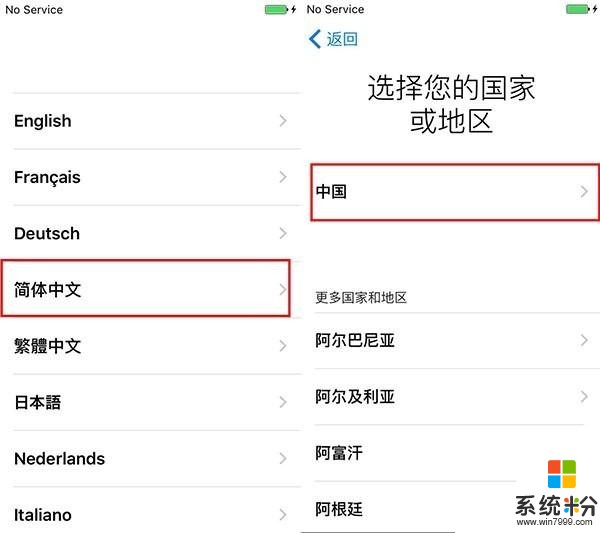
下一步會彈出“快速開始”頁麵,這是方便已經擁有iPhone或者iPad的蘋果老用戶,快速從舊設備上轉移他們的相關設置和資料的環節。從這裏開始,我們已經初步涉及到蘋果生態的便利,這些老用戶可以直接將舊的iPhone或者iPad打開藍牙,靠近新的iPhone設備,以此完成同步,當然,你的舊設備需要運行的是iOS 11或者更高版本的係統。而對於新用戶或者手邊隻有這一台新iPhone的用戶來說,我們則需要點擊下方的“手動設置”來進行接下來的操作。
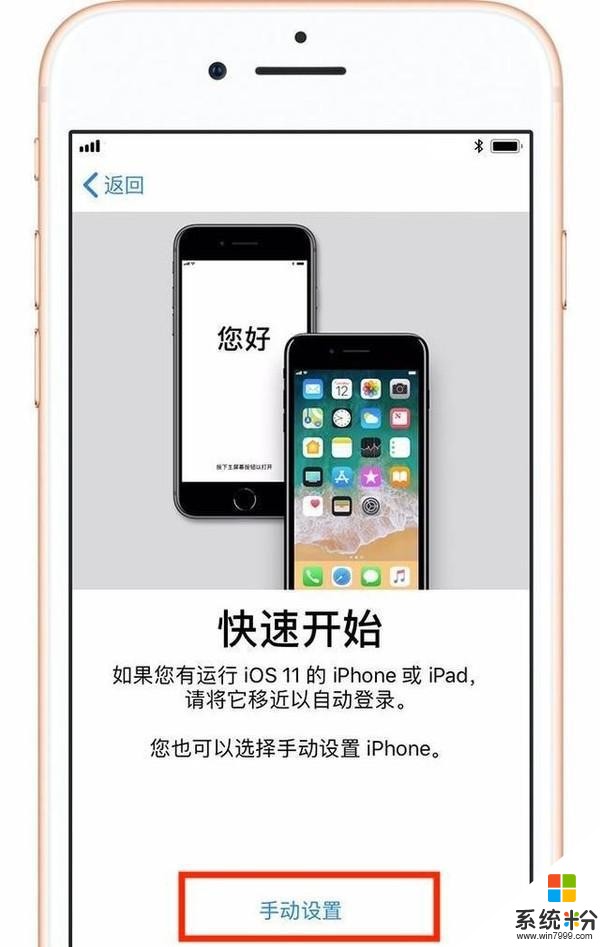
接著進入到的“書麵和口頭語言”頁麵,則是對係統首選語言、輸入法、以及語音語言的增加、刪減和排序的設置,我們根據自身的需要去進行調節即可,這裏便不過多贅述。之後的FaceTime和iMessage隱私條款界麵是蘋果例行向我們告知這兩項功能可能會涉及到的,我們存儲在手機中的個人隱私的條目,大家熟讀明晰即可,至於這兩項功能具體是什麼,我會在稍後的“應用篇”中為大家一一詳解。
1.3激活了就不能後悔嘍
下一步便進入到了為iPhone設置Wi-Fi聯網的環節,如果你身處的環境剛好有可用的Wi-Fi網絡,直接連接便是。最下方的“啟用WAPI”選項,是“無線局域網鑒別和保密基礎結構”,它是一種安全協議,同時也是中國無線局域網安全強製性標準,始於2004年。簡單的來說,WAPI 像紅外線、藍牙、GPRS、CDMA1X等協議一樣,是無線傳輸協議的一種。隻不過跟它們不同的是它是無線局域網(WLAN)中的一種傳輸協議而已,它與802.11傳輸協議是同一領域的技術。對於一般用戶來說,開啟WAPI在一定程度上可以增強無線網絡的安全性。開啟與關閉,其實感覺不到什麼影響,這裏大家可以根據自己的需要選擇開啟與否,當然在今後的手機“設置”菜單裏,它也是可以進行後續更改的。如果你當前沒有可用的Wi-Fi網絡的話,那就隻能點擊“使用蜂窩數據連接”的選項了,這個時候連接的就是你的移動網絡,需要耗費你的流量。
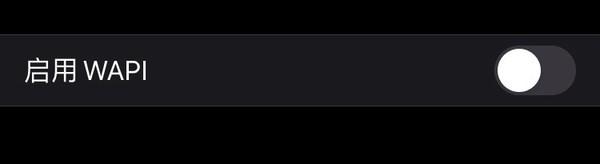
連接好網絡之後點擊下一步,iPhone便會自動進入到激活環節。

此時,你的iPhone開始正式記錄自己的“工齡”,蘋果的服務器上也會正式出現你這台iPhone的相關記錄,和我們息息相關的就是設備的保修時間,從這一步開始便進入到了倒計時階段。再扯得多一點,二手iPhone交易時在保和不在保的價格肯定是不一樣的,而通過查詢設備的激活時間,不僅可以看出這台iPhone是否在保,同時也可以大概看出這台iPhone究竟使用了多久。
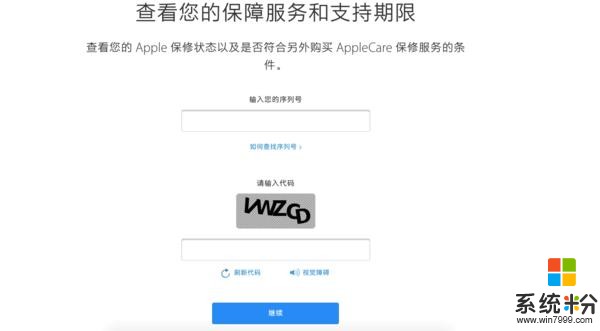
這裏有需要注意的地方,我們首次激活的時間,就是激活日期,在我們抹除和還原所有內容的時候,iPhone又回到激活界麵,這時候你依然要進行激活操作,但需要注意的是,重新激活,iPhone的激活日期還是不會變的。如果有人告訴你,這款iPhone是未激活的,需要重新激活,但激活日期又不對,那麼該機就有可能是二手機。在沒有購買延保的情況下,iPhone保修一年。保修時間也是從首次激活當天開始算的。所以你買了新iPhone之後,一定要及時查詢,看看保修是否為365天,激活時間是不是你第一次開機激活的時間。還有,一些線下的蘋果授權店,激活之後是不支持退換貨的,所以說這一步可以說是“買定離手”的一步。
之後又是相關的數據與隱私條款展示,大家熟讀之後了然於心即可,對於蘋果這種極其看重安全性以及用戶隱私的公司來說,讓用戶明白設備會涉及到的權限,不藏著掖著,既是對用戶的一種尊重,同時也是雙方彼此之間建立信任的關鍵。
接下來就要進入到比較重要的手機安全方麵的設置了,同時也是iPhone比較經典的解鎖方式——Touch ID以及Face ID。
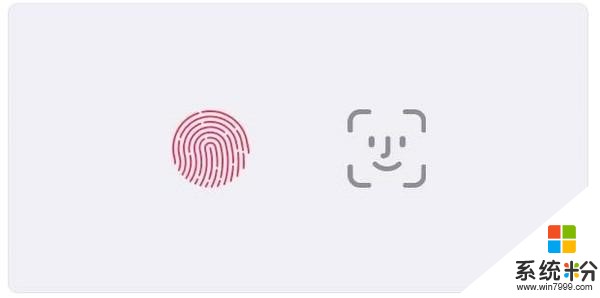
Touch ID最早出現在iPhone 5s上,目前已經涵蓋了第一代iPhone SE、iPhone 6、iPhone 6 Plus、iPhone 6s、iPhone 6s Plus、iPhone 7、iPhone 7 Plus、iPhone 8、iPhone 8 Plus,iPad Pro、iPad mini 4、iPad mini 3、第五代iPad和iPad Air 2、第六代iPad以及今年最新的iPhone SE上。它的不僅是全球首款真正在手機上投入使用,並且將按壓式指紋識別、支持解鎖/支付與Home鍵完美融合的解鎖技術,同時也是將智能手機全麵帶入到“指紋解鎖時代”的鼻祖。

錄入Touch ID時我們僅需要將任意一根手指放在Home鍵上,手機短暫的震動後抬起手指,之後再放回Home鍵,如此反複幾次之後,當係統提示你錄入成功後即可使用這根手指的指紋進行解鎖了。需要注意的是,整個Touch ID的錄入是分兩部分進行的,iPhone會先記錄手指中心處的指紋部分,之後再記錄外沿的指紋部分,兩次錄入的過程中途不可以更換手指否則就會錄入失敗,整個錄入的過程大約在30秒左右。後續可以通過手機的設置菜單最多添加5個手指的指紋信息。
時至今日,Touch ID可謂已經發展得相當成熟,不管是解鎖識別的速度還是功能應用場景,都得到了長足的進步。當然這其中進步最大的,還是Touch ID的根本:安全性。作為我們保密手機的一道屏障,觸控ID本身並不存儲用戶的任何指紋圖像,隻保存代表指紋的數字字符。iPhone的A係列處理器自身都采用了最高級的安全架構,其中有一塊名為Secure Enclave的區域用以專門保護密碼和指紋數據。隻有Secure Enclave可以訪問指紋數據,而且它還把這些數據同處理器和係統隔開,因而這些永遠不會被存儲在蘋果的服務器上,也不會被同步到iCloud或其他地方。除了觸控ID之外,它們不會被匹配到其他指紋庫中。
同時iPhone上的指紋傳感器全部做到了“一機一觸控ID”的對應,如果把一台機器上的Touch ID傳感器拆卸下來,裝到另一台iPhone上,那麼這個Touch ID傳感器就無法使用了。除了更換傳感器之外,嚐試更換接口、更換主板等軟硬件上的操作都是沒有辦法破解Touch ID的,甚至蘋果自己也不可以,在安全性上來說,Touch ID幾乎是目前最安全的指紋識別係統。
讓我們接著把時間向後推,自iPhone X之後,iPhone正式進入到了全麵屏時代,為了追求更高的屏占比,蘋果大膽的啟用Face ID取代了原本的Touch ID。
Face ID,是蘋果用於替代Touch ID而推出的“刷臉認證”解鎖方式,在iPhone X、iPhone XR、iPhone XS、iPhone XS Max、iPhone 11、iPhone 11 Pro、iPhone 11 Pro Max、iPad Pro(11 英寸)、iPad Pro(12.9 英寸,第 3 代)的“屏幕劉海兒”裏,放置著環境光傳感器、距離感應器,紅外鏡頭、泛光感應元件(flood camera)和點陣投影器,它們共同協作,搭建出了用戶的3D臉部模型,進而實現解鎖。
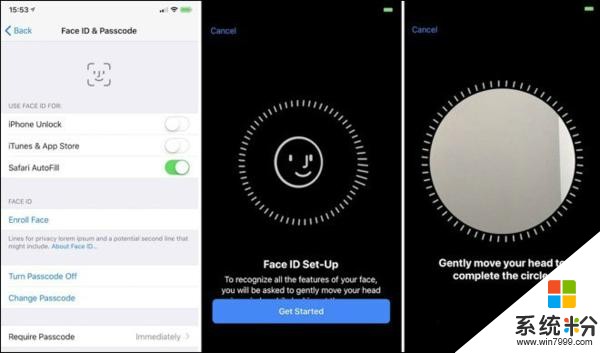
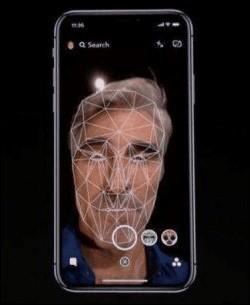
當我們錄入Face ID時,iPhone的錄入動畫在錄入過程中識別到人臉時,會從灰色笑臉變為藍色笑臉。之後我們需要根據係統的提示,在iPhone前上下左右環視一周,才能完成臉部信息錄入的工作。一台iPhone最多可以錄入兩張Face ID,它不僅可以解鎖iPhone,甚至能夠代替密碼在iTunes和App Store購物,當然現在我們先表下不談,這些都是後話了。
Face ID能夠瞬間通過3萬個點來感知用戶的麵部特征,為了防止盜刷,蘋果甚至與好萊塢模型團隊進行了人臉模型對比驗證,以保證Face ID所識別的人臉不能被任何仿製品所替代,包括栩栩如生的蠟像。當Face ID設置成功後,你隻需看一眼iPhone即可完成解鎖動作。在安全性方麵,Face ID 就像 Touch ID 一樣會受到專門的安全區域保護,並使用多年建立的安全協議來處理所有設備。Touch ID的安全性為1/50,000,Face ID的安全性則達到了百萬分之一。

最後,出汗、灰塵、潤膚霜(化濃妝)都可能會影響到Touch ID(Face ID)對指紋(麵部)的識別,所以錄入前,最好能清潔並擦幹雙手(麵部)。
下一步,我們需要設置一個六位數的密碼,這個密碼是為了防止Touch ID或者Face ID識別不成功時,用戶可以回歸最原始的方法解鎖手機,可以算作是最後可以用來解鎖iPhone的一道防線。當然,如果你希望你的密碼可以更簡單(4位密碼)、更複雜(自定密碼)甚至是不使用密碼解鎖的話,可以在後續的“密碼選項”裏再度進行二次設置。
1.4花式資料轉移
設置好密碼後,接下來就要進入到第一個比較重要,同時也是前麵我提到過的“有且僅有一次”的環節——資料遷移。這項功能隻有在第一次使用iPhone時才會出現在引導界麵裏,如果你錯過了,除非還原iPhone重新進入引導設置,不然在正常的手機設置選項裏你是找不到它的。
目前iPhone為我們提供了“從iCloud雲備份恢複”、“從Mac或PC恢複”、“直接從iPhone傳輸”、“從安卓設備轉移數據”以及“不傳輸App與數據”共五種手機資料遷移的方式。前三種依舊是為老果粉們所準備的資料遷移方式,第四種則是為安卓轉投iPhone的玩家所準備的資料遷移方式,最後一種則是為選擇iPhone成為自己的首部智能機的玩家們所準備的選項。
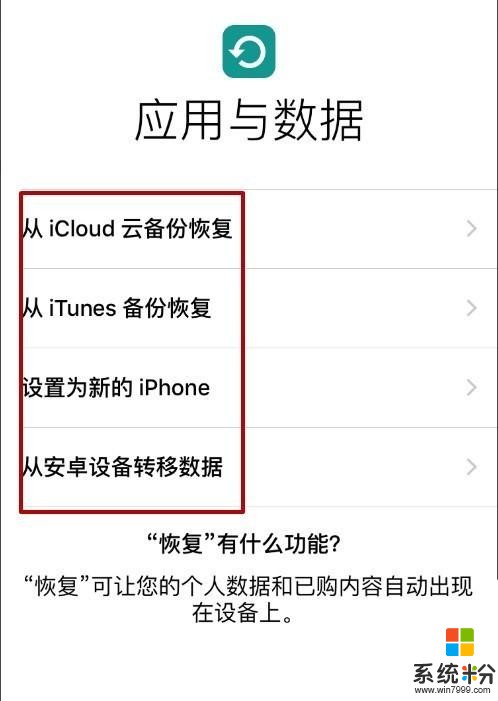
“從iCloud雲備份恢複”,需要你擁有Apple ID,對於初入蘋果的新用戶而言由於你之前沒有備份,所以這一項可以無視。
“從Mac或PC恢複”則需要將你的新iPhone連接至Mac(蘋果旗下的電腦係列)或者裝有iTunes軟件的電腦上,之後讀取iTunes的備份去還原你的設置。所謂iTunes,是一款供Mac和PC使用的一款免費數字媒體播放應用程序,能管理和播放數字音樂和視頻。由蘋果電腦在2001年1月10日於舊金山的Macworld Expo推出。我們目前常說的iTunes通常是指Windows版本的iTunes,它一般分為兩個功能,一是作為播放器而存在的,另一部分則是管理iOS設備的工具。iTunes是串聯起蘋果生態的工具,當然你也可以通過它去完成“激活iPhone”的操作,除此之外,它還可以傳輸、備份iPhone上的文件、音樂等等,是連接PC和iPhone之間的媒介。同時也是蘋果這個相對閉合的生態通向外界的大門。關於它的使用攻略,我會在後麵的文章中提及。
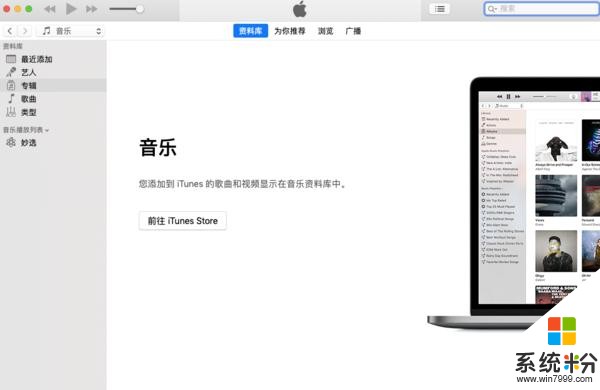
“直接從iPhone傳輸”,就是前麵開機後第三步所提到的可以直接將舊的iPhone或者iPad打開藍牙,靠近新的iPhone設備,以此完成同步的過程,在這裏我便不過多贅述。
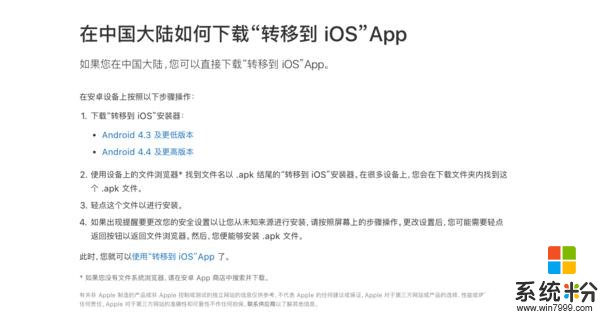
接下來的“從安卓設備轉移數據”這一項相信會是關注度最高的一個選項。對於安卓轉投iPhone的用戶來說,首先我們需要登錄https://support.apple.com/zh-cn/HT205042這個網址,下載“轉移到 iOS”的.apk安裝包,之後把它裝在舊的安卓設備上(手機或者平板電腦)。之後將你舊的安卓設備連接至和iPhone相同的Wi-Fi網絡下,之後在安卓端打開“Move to iOS”的應用,同時在iPhone上選擇“從安卓設備轉移數據”並點擊“繼續”。等待 iPhone 上出現6位或者10位的數字代碼後,在安卓端點擊‘繼續’並同意相關條款,之後再次點擊‘繼續’,並輸入剛剛在iPhone上顯示的數字代碼。
隨後,iPhone和你的舊安卓設備間會基於熱點分享功能建立一個私密的 Wi-Fi 網絡環境,並通過這個網絡環境進行資料的遷移。這和目前QQ上的“麵對麵快傳”之類的功能使用的是一個原理。大概 1到2分鍾之後,Move to iOS應用將會顯示出你能夠轉移到iPhone上的數據類型,包括通訊錄、信息曆史記錄、相機照片和視頻、Web 書簽、郵件帳戶和日曆等等。最後選擇你要傳輸的內容,並輕點‘下一步’, iPhone就會為你遷移數據,整個過程可能會花費一段時間,你需要點耐心小小的等待一下。最後,如果你要傳輸Chrome瀏覽器的書簽,請將Android設備上的Chrome更新至最新版即可。

1.5邂逅Apple ID的初遇
當資料遷移完畢,或者你選擇了最後的“不傳輸App與數據”選項之後,接下來就要進入到“Apple ID”的環節。老用戶在這一步可以直接登錄自己的Apple ID,而如果你是第一次使用 iOS設備,此前也沒有用過任何Apple服務的新用戶的話,則需要在這一步創建一個 Apple ID。
首先我們點擊下方的“忘記密碼或沒有Apple ID?”字樣,之後選擇“創建免費Apple ID”,依次輸入你的姓氏、名字、生日,要注意,這些資料都是不能亂填的,尤其是生日,一旦填的不對就可能會申請成“兒童專屬Apple ID”,會在後期的使用以及內容提供上產生諸多的限製。
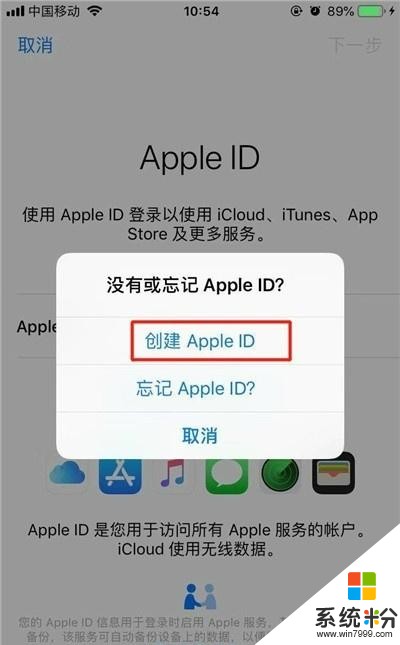
後就會進入到Apple ID的創建形式,在這裏我建議大家直接選擇使用電話號碼注冊,因為郵箱注冊最後一步還是會需要手機號來進行用戶驗證,所以為了不“多此一舉”,這裏我建議大家直接選擇手機號注冊。同時我需要提醒大家,一個手機號隻能綁定一個Apple ID,用郵箱注冊的Apple ID一個手機號也隻能綁定一個郵箱。填好手機號並且輸入完6位數驗證碼之後,接著就要設置我們的Apple ID密碼了。Apple ID的密碼格式要求大於8個字符,並且要同時包含字母和數字,這一點大家需要注意。
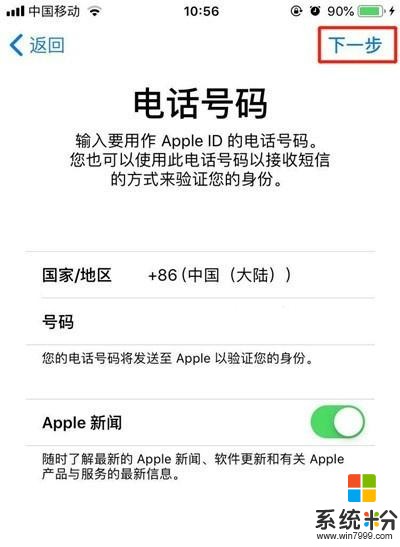
而曾經注冊過Apple ID但是忘記了密碼的朋友,可以點擊“忘記密碼”的選項。之後填寫你的Apple ID的賬號,用郵箱注冊的朋友,蘋果會向你的郵箱發送一封驗證郵件,點擊郵件之後即可重新輸入新的密碼,最後會向你綁定的手機號發送驗證短信,輸入驗證碼後即可完成密碼的重置。
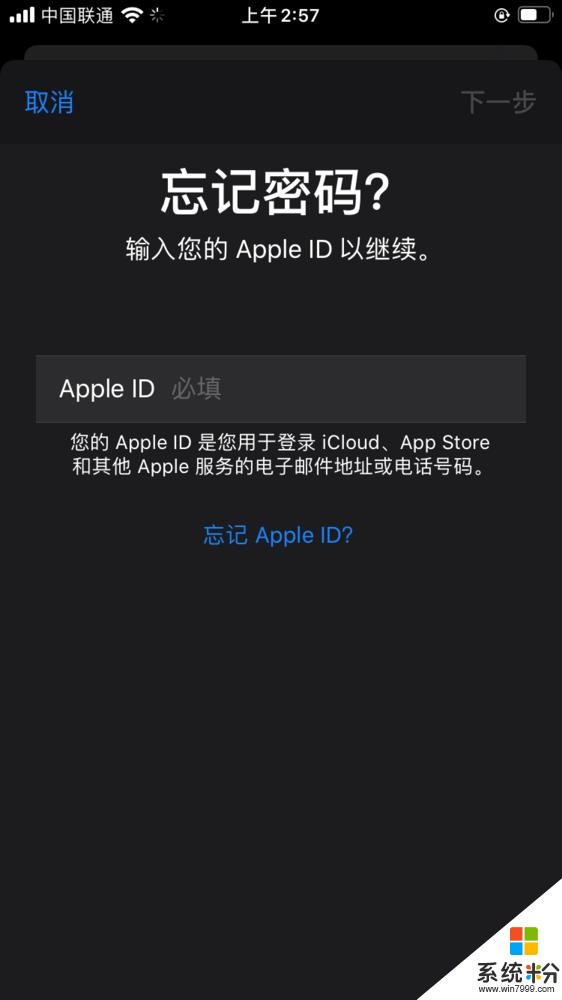
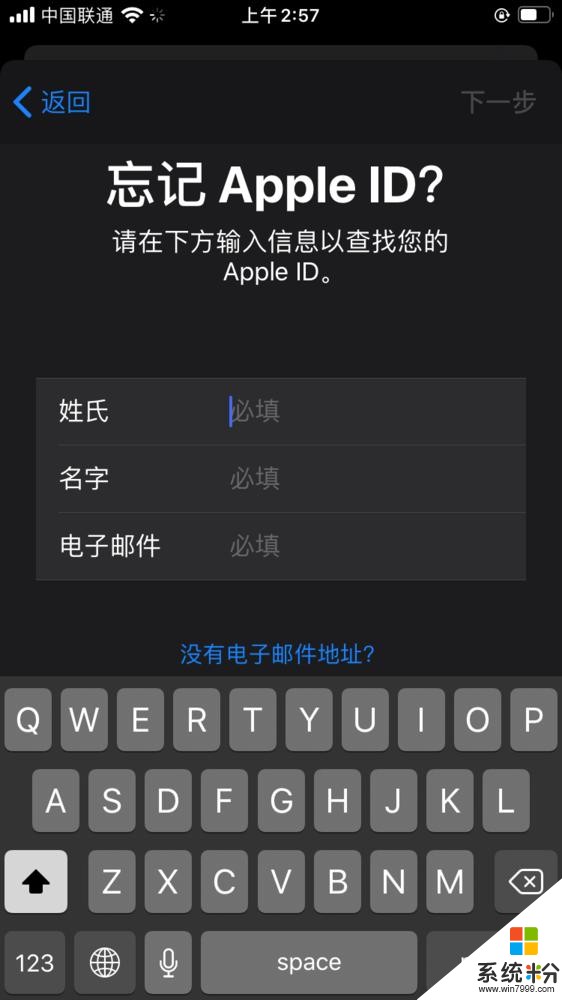
當我們輸入密碼,創建完成Apple ID之後,會跳轉到iCloud的相關關條款頁麵。iCloud是蘋果提供的雲端服務,起始擁有5GB的免費空間,可以備份照片、音樂、通訊錄、短信、文檔等內容,然後同步到你所有的 iOS 設備以及 Mac 上。iCloud 能夠將你所有設備上的日曆、提醒事項、備忘錄等保持最新狀態。當你添加預約、刪除事件或更新日程安排時,iCloud 會在各個設備上同時做出更改。關於它的具體能夠提供的服務,我會在稍後的內容中提及,在這裏我們僅需要點擊“繼續”即可。
之後便是一小段時間稍長的“等待賬號創建與正在設置手機”的loading,片刻之後,便會進入到“使iPhone保持最新”頁麵,這個頁麵其實就是iPhone用來檢查你的係統是否為最新版本而來的,不用多想,點擊“繼續”。之後是“定位服務”,這項服務涉及到iPhone上的地圖以及“查找”功能,同時蘋果也在這個頁麵上給出了相關的隱私條款,當然我建議大家選擇開啟,因為蘋果對於用戶的隱私安全是十分看重的,出現資料外泄等類似的隱私泄露事故的概率幾乎是微乎其微的,而開啟位置服務能夠為我們提供更加良好的後續使用體驗。當然如果你還是“心有芥蒂”,對待自己的隱私十分慎重的話,iPhone同樣給你提供了“停用位置服務”的選項,這些都不是強製性的。
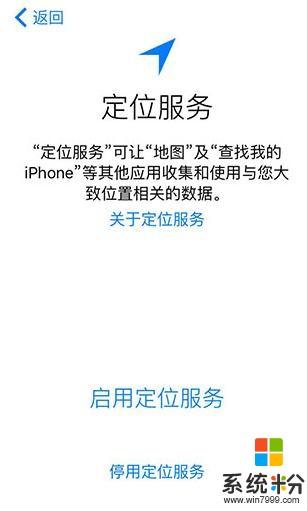
接下來我們便會跳轉至“Apple Pay”的相關設置界麵。Apple Pay,是蘋果公司在2014蘋果秋季新品發布會上發布的一種基於NFC的手機免現支付功能,目前它可以在所有支持銀聯雲閃付的POS機上、以及標有Apple Pay字樣的商家處刷 iPhone或者Apple Watch來支付,並且無需輸入密碼和簽名。而且它還可以讓iPhone以及Apple Watch化身公交卡。目前Apple Pay提供了對京津冀互聯互通卡、上海交通卡、嶺南通·羊城通以及深圳通的支持,現在上海、廣州、深圳和京津冀地區的用戶可以通過手中的iPhone、Apple Watch,享受更便捷的公交出行。
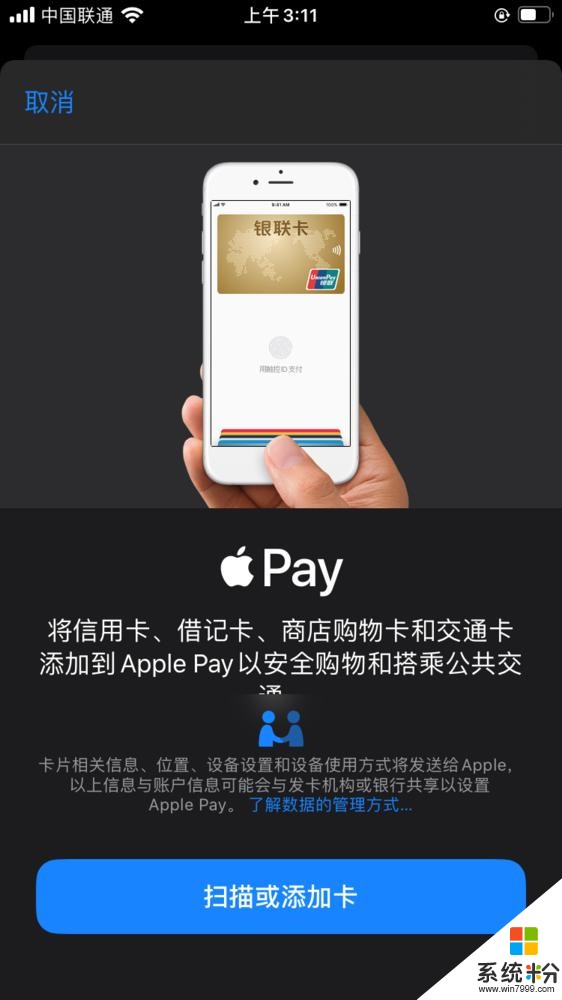
目前,iPhone 6、iPhone 6 Plus、iPhone 6s、iPhone 6s Plus、iPhone SE、iPhone7、iPhone 7 Plus 、iPhone 8、iPhone 8 Plus、iPhone X、iPhone XR、iPhone XS、iPhone XS Max、iPhone 11、iPhone 11 Pro、iPhone 11 Pro Max 、iPad Air 2、iPad mini 3、iPad mini 4、iPad Pro全係列、Apple Watch全係列都已經裝載了Apple Pay功能,特殊一點的,例如iPhone 5和iPhone 5s本身並不支持Apple Pay,因為它們的機身裏沒有NFC的相關組件,但是用它們連接到Apple Watch時,Apple Pay功能就可以使用了,Apple Watch真的是個神奇的設備。
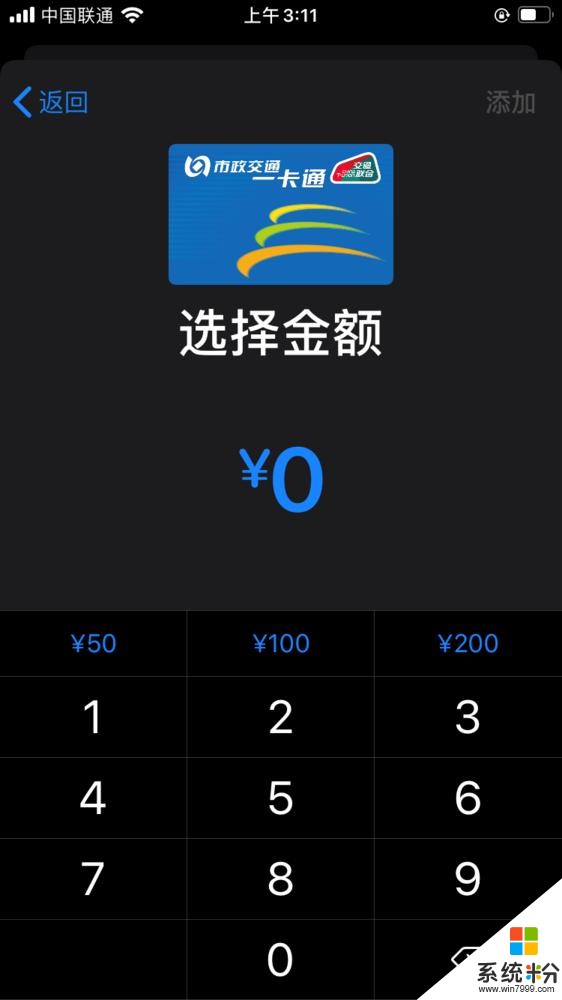
對於沒有這方麵需要的朋友,我們可以選擇“稍後在錢包中設置”跳過這一步驟,而有需要的朋友可以接著點擊“掃描或添加卡”,之後點擊“信用卡或借記卡”,然後通過手機直接掃描或者手動的方式來輸入要綁定Apple Pay的銀行卡卡號。目前ApplePay支持農業銀行、中行、上海銀行、建行、中信銀行、招行、民生銀行、廣發銀行、工行、興業銀行、郵儲銀行和浦東發展銀行在內的12家銀行的借記卡與信用卡。輸入卡號之後,照例會跳出相關銀行的服務條例,我們閱讀完成之後點擊“同意”,之後確認過銀行卡所綁定的手機尾號之後點擊“繼續”即可,同時銀行卡所綁定的手機號也會收到Apple Pay相關的驗證短信。
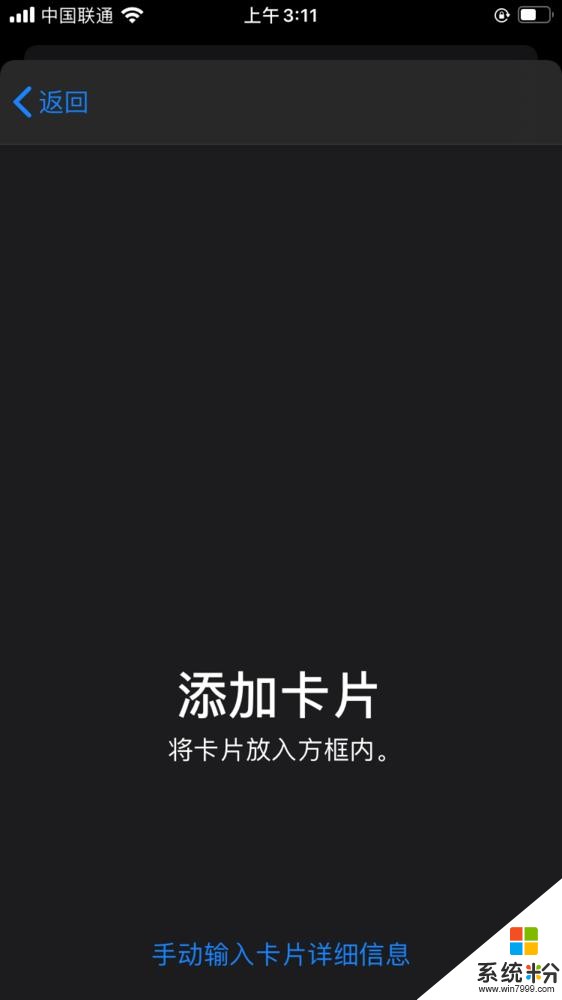
再然後我們就進入到了“iCloud鑰匙串”的設置頁麵。iCloud鑰匙串是在iOS 11上出現的新功能,鑰匙串指代的就是賬號以及密碼的意思。所以iCloud鑰匙串可以同步我們的蘋果設備中的Safari(蘋果旗下的瀏覽器)網站用戶名和密碼、信用卡信息以及 Wi-Fi 網絡信息。也可以將Mac電腦中的郵件,通訊錄,日曆與信息進行同步更新。而當我們登錄其他網站賬戶時,iCloud也會幫助我們同步這些賬號到所有設備。這一步我們點擊“繼續”即可。
1.6 Hey Siri
然後就到了“iPhone的本體”,可愛傲嬌又無所不能的著名語音助手“Siri”的設置頁麵了。Siri是Speech Interpretation & Recognition Interface的首字母縮寫,原義為語音識別接口,是蘋果公司在iPhone、iPad、iPod Touch、HomePod等產品上應用的一個語音助手。利用Siri,用戶可以通過手機讀短信、介紹餐廳、詢問天氣、語音設置鬧鍾等。Siri還可以支持自然語言輸入,並且可以調用係統自帶的天氣預報、日程安排、搜索資料等應用,還能不斷學習新的聲音和語調,提供對話式的應答。最重要是,你可以“調戲它”。雖然依照目前大多數人的使用習慣,公共場合下一般是不常使用 Siri這種語音助手的。畢竟一個人突然憑空對著手機喊出一句“Hey,Siri”,真的太中二了!但在一個人獨處或者不方便操作手機的時候,呼喚Siri出來幫助你,還是個很不錯的選擇。
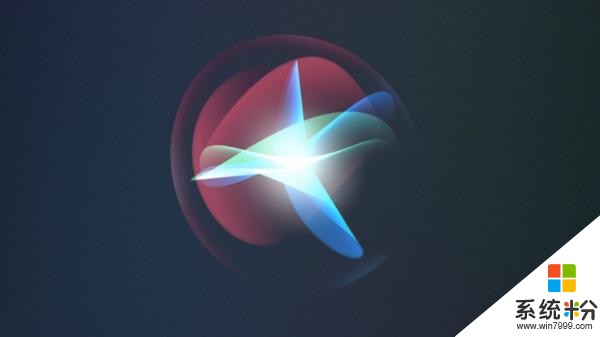
在這個頁麵我們點擊“繼續之後”,會首先讓我們選擇Siri的語言,由於之前的地區選擇我們選擇了中國,所以這裏隻出現了“普通話”和“粵語”的Siri語音選項,當然如果你需要更多別的語言的siri語音,可以再手機的“設置”菜單裏再進行調整。選擇好Siri的語言後,接下來係統會要求我們根據提示對著iPhone說出5條關於Siri的語音指令。這個過程一方麵是iPhone或者說Siri記錄我們聲紋的過程,另一方麵也是iPhone教大家如何喚醒Siri以及傳授給你Siri的基本語音指令的過程,如此一石二鳥的設計,蘋果真的是將效率和教導用戶完美無縫地結合在一起,潛移默化之間便教給了我們如何使用Siri,對於初次上手iPhone的新用戶來說,學習成本也大大降低。當 Siri記住你的聲音之後,我們就可以長按 Home鍵或者直接對著手機說出那一聲經典的「Hey Siri」,就能把它喚醒了。
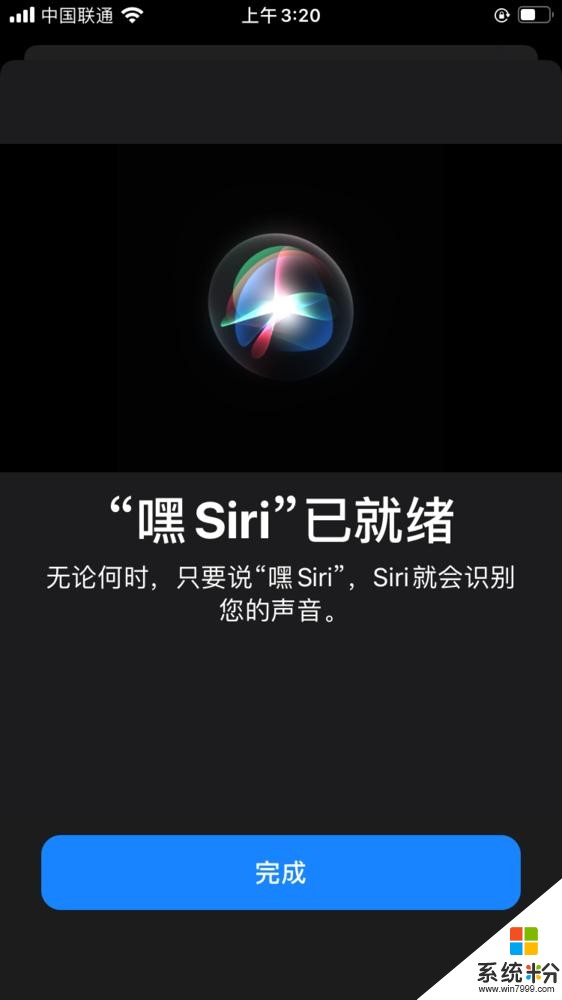
之後會跳轉到Siri“改進計劃”的知情頁上,這一步是蘋果想要告訴我們,他們可能會收集Siri的相關使用程度,通過設備反饋來對Siri進行改進,我們在知情之後選擇繼續,即會跳轉至“屏幕使用時間”頁麵。屏幕使用時間”是 iOS 12 新加入的一個功能,旨在幫助用戶管理和查看自己使用手機的頻率並調整自己的使用時間,以防止用戶對手機過分沉迷上癮。這個功能對於普通用戶來說隻是一個參考,看看哪個App耗費了自己最多的時間,然後自己動態的調整使用手機的頻率;而對於家長來說用處更大,家長可以監督同一 iCloud 賬戶下的其他設備的屏幕時間,進而有效避免孩子對手機的上癮問題。這一步我們點擊“繼續”就好。
接著又是一條“涉及隱私”的選擇性頁麵——“iPhone分析”。在這個頁麵你可以選擇是否允許蘋果對你的iPhone使用數據進行分析以此來幫助蘋果進行產品改進。選擇“共享”和“不共享”全憑個人意願,這個也是一項可以後續進行更改的功能,所以怎麼選,看心情嘍~。後麵的“APP分析”與這個同理我便不再過多解釋。
之後便進入到“原彩顯示”的選項,所謂“原彩顯示”,是從iPhone 8之後開始出現在iPhone上的新功能,它的作用是在不同的光源下讓屏幕顯示匹配這個光源色溫,其實就是模仿紙張在不同光源下的顏色效果,比如說你拿著一張白紙在暖色下看紙的顏色是黃色,在冷色下看是純白略偏藍色。原彩顯示目的就是讓你能感受到自然界真實的閱讀體驗的一個小功能。開啟“原彩顯示”後屏幕的顯示色調會變暖(發黃),就有點像一般手機開了護眼模式的情況。我個人覺得適應了之後眼睛確實舒服了很多,當然這個也是很具個人喜好進行的調整,就看你喜歡怎麼樣的屏幕風格了。
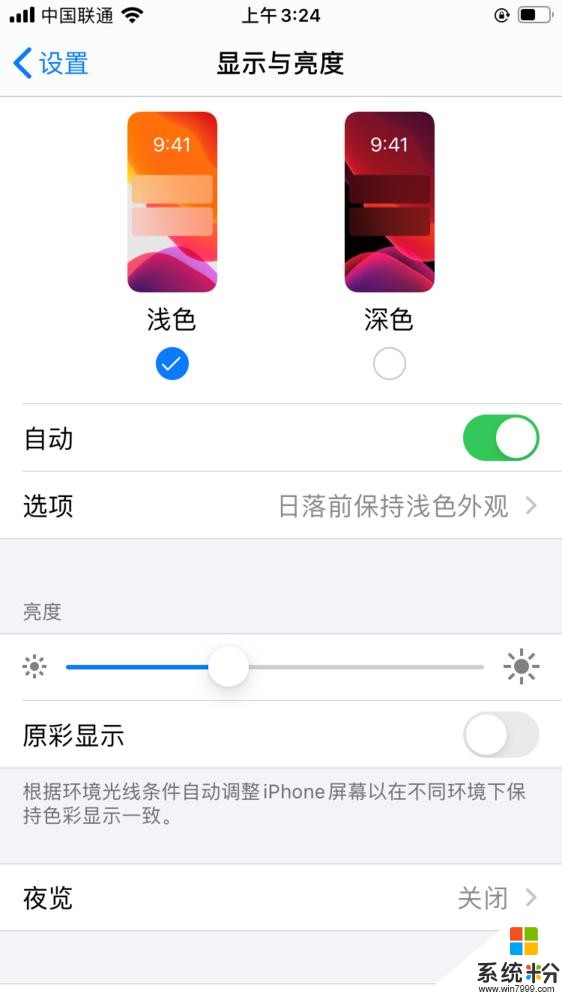
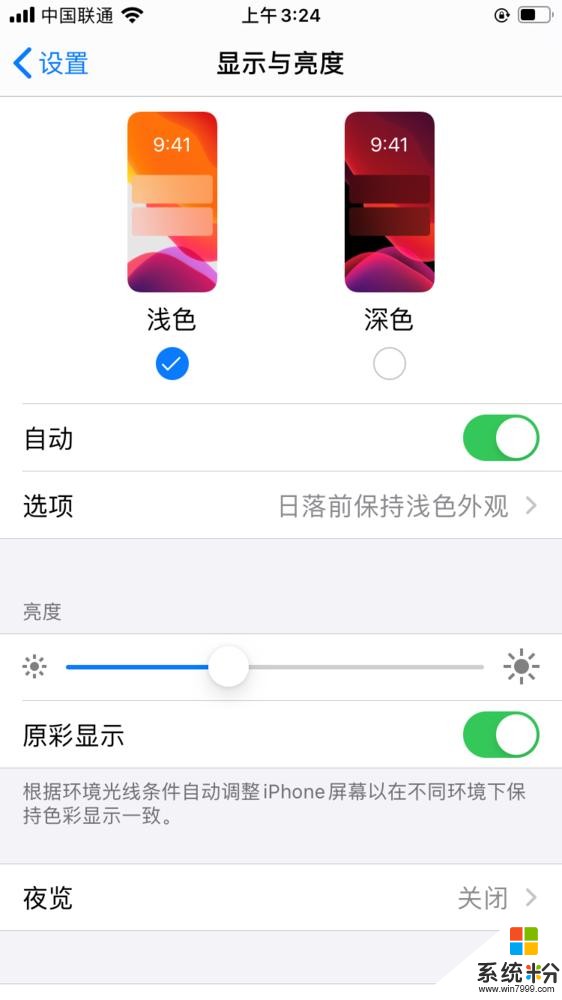
之後的“外觀”頁麵說白了就是選深色還是淺色的主題。“主屏幕觸感反辣則是針對有實體Home鍵的iPhone所進行的不同風格的Taptic Engine馬達震感反饋的選擇:“放大選擇”頁麵則會將圖標以及iPhone整體的素材的顯示比例放大,對於老年人來說是一項很不錯的功能。以上這些出現在開機引導結尾的選項都是一些“個性化選項”,全部都可以在手機設置中進行後續的調整。最終,當我們看到“歡迎使用iPhone”的字樣出現時,說明我們的開機引導環節已經結束了,此時你對iPhone也已經有了初步的了解。iPhone變成了“你的iPhone”,點擊開始使用,iPhone的神奇才剛剛開始。
第二步:正確使用iPhone的三個姿勢:點、滑、拖
iPhone之所以能夠被稱之為劃時代的產品,無疑是因為它在操作方式上向傳統的鍵盤機發起了挑戰,告別了過去單一的“點點點”的操作形式,iPhone的大屏幕,也一並“吞噬”了傳統鍵盤在手機上的位置。
在iPhone的身上,基本的操作方式隻有三種——“點、滑、拖”,但是在這三種手勢之下,iPhone卻又構建,或者說發散出了新的操作邏輯架構,而在這一節的內容裏,我將仔細的教給大家如何玩兒轉iPhone上的“點、滑、拖”。
2.1相機的基本操作
緊接著上麵的步驟,當完成首次的開機引導之後,我們的iPhone會重新回歸到鎖屏的界麵。先別著急解鎖,試著先左右滑動一下鎖屏頁麵,你會發現一些不一樣的東西。
沒錯,在鎖屏狀態下向左滑動時,我們可以直接進入到iPhone的相機頁麵。在iPhone的相機中,“點按”快門可以快速的拍下照片,“長按”或向右“拖動”快門則可以錄製視頻,向左“拖動”快門則可以進行連續的快拍;“點按”或者“拖動”都可以幫助我們選擇和切換快門上不同的相機模式,這些都是iPhone相機的使用小技巧,還不清楚的朋友此刻可以將這段話複製粘貼下來。
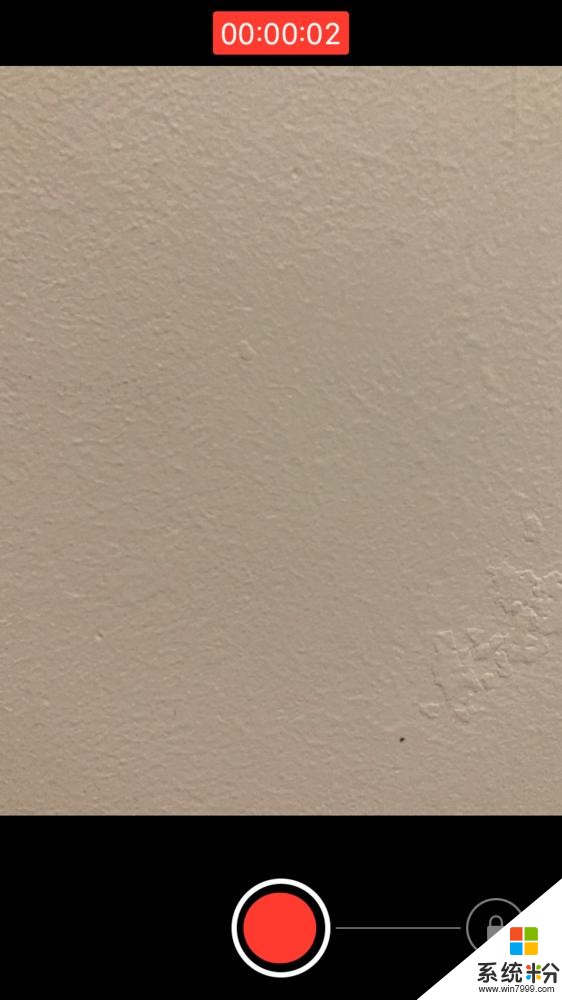
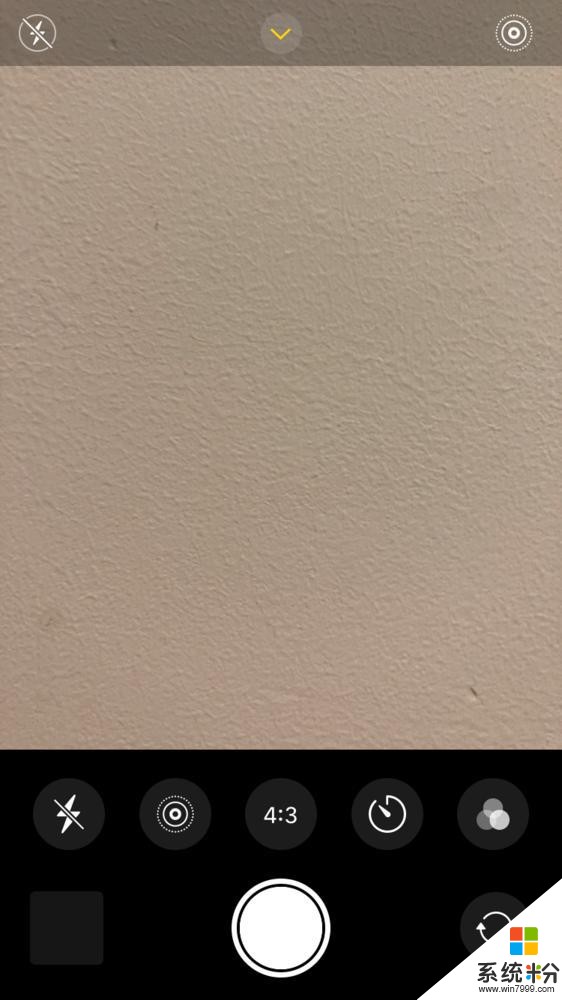
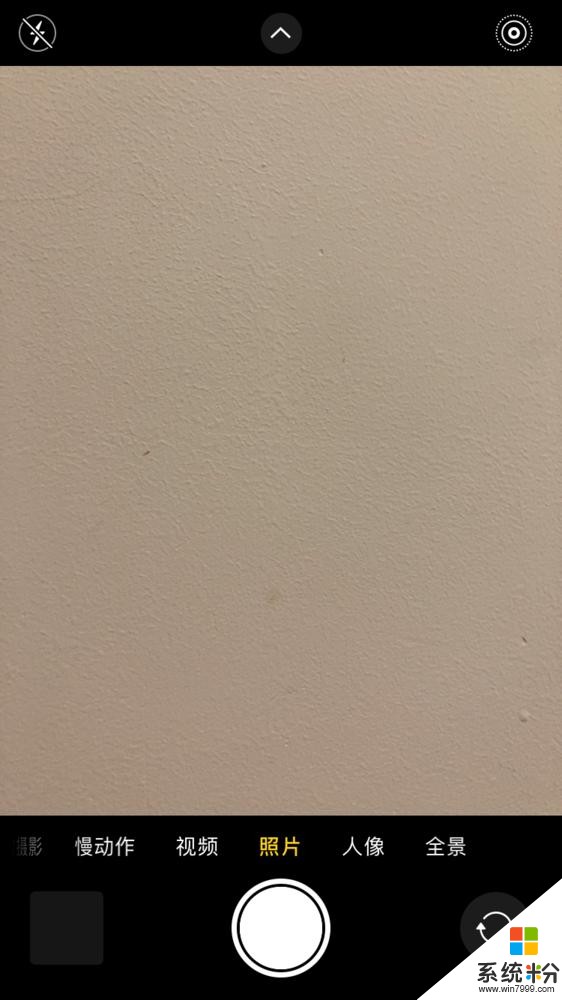
相機頁麵的上半部分,在“照片模式”下默認是閃光燈以及“實況拍照”功能的開關選項。而在“視頻模式”下,則變成了分辨率以及視頻幀數的數值切換,通過點按可以進行切換。實況照片又叫(Live Photos),是在拍照時將拍攝前1.5秒和拍攝後1.5秒畫麵合並起來,拍攝出來的照片呈動態,能夠清晰還原拍照時的情景。當用戶在照片上長按一下,照片就會自動播放動態效果。用戶還可以將Live Photos設置為鎖屏牆紙,隨時重現動態瞬間。同時微博等一些APP也支持實況照片的播放,縮略圖是靜止的,但是點開之後的大圖就會進行實況播放了,有些類似於GIF動圖的效果。
點擊相機上部分中間的小箭頭,相機的下半部分則會由原來不同的模式變為每個模式更為細節的選項,包括成片的畫麵比例、濾鏡等。快門按鈕右邊首尾相接的環形箭頭圖標,則是用來切換前後置攝像頭的按鈕。
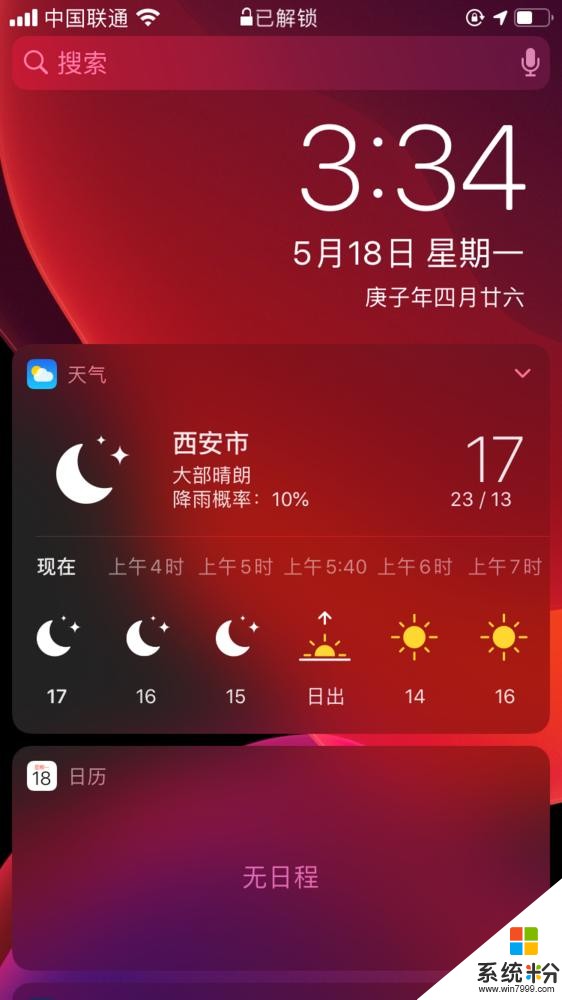
讓我們回到iPhone的鎖屏頁麵,向右滑動則會直接進入到“負一屏”的頁麵下。在“負一屏”裏,最上方是iPhone的全局搜索欄。接著便是一些應用的“小組件”,負一屏是“小組件”的世界,但真正要了解“小組件”們是什麼,還是需要解鎖之後才能進行進一步的探索。
2.2小組件的秘密
利用剛剛設置好的Touch ID和Face ID解鎖iPhone後我們便進入到了手機的“主頁”。向右滑動,首先來到剛剛我們留下了小懸念的負一屏的部分。在最上方的全局搜索欄裏,你可以搜索任何想要搜索的東西,包括iPhone本身的任何功能、文件、APP名稱等等,輸入關鍵字之後,iPhone便會對你的關鍵字進行搜索匹配,甚至會給出你是否要在相應的係統APP中進行精準搜索。如果你不方便打字,還可以點擊搜索欄右邊的麥克風按鈕,這時則會啟動iPhone的“聽寫”功能,直接對著手機說話,iPhone就能將你的話語轉換成文字。
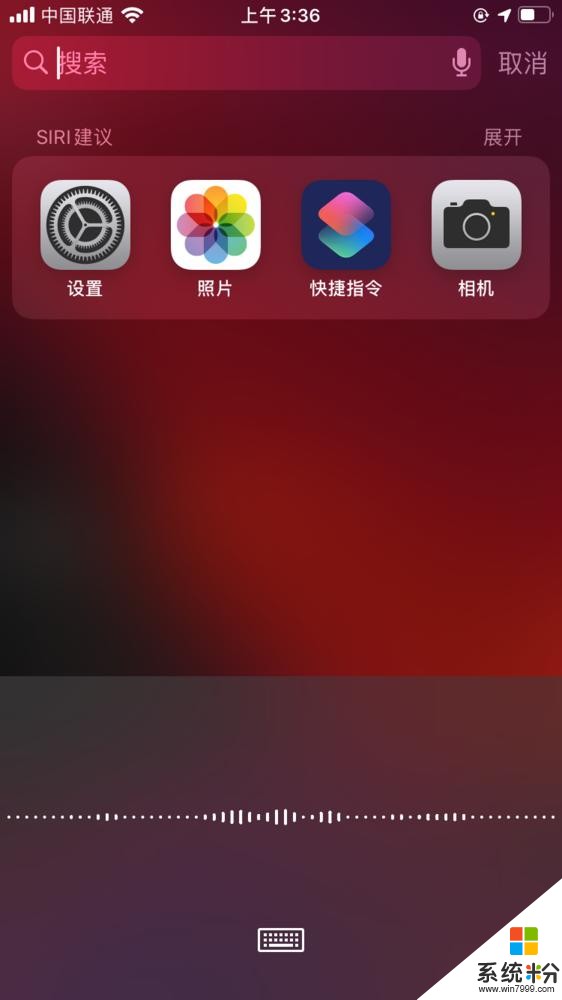
搜索欄下麵的區域裏安放著各種應用的“小組件”,你可以將它們理解為應用的某些被單拎出來的特定功能,這些功能無需進入APP中就可以使用。比如日曆中你添加的待辦事宜、具體的屏幕使用時間、備忘錄、天氣等等。想要改變它們,你僅僅隻需要點擊最下方的“編輯”按鈕,即可進入到“添加小組件”的頁麵中,在這個頁麵裏,你可以對“小組件”們進行添加、刪除和排序,最上方的部分顯示的是已展示的小組件,下方則是待展示的小組件,你可以點擊左邊的綠色“+”按鈕或者紅色的“-”按鈕來進行增減操作;排序的話,則要長按右邊的三條橫杠的按鈕,之後上下拖動即可進行排序操作。這套操作邏輯同樣適用於整個iOS的添加、刪減以及排序邏輯。
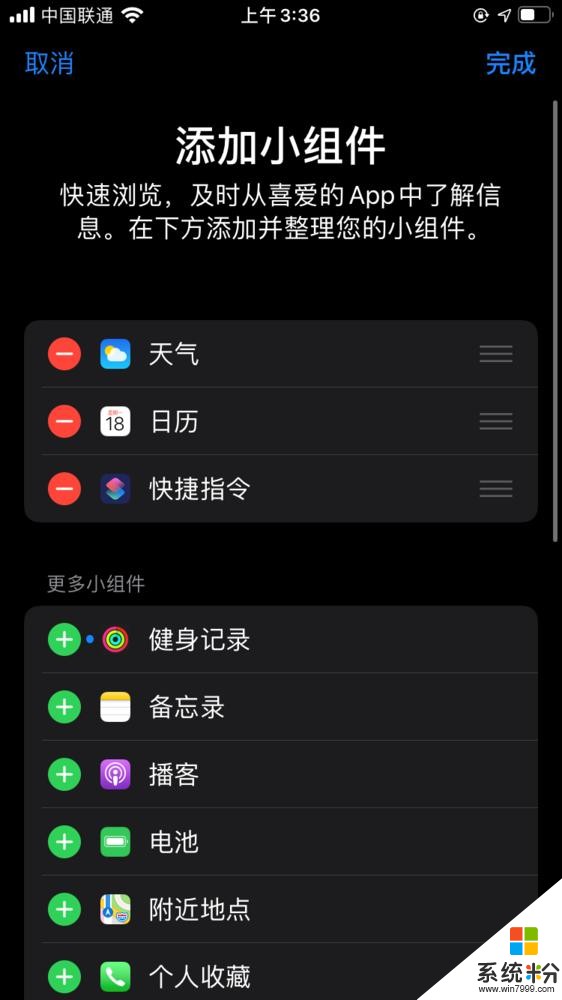
隨著你下載的應用的增多,小組件的數量也會隨著增加,它們就像是APP們的“展示櫥窗”,你可以在負一屏的頁麵裏直接看到你想要看到的信息。非常的方便。
2.3控製中心與通知中心
接著讓我們滑動回主頁。有Home鍵的iPhone由屏幕底部向上滑動、沒有Home鍵的iPhone從屏幕右上角向下輕掃,就可以調出iOS的控製中心。
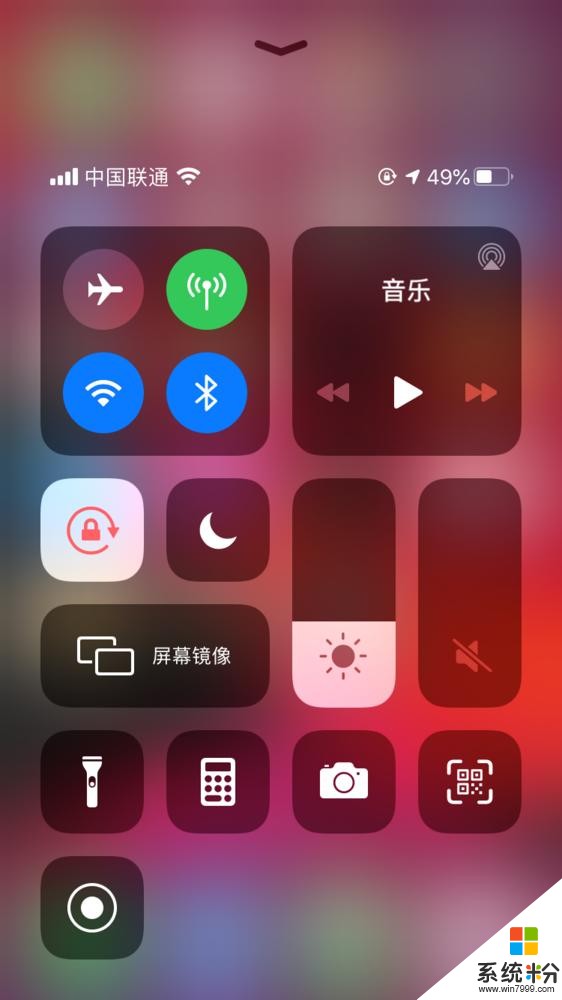
你可以將它看作是整個手機係統的“微控台”,控製中心的頂端是一個簡化版的狀態欄,上麵顯示著運營商信息、網絡信號以及電量。控製中心的第一部分,表麵看上去是由“飛行模式、數據流量、Wi-Fi、藍牙”四個快捷按鈕所組成的區域,但是當你“長按”其中的某個按鈕之後,這塊小區域就會突出並變大,這時你會發現,原來這個區域其實一共有6個按鈕,除了飛行模式、數據流量、Wi-Fi、藍牙”外,還有“隔空投送”和“個人熱點”這兩個新按鈕。
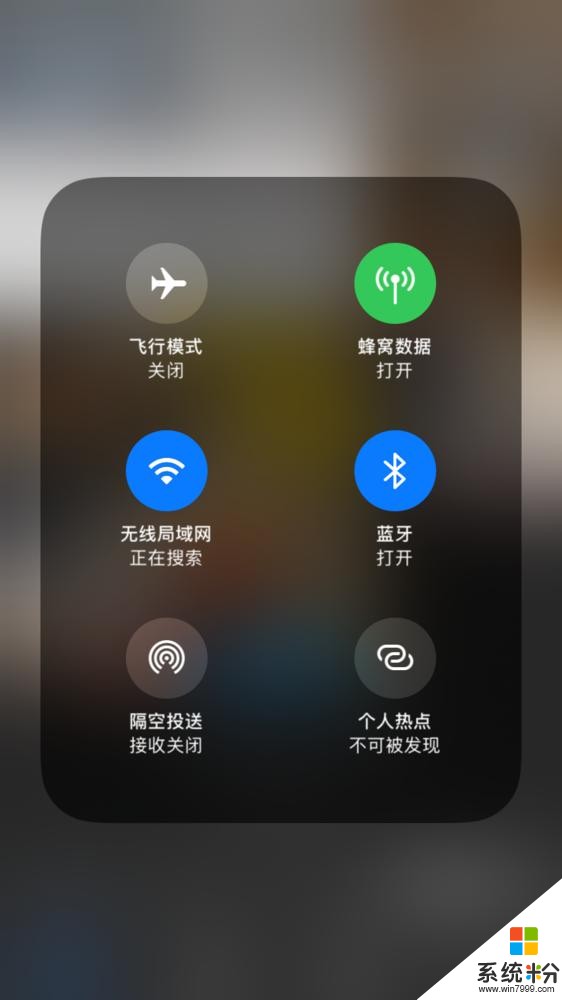
這6個按鈕就是它們的快捷開關,通過點按就能控製它們的開啟與關閉。當然,你還要區別它們是真的“終止”了,還是僅僅隻是“暫停”。當這些功能呈開啟狀態時,除了數據流量、個人熱點和飛行模式外,其餘的三個按鈕均為藍色底色,而流量和熱點這兩個的底色為綠色,飛行模式開始時為橘黃色;當你再次點擊它們,看到這些按鈕由“當前底色”變為“透明狀態”時,則說明對應的功能已經關閉了,Wi-Fi除外。對,Wi-Fi按鈕除外。你會發現當你想要點擊Wi-Fi按鈕關閉它時,它的底色會從藍色變成白色而非透明。其實這個狀態下,iPhone的Wi-Fi功能就像這段開頭我所講到的,是“暫停”而非“終止”,此時該控製中心的頂端區域也會出現“附近的無線局域網連接會在明天之前保持斷開狀態”的字樣。它的意思就是在幾個小時之後,或者當你的手機鎖屏再解鎖之後,iPhone的Wi-Fi功能便會重新開啟。想要徹底的關閉Wi-Fi,目前隻能通過進入到iPhone的設置菜單中,選擇“無線局域網”,點擊無線局域網條目右邊的開關才可以。這時你再滑出控製中心,就能看到Wi-Fi的快捷開關底色變為了透明。
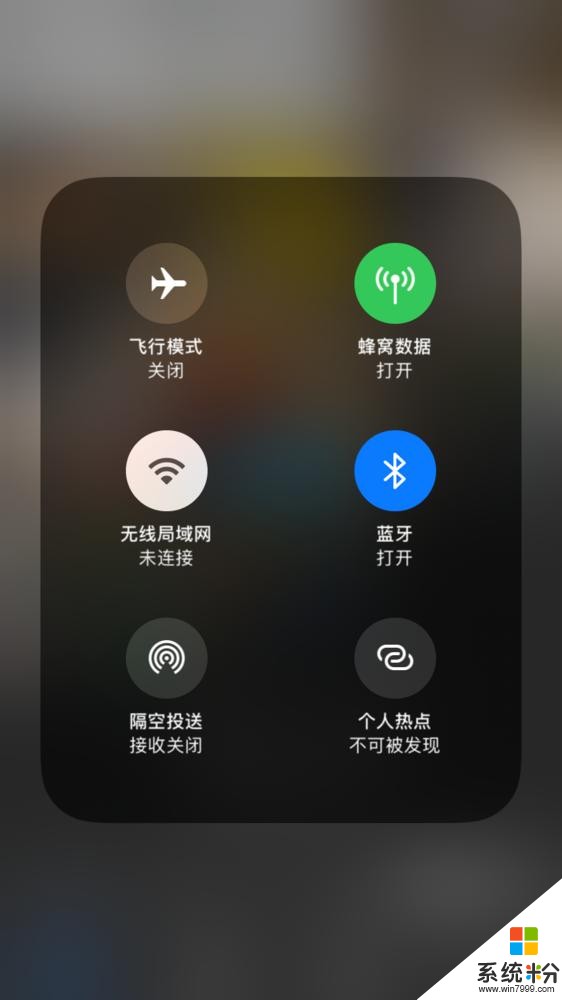
在這6個快捷開關裏,“隔空投送”應該是所有的iPhone新用戶此前沒有接觸過的新功能,它其實就是蘋果特色的AirDrop功能。AirDrop是iOS7係統裏新增的主要功能,iOS設備之間可以通過AirDrop進行快捷的文件傳輸。值得注意的是,並不是所有的iOS設備都可以使用這項功能,iPhone4s及同期產品均不支持AirDrop,同時AirDrop需要登錄iCloud賬戶後才可以使用。
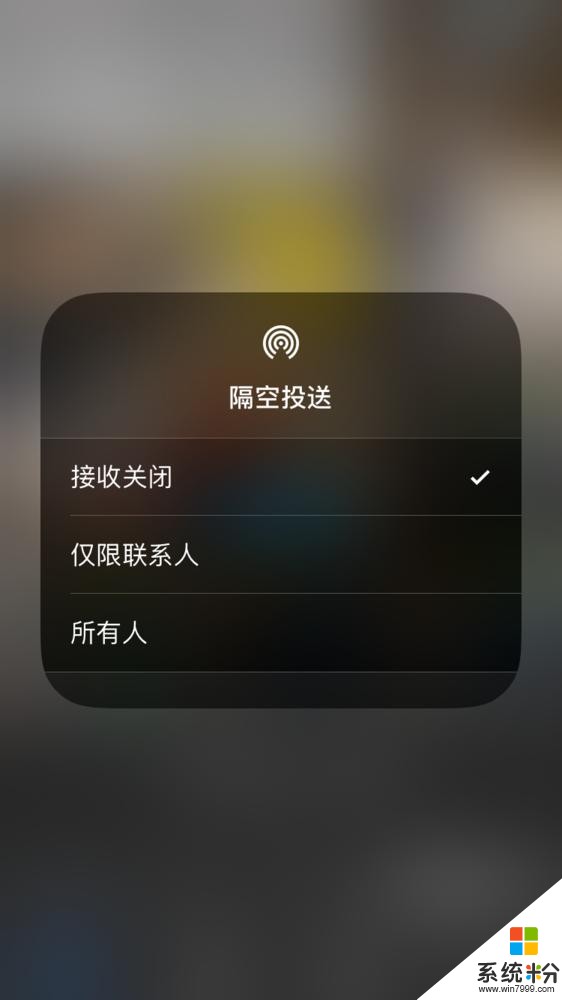
當我們在控製中心裏點擊AirDrop的快捷開關之後,首次使用可能會彈出輸入iCloud密碼的對話框,輸入密碼之後,會接著彈出一個有著“接受關閉”、“僅限聯係人”、“所有人”三個選擇條目的二級菜單,在這裏我們可以選擇AirDrop對接的對象範圍。選擇僅限聯係人後,那麼隻有通訊錄中的朋友能夠和你共享照片、視頻、通訊錄等。當我們選擇共享對象後,AirDrop會使用無線網絡和藍牙搞定其他事情,我們無須進行任何多餘的設置,並且點對點之間的傳輸還保證了你共享內容的安全。
Apple官方其實並沒有對AirDrop所支持的文件類型進行詳細說明,隻有籠統的“共享照片、視頻、通訊錄,以及任何app中的一切”。而經過我這麼多年的使用之後,總結一下,目前AirDrop支持傳輸的文件格式圖片、視頻、通訊錄、備忘錄等。同時,目前還沒有支持AirDrop的第三方app。在官方的說明文件裏,我們可以發現AirDrop的工作原理是通過藍牙與Wi-Fi來進行傳輸的。其中,藍牙是兩台設備的“對接點”,Wi-Fi則承擔著“傳輸橋梁”的職能。整個傳輸過程,並不需要額外網絡連接的參與。也就是說,即便你的iPhone處於網絡離線狀態,依舊能通過AirDrop進行文件傳輸。有興趣的同學可以把你iPhone的Wi-Fi、數據流量、藍牙、AirDrop全部關閉之後,再啟動AirDrop,觀察一下Wi-Fi與藍牙按鈕的變化
當AirDrop完成傳輸工作後,iPhone會根據不同的文件類型將其自動存放至手機內適當的位置:照片存在相冊中,通行證放在 Passbook,聯係人信息收入通訊錄,以此類推。當關閉AirDrop的時候,係統並不會同時關閉Wi-Fi與藍牙。所以不需要使用這兩樣功能的同學請手動關閉相關的功能。
值得一提的是,目前AirDrop可以實現iPhone和Mac電腦之間的跨設備資料互傳,不得不說,這又是得益於蘋果生態的優勢,這項功能為我們的日常生活以及工作帶來了諸多的便利。甚至在一定程度上,可以大大加強我們的生產力。
6個快捷開關區域的旁邊,是iPhone的音樂播放器快捷區域,這一小塊區域平時會展示iPhone當前正在播放的音樂文件的名稱,下方則是常規的播放鍵與上/下曲的切換鍵。點擊該區域左上角的AirDrop圖標或者長按該區域,就可以進入到詳情頁,在詳情頁裏增加了歌曲的進度條和音量控製條,點擊AirDrop圖標之後則會出現選擇傳輸對象的菜單,菜單最下麵依然保留了音量控製條。
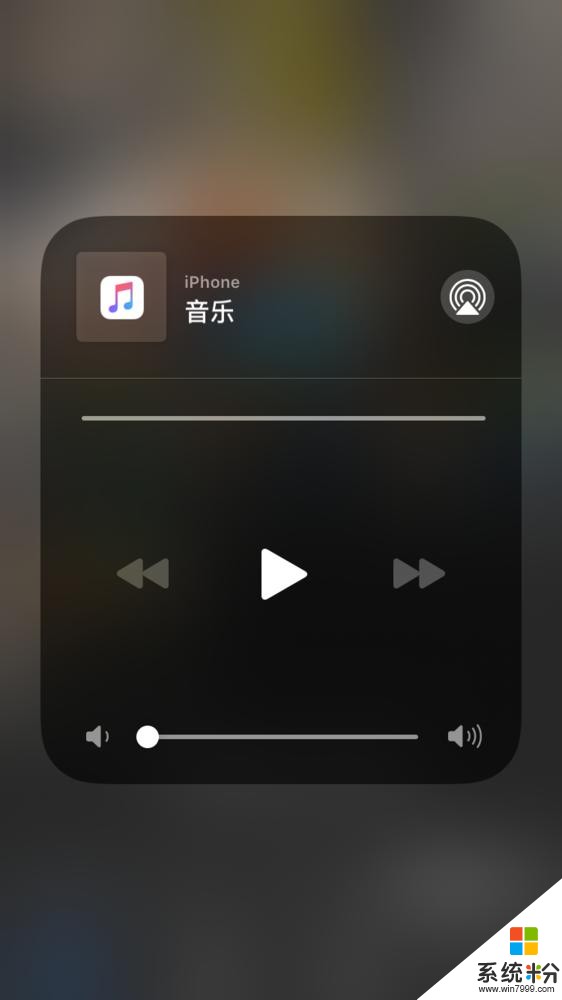
控製中心的第二行則是“豎排方向鎖定”開關,也就是“屏幕自動旋轉”的開關。開啟它之後,該按鈕會變成紅標白底的狀態,此時iPhone的屏幕狀態為“豎排鎖定”,不會隨著手機方向的改變而橫向旋轉屏幕。反之,當關閉它時,iPhone的屏幕就可以隨著我們的握姿一起旋轉了。
在它旁邊則是“勿擾模式”的開關,開啟勿擾模式後,iPhone在鎖屏狀態下時,來電和所有通知都會被靜音,注意是“鎖屏狀態下”,當iPhone在解鎖之後,依然會有來電和通知提醒。長按此按鈕可以進入到“勿擾模式的持續時間和所在區域”的選擇菜單,菜單的前兩項可以設定“勿擾模式”的持續時間,最後一項則是設定“勿擾模式”開啟的區域,當iPhone定位到你離開了所設定的需要開啟“勿擾模式”的區域後,則會自動解除手機的“勿擾模式”狀態。點擊最下方的“定時”,iPhone會跳轉到“勿擾模式”的詳細設置菜單中,在這裏放置著勿擾模式的開關、啟用時段、啟用狀態等設置選項,在之後的“手機設置篇中”我會再為大家詳細的提及相關功能。
在“勿擾模式”開關的下方是“屏幕鏡像”功能開關,也就是Airplay,我們常說的“投屏”功能。它可以將手機上的畫麵實時同步到處於同一Wi-Fi網絡下的電腦、電視等設備上。使用時首先讓iPhone和顯示設備連接同一個無線網絡,然後點擊控製中心的【屏幕鏡像】按鈕,之後就能看到設備清單,選擇當前需要投放到的設備名稱之後即可完成投屏操作。當不需要繼續使用投屏功能時,點擊最下方的“停止鏡像”即可斷開連接。
在上述的兩個“獨立開關”的旁邊,就是“屏幕亮度調節滑塊”以及“手機音量調節滑塊”,在滑塊區域上下滑動即可適時調節iPhone的亮度以及音量。長按“亮度滑塊”可以進入到放大後的進階區域,在該區域的下方多了“深色模式”、“夜覽”以及“原彩顯示”的開關。“深色模式”以及“原彩顯示”我已經在“第一步”開機引導設置的部分詳細的和大家講過了,在這裏,我著重介紹一下“夜覽”。
所謂“夜覽”就是Night Shift(夜視模式),是iOS 9.3當中加入的全新功能,可通過調整顯示屏色溫來減弱藍光,進而改善用戶睡眠質量。眾所周知,手機屏幕在點亮時會發射出藍光,它雖然是顯示中必不可少的要素,但過量的藍光進入我們人眼後,可能導致眼睛幹澀、流淚,嚴重的甚至會出現黃斑變性。蘋果在官網上也宣稱,夜間接觸明亮的藍光可能會擾亂人體的生理節奏,使人們難以入眠。在iPhone開啟Night Shift之後,屏幕的色溫會變暖,以便大家在夜間玩手機的時候,減少藍光對眼睛的傷害。首次點擊“夜覽”開關之後,會出現設置“夜覽”何時開啟的菜單,點擊第一項“定時設置”之後會跳轉到“夜覽”的詳細設置頁麵,在這裏我們可以設置該功能的開啟時間段和是否手動啟用,設置之後iPhone會定時進入到“夜覽”狀態,同時還可以調節“夜覽”時的色溫冷暖,方便我們找到對自己眼部最舒適的屏幕色溫狀態。
最後,控製中心最下方的區域則是一些係統應用的快捷開關和快捷入口,諸如手電筒、鬧鍾、計算器、相機等,這些按鈕是可以在手機設置菜單裏的“控製中心”類目下進行自定義刪減的,大家可以根據自己的需要進行調整。
下滑或點按空白區域退出“控製中心”後,在屏幕中部的位置向下滑動可以呼出iPhone的“搜索欄”。從屏幕頂部向下滑動可以呼出iOS的通知中心。從iOS 11開始中,通知中心和鎖屏頁麵融為了一體,是一模一樣的,他們同樣可以顯示當前的係統通知,並且在iOS 12中,通知中心新增了App通知分組,同一App推送的通知被折疊在一起。和鎖屏界麵一樣,向左滑是各種應用的小組件,向右滑是相機,操作上也是互通的。當彈出係統通知時,我們雙擊或者向右滑動這條通知即可直接打開對應的APP,向左滑動通知條則會出現“管理”、“查看”、“清除”三個選項。
點擊“管理”後,屏幕上會由下彈出一個“管理通知設置框”,上麵會出現“隱式推送”和“關閉”兩個按鈕,開啟“隱式推送”後,這個 App 的所有通知將不會出現在“鎖屏頁麵”,注意是“鎖屏頁麵”,包括不會顯示橫幅、也不會播放聲音。若您需要查看這個應用的通知,可以在解鎖iPhone之後的通知中心中進行查看,應用圖標上也會出現消息標記。隱式推送這個功能可保護您的個人隱私,防止在鎖屏時泄露重要信息,也能在您休息時免於被打擾。
不過這個功能由於沒有聲音提示,也可能讓您錯過一些重要的信息,所以在設置時請考慮清楚。如果您希望通知有聲音提示,且不顯示消息內容,可以進入 iPhone“設置”-“通知”進行更細化的設置。反之,在解鎖之後的通知中心裏向左滑動通知,點擊“管理”,選擇“顯示推送”,即可恢複該APP在通知中心裏的消息權限。
而點擊“關閉”按鈕的話,則會彈出“關閉所有通知”的選項框,點擊就可以直接一鍵關閉清空通知中心的所有信息。當然點擊“通知中心”右邊的小叉叉按鈕一樣可以實現這項操作。如果你隻是想單獨清空一個APP的多條通知的話,可以先點擊被折疊在一起的那些通知,之後同樣點擊該APP標題右邊的小叉叉即可隻單獨清空該APP的通知,注意別點錯了哦,因為在進行這種操作時會出現兩個叉叉按鈕,上麵的叉叉會清空全部,下麵的叉叉才是單獨清理APP通知消息的。
在“管理通知”最下方還有一個“設置”選項,點擊就會進入該APP詳細的通知設置菜單裏,這裏可以對該APP的消息通知進行全局的手機設置,同樣,我會在後麵的“設置篇”裏進行詳談。
說完了“管理”按鈕,我們再來點擊一下“查看”,默認狀態下,通知中心裏所顯示的一般都是簡略消息,而當我們左滑點擊“查看”後,則會展現出這條通知的全部內容,並且在短信、QQ、微信等這些需要回複的APP下,還會專門彈出一個用於快捷回複消息的聊天欄,可以說是非常的方便和人性化了。最後的“清除”選項就比較直白了,點擊即可讓這條通知消失。
2.4“按”的藝術
繼續返回主頁,前麵我提到了“點”依舊是iPhone上主要的操作手勢。“輕點”應用圖標即可打開應用,對於現代人來說已經是近乎於和“吃飯呼吸”一樣的操作。但是在iPhone上,“點”這個動作其實還可以做得更多。
以iPhone 6S、iPhone XR畫出兩條、三個時段的分界線,我將分別介紹iPhone上的點按操作的區別。可能會有小夥伴兒疑惑了,為什麼要分開說呢?呐,分開的原因,都要從iPhone上曾經將“點按”手勢運用得登峰造極的“3D Touch”說起。
3D Touch是一種立體觸控技術,被蘋果稱之為新一代多點觸控技術,iPhone上的3D Touch其實是 Apple Watch以及新MacBook上Force Touch的衍生版,基於Taptic Engine技術而來,它們都是對智能手機multi-touch(多點觸控)功能的推進和進化。
在首款搭載3D Touch的iPhone 6S發布之前,iPhone有關“點”的操作,僅僅隻有“點按”和“長按”這兩種在時間上的區別。“點按”的操作我們已經知道了,而“長按”的操作,在那時則可以實現卸載應用、拖動應用位置、合並應用生成新文件夾等功能。而當iPhone 6S、iPhone6S Plus、iPhone7、iPhone 7Plus、iPhone8、iPhone8 Plus、iPhone X、iPhone XS、iPhone XS Max這些搭載了3D Touch功能iPhone機型發布之後,“點”的操作,則又拓展到了“輕點”和“重點”的力度方麵的區別。
實現3D Touch的關鍵在於iPhone上所搭載的Retina HD電容屏幕和Strain Gauges應變傳感器的相互配合,它們通過識別我們按壓屏幕的“力度”和“指腹麵積”,來給出相應的係統操作選項。例如“輕按”會進入到常規的卸載應用、拖動應用的界麵,而“重按”一些應用則會彈出一層半透明菜單,裏麵包含了該應用下的一些快捷操作。例如在“郵件列表上用力按可以快速彈出窗口查看郵件;在郵件列表當中,用力按郵件列表裏的一條郵件就會顯示完整郵件內容,鬆手就會關掉,無需左右滑動的打開關閉操作;輕點電話就可以查看最近聯係人;按壓相機則可以實現快速自拍;按壓圖片庫則可以快速瀏覽大圖等等等等。可以說,3D-Touch的加入大幅度提升了iPhone的操作效率。相對於多點觸摸在平麵二維空間的操作,3D-Touch技術增加了對力度和手指麵積的感知,實現了手指觸控的新維度。
可是比較遺憾的是,自iPhone XR開始到現如今的iPhone11全係列以及新版的iPhone SE上,蘋果取消了3D Touch功能,出於成本、屏幕麵板材質的更換等諸多原因的考量,如今的Haptic Touch(觸感觸控)成為了3D Touch的接班人。和3D Touch相比,如今新版iPhone機型上的Haptic Touch可以說是帶震動反饋的長按技術,沒有了“力度”的識別,但是它保留了3D Touch可以快速在在屏幕上獲得快捷菜單的特性。
所以總結下來,帶有如果你手上的iPhone是帶有3D Touch的機型(iPhone 6S-iPhone XS),那麼在長按的狀態下:
“輕按”APP圖標直至它們開始抖動後,點按圖標右上角的叉叉可以卸載應用,按住不放拖動它們可以任意改變它們的位置,拖動至屏幕的左右邊緣還可以自動進入到左右兩邊的新桌麵
將兩個APP圖標堆疊放置則會自動生成一個文件夾,方便我們為APP進行分類放置。
“重按”APP圖標則可以呼出它的二級快捷操作,在一些應用裏同樣適用。
而如果你手上的iPhone沒有3D Touch功能(iPhone6及其之前的機型),“長按”更改應用,“點按”進入應用。
如果你手上的iPhone是搭載了最新Haptic Touch的機型(iPhone XR、iPhone 11全係列、全新iPhone SE),可以通過“長按”呼出APP的二級快捷操作,或“繼續長按”卸載或更改應用,在“通知中心”長按通知會根據發送通知的應用程序顯示交互式選項。需要注意的是,今年新版的iPhone SE比較特殊,它雖然也搭載了Haptic Touch,但是在“通知中心”卻無法長按通知進行交互,但別的設定卻承襲無二,目前是否是出於係統原因還尚未可知。
2.5神奇的組合鍵
說完了屏幕的手勢,在這一章的最後,我們脫離屏幕,來看看iPhone上的實體按鍵通過點、滑、拖的基本手勢都可以實現怎麼樣的作用。
首先是iPhone上最經典的“靜音鍵”,可以說它是目前iPhone係列上最古老的物理按鍵,從第一代iPhone延續至今。它在iPhone的左邊框上部,想上扳“靜音關”,向下扳“靜音開”,一鍵直接切換,非常方便,尤其是在開會的時候,你懂的。需要說明的是,iPhone“靜音鍵”所控製的僅僅隻是手機來電、通知等這些係統音量,而諸如視頻、APP 等的媒體音量則不受影響。
“靜音鍵”之後就是音量鍵,上加下減,一貫如此。在它的對麵則是“電源鍵”,在iPhone 8係列之前以及新版的iPhone SE這類擁有實體Home鍵的機型上,“點按電源鍵”可實現開屏關屏、“長按電源鍵”可實現關機;而對於iPhone 8係列之後沒有Home鍵的機型,關機則需要同時按住電源鍵+任意一邊的音量鍵,或者同時按拙音量+】和【音量-】鍵,長按手機的電源鍵,直到出現滑塊,滑動關機。
而當iPhone有時候進入未響應階段時,iPhone 8及以上的機型,包括今年新版的iPhone SE,可以通過先點按音量+鍵,再點按音量-鍵,之後按住電源鍵,當手機再度出現Apple的標誌時,鬆開電源鍵即可完成iPhone的強製重啟。 iPhone 7 或 iPhone 7 Plus則需要同時按住音量-按鈕和電源鍵,直到Apple圖標出現時,就說明強製重啟已經完成;而包括iPhone 6s Plus之前的的機型以及第一代的iPhone SE,則需要同時按住電源鍵和Home鍵,直到Apple的圖標出現,即可完成強製重啟。
大家最常用的“截圖”功能。在iPhone 8係列之前以及新版的iPhone SE這類擁有實體Home鍵的機型上,電源鍵+Home組合點按就可以對手機進行截圖;而對於iPhone 8係列之後沒有Home鍵的機型,則需要按住電源鍵+音量加鍵,即可順利截圖。
而關於最小化應用以及多任務處理這方麵,有Home鍵的iPhone機型單擊Home鍵最小化應用,雙擊Home鍵則呼出後台應用列表,如果想要把應用程序從後台徹底退出,向上滑動這個APP的後台卡片即可。沒有Home鍵的iPhone機型,在屏幕的底部會有一根“白線”,在任何待機界麵下,沿著這根白線向上輕掃,就可以返回主屏幕;用手指向上滑動白線並保持,感受到震動後再鬆開,可以打開多任務後台管理,如果想要把應用程序從後台徹底退出,此時請長按任意一個應用的卡片,隨後會在應用頂部出現一個“減號”按鈕,點擊即可退出;同時通過左右滑動這根“白線”,還可以讓我們直接切換後台待命的應用,無需再度呼出後台多任務頁麵,非常的方便,而且目前的全麵屏智能機幾乎使用的都是這條手勢,用戶跨平台學習的門檻十分的低。
好了,如果你堅持看到這部分,那麼恭喜你,你已經屬於iPhone的“半精通”用戶了,因為你已經掌握了一部分別人可能不知道的操作,小小的裝一下X不成問題,可是如果你想成為完全體的“iPhone進階用戶”,將“整部iPhone吃透”,那麼再堅持一下,看完下麵這最後的“設置”篇,相信你一定會感謝“此刻”的你所做出的堅持。
第三步:知你,知己,知我心
當我們了解一些iPhone基本的操作步驟以及簡單的係統邏輯之後,可以說你現在已經會“使用”iPhone了。但是想要完全的“駕馭”它,做到“知己知彼”的程度,其實還差一些小小的精調,而這些“精調”,都藏在那個有著“齒輪狀”圖標“設置”按鈕下。
亮屏、解鎖,在桌麵上找到“設置”圖標,新iPhone一般會在主頁圖標的第五行第三個,點擊進入後,就是可以對整部iPhone進行係統、細致調整的設置菜單。這些菜單裏每一項都有詳細的標注去告訴你這些設置會帶來怎樣的後果,而我則會著重挑選一些比較重要的,大家平時容易忽視的設置項目去細細地和你們掰扯掰扯。
3.1 Apple ID和iCloud
設置菜單的頂部,帶有你此刻登陸的Apple ID戶主姓名的最粗的那一欄條目,是對Apple ID、iCloud、iTunes和App Store進行設置的地方。“Apple ID是用於訪問 Apple 服務的帳戶,這些服務包括 App Store、Apple Music、iCloud、iMessage 信息、FaceTime 通話等。更通俗點說,有了Apple ID,你就能在App Store下載 App;收發 iMessage、撥打 FaceTime;同步iCloud項目,包括郵件、照片、通訊錄、提醒事項、Safari(iPhone 自帶的瀏覽器)曆史記錄等;同步鑰匙串,它可以為你保存在 Safari 上登錄的各種賬戶密碼;
定位、查找、鎖定你登錄過該 Apple ID 的 Apple 設備。簡單通俗點來說就是:有Apple ID走遍蘋果天下,無Apple ID體驗寸步難行。它是你開啟整個蘋果體驗之旅的起點,也是串聯起整個蘋果生態的關鍵。
寫到這裏,我不得不再一次告誡大家,無論你是“老果粉”還是從隔壁“轉投過來”的新朋友,在使用iPhone或者任何由蘋果所提供的服務之前,都應該檢查自己的Apple ID是否能夠正常使用。我們都知道,iPhone所搭載的iOS是一個相對閉合的係統環境,這種特性注定了它是一套非常講究效率,能夠保證“穩定和流暢”的用戶體驗的一套係統。並且iOS係統隻能用在蘋果自己的硬件係統上運行,這樣蘋果可以做到端到端的控製,控製自己的產品和運行在上麵的軟件具有統一的用戶體驗或者質量上有保證。由於控製權完全掌握在蘋果官方手裏,所以應用的質量和安全性可以得到最佳的保障,這種“一票否決製”恰恰就是蘋果以及iOS係統能夠維持高質量生態環境的重要因素。
稍微拓寬一點來說,iOS的開發環境下,一方麵,保證了整個平台的用戶體驗,一方麵保持了蘋果的收益。而蘋果的收益,又很好的保證了蘋果自己有動力去改善平台的體驗。
讓我們再上升到“更加時髦”的“生態”層麵去了解Apple ID的意義。Apple ID是用於訪問所有Apple服務的帳戶。有了它之後,你才可以在不同的蘋果設備上登陸,並享受蘋果提供的軟件服務。所謂生態,對於普羅大眾來說,最簡單的意義便是“僅僅隻需要一個賬號,就能在所有的設備上去同步我想要同步的資料和偏好設置”,這種設備間無縫銜接的切換體驗便是“生態”是根基,同樣也是“生態”能夠帶我們的最基本便利。你擁有了iPhone就好比擁有了