時間:2020-04-07 來源:互聯網 瀏覽量:
相信很多人在自己電腦出現問題時,第一反應是拍打電腦,然後重啟,但是要是反複折騰還是解決不了,重裝係統可能就要提上日程了。另外現在很多的筆記本出於節省成本或者某些其他原因,出廠是不帶係統的,又或者大家給老電腦升級固態硬盤啥的,新裝係統也是一項非常必要的技能。之前各種的PE係統用於裝機,但是一大問題是捆綁的軟件太多了,如何裝出純淨的原版係統呢?其實微軟給出了標準答案。
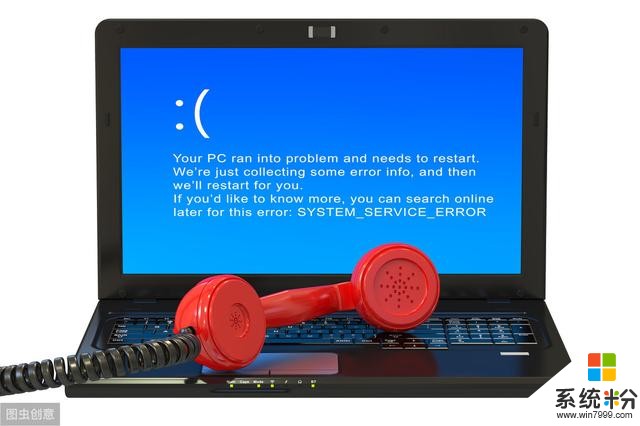
適用場景:
1、新機裝機、更換新硬盤(U盤安裝)
2、WIN7升級win10(直接硬盤安裝)

1:做好資料備份、做好資料備份、做好資料備份
2:準備一個U盤(8G以上)

就目前看,安裝係統肯定是先會考慮win10了,來到微軟官方網站,點擊下載工具:MediaCreationTool,插好U盤開搞!
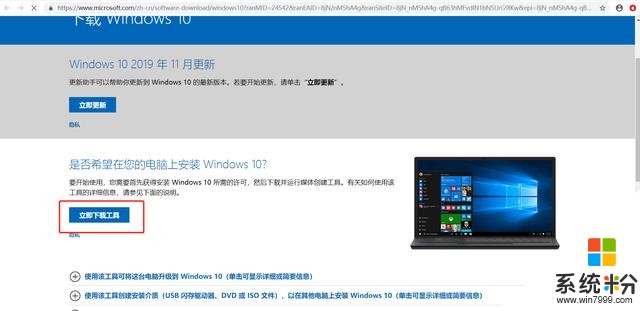
下載之後雙擊打開軟件,點擊接受聲明條款。
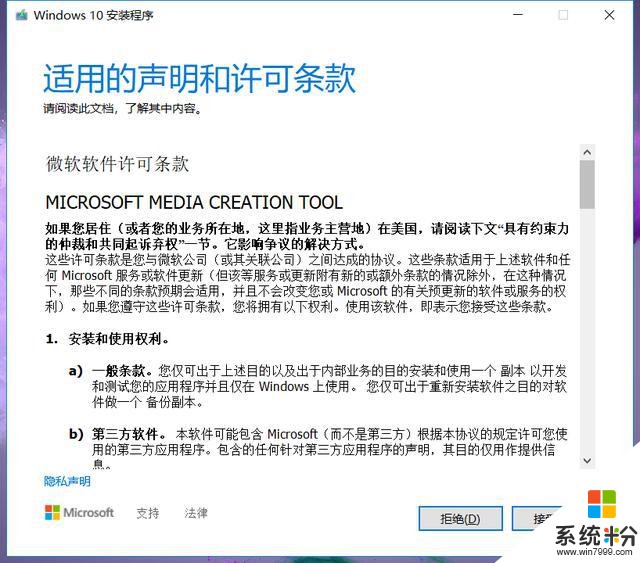
然後選擇U盤安裝。
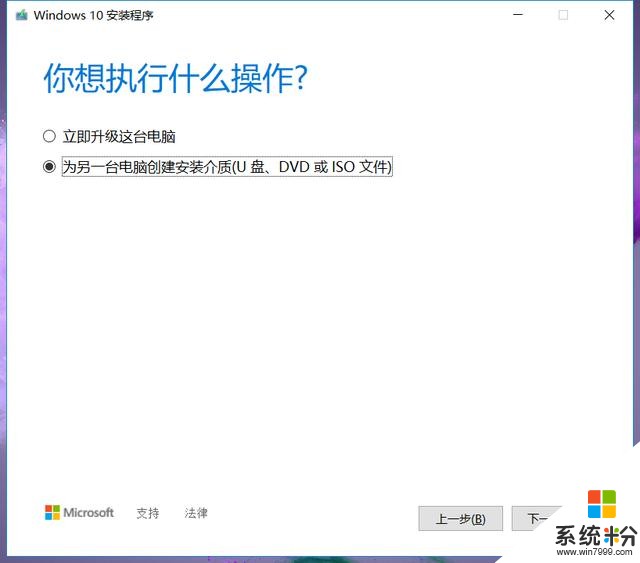
選擇係統的時候一定不要用電腦推薦選項,版本選擇Windows 10,體係結構推薦32位和64位全選。
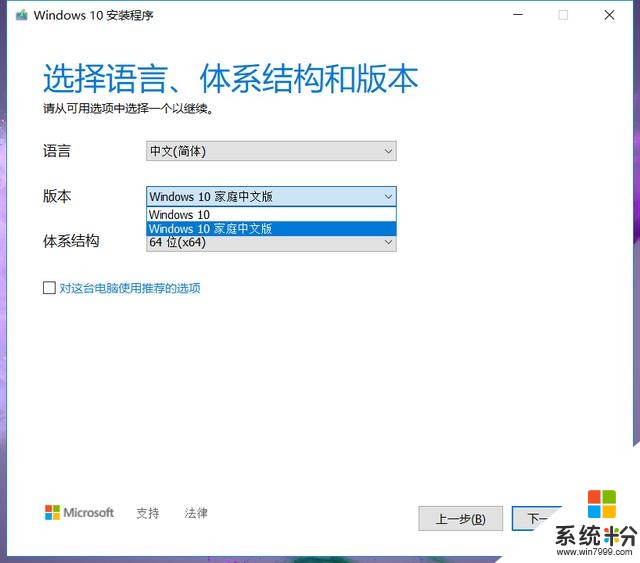
介質選擇U盤。
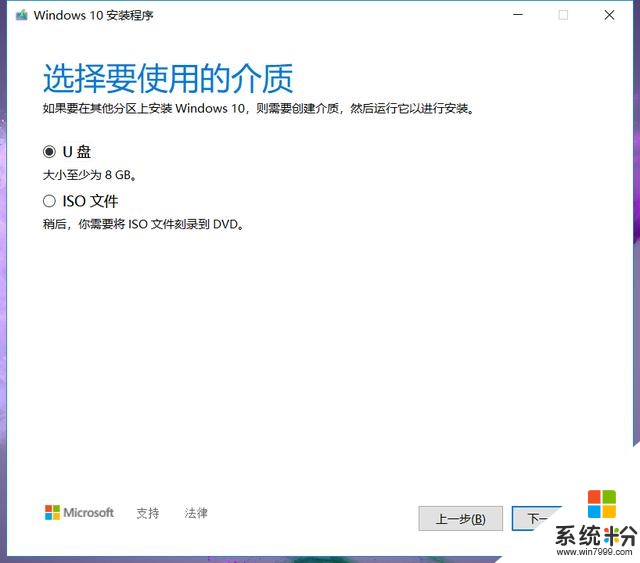
係統識別到U盤之後點擊下一步,之後耐心等待。
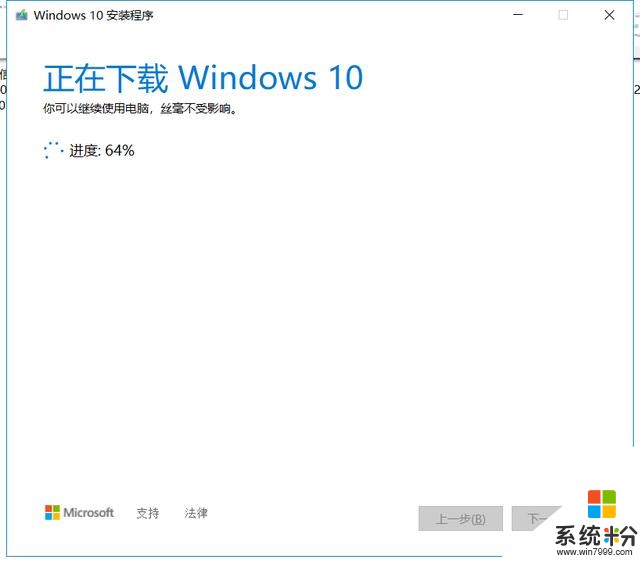
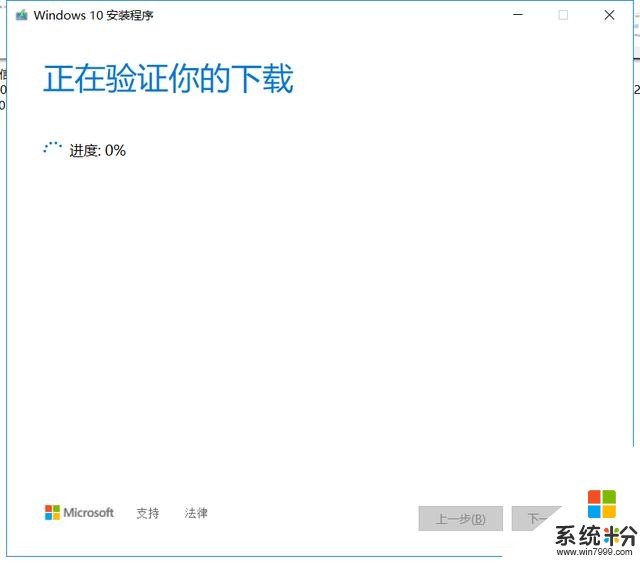
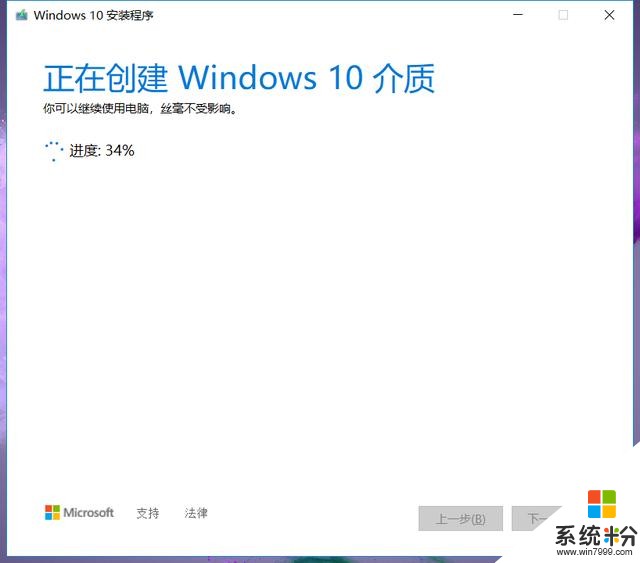
最後顯示U盤準備就緒,就完成U盤製作了。
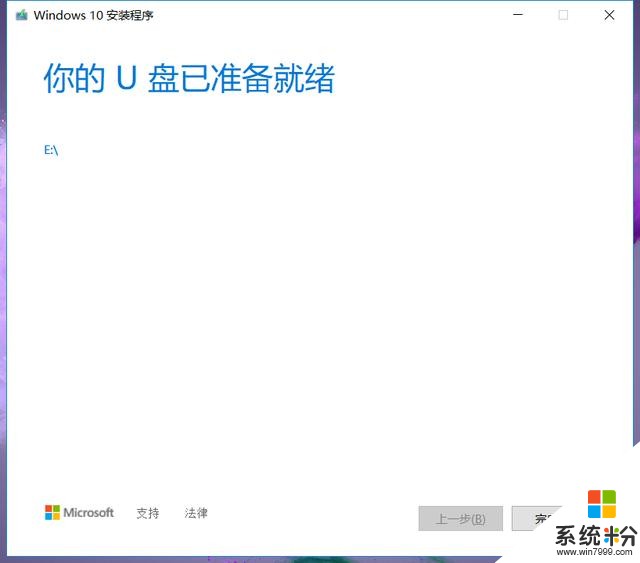 開始裝機
開始裝機U盤插到需要裝機的電腦上,進入在BIOS設置中將U盤設置為第一啟動盤。一般電腦在開機出現主板LOGO的時候按下鍵盤的F2或Del鍵或Esc鍵就可以進入主板的BIOS設置,有的是Advanced BIOS Features,有的是Advanced Setup,也有的是Startup或Boot,實在搞不定的話大家根據自己的主板或者電腦型號查詢官網或者度娘即可。設置完成之後保存重啟電腦。根據自己電腦配置選擇64位或是32位係統。
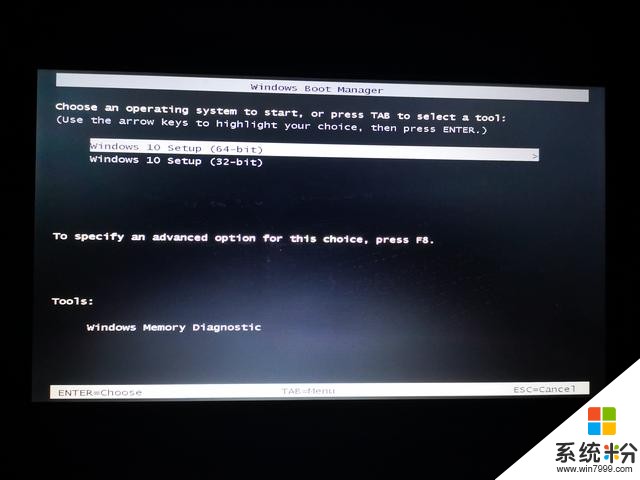
選擇之後就進入安裝程序了。
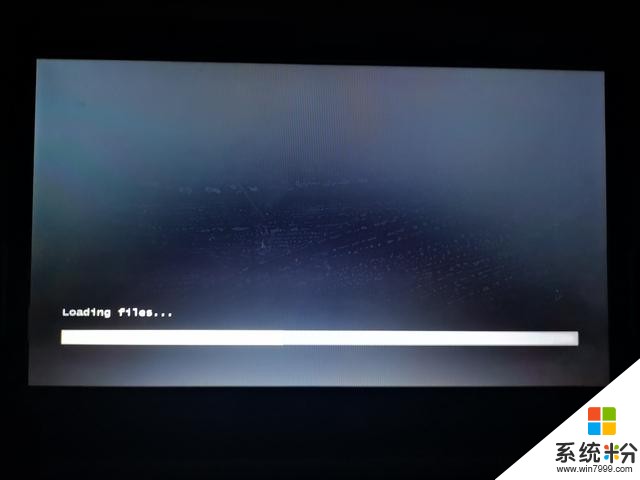
進入安裝程序,語言這些默認設置不用管,下一步即可。
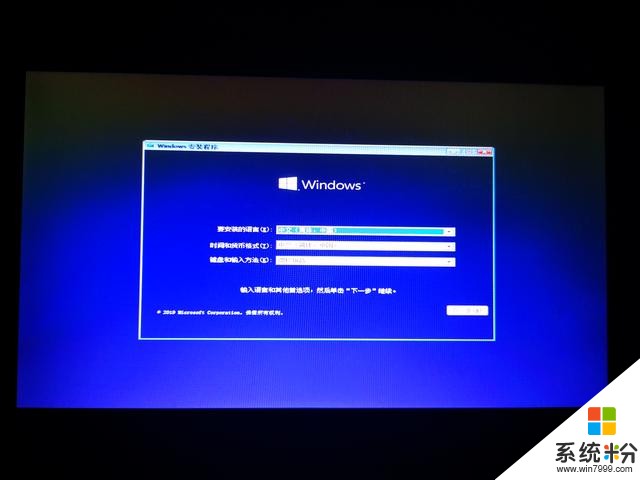
點擊現在安裝。
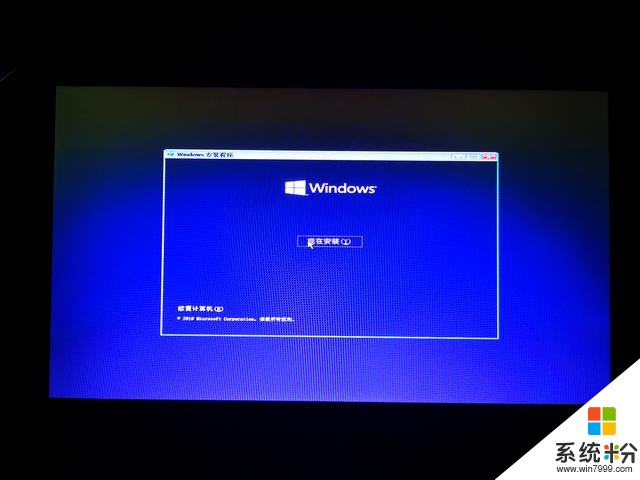
輸入激活碼自動安裝相關版本,沒有的話也可以點擊沒有激活碼後續激活。
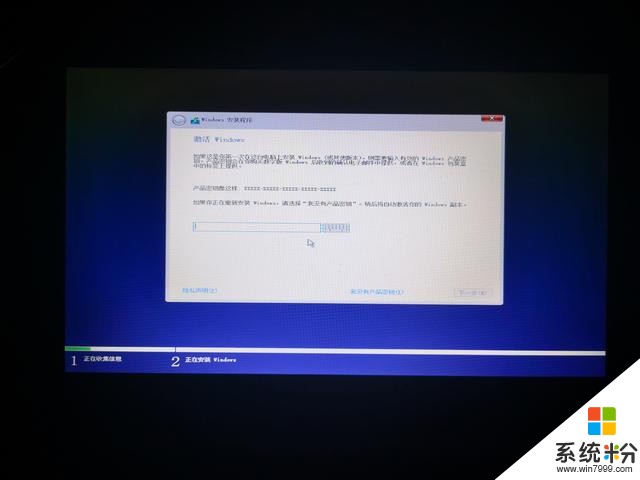
點擊後續激活的話還需要選擇安裝版本,直接專業版走起。
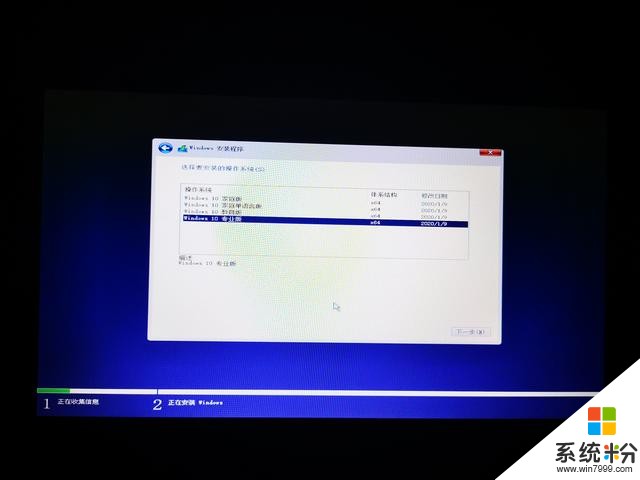
選擇安裝方式,新盤推薦自定義去選擇。
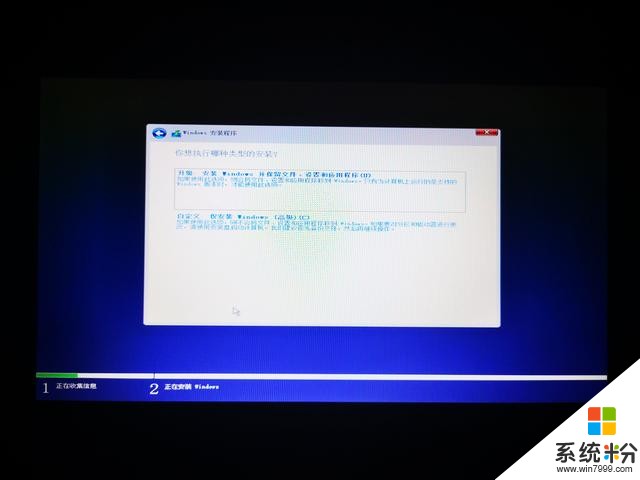 磁盤轉換GPT格式
磁盤轉換GPT格式這裏遇到一個問題,很多固態硬盤新裝都會遇到這個問題。
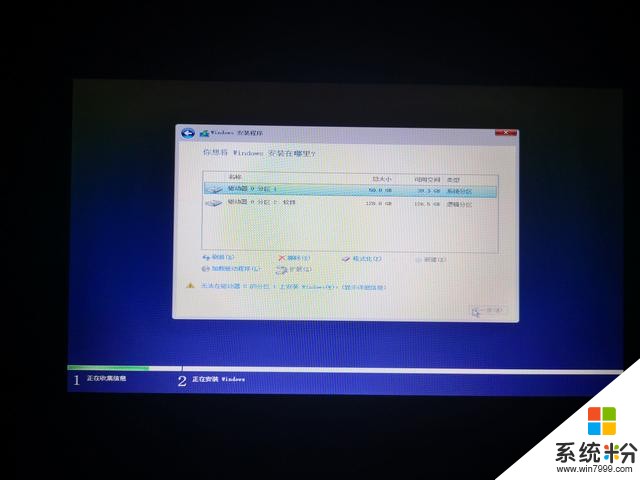
顯示無法安裝,提示原因是:選中的磁盤具有MBR分區表,在EFU係統上,WINDOWS隻能安裝到GPT磁盤。
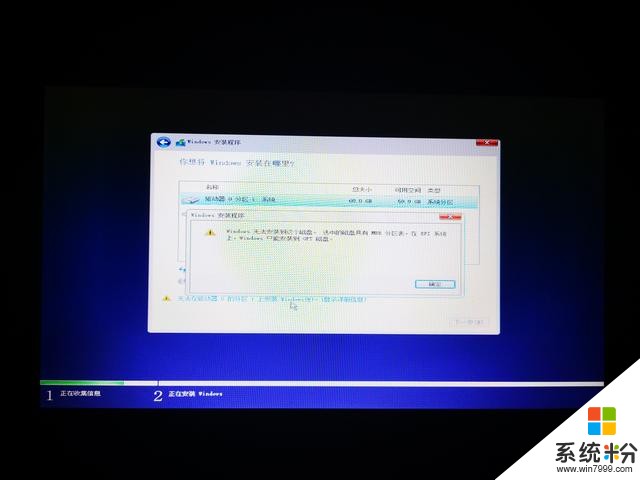
這個時候不要慌,我們返回初始安裝界麵,按Shift+F10,調出CMD。
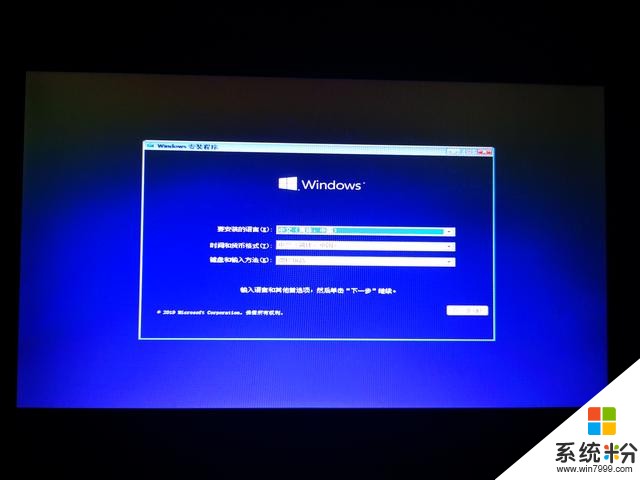
然後依次輸入以下命令:
1.diskpart(啟動Diskpart程序)
2.list disk (查看電腦中有哪些磁盤)
3.select disk 0(選中編號為0的磁盤)
4.clean(清除磁盤所有分區)
5.convert gpt(將磁盤轉換成GPT格式)
6.list partition(查看當前磁盤分區情況)
7.create partition efi size=100(默認大小為M)
8.create partition msr size =128
9.create partition primary size =102400(此處為你想設置C盤的大小*1024,此處示例為100G)
10.兩次輸入exit


退出之後重新開始順次下一步安裝。
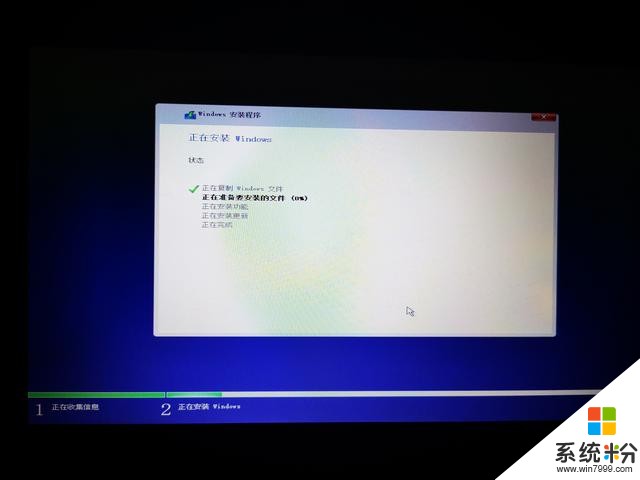
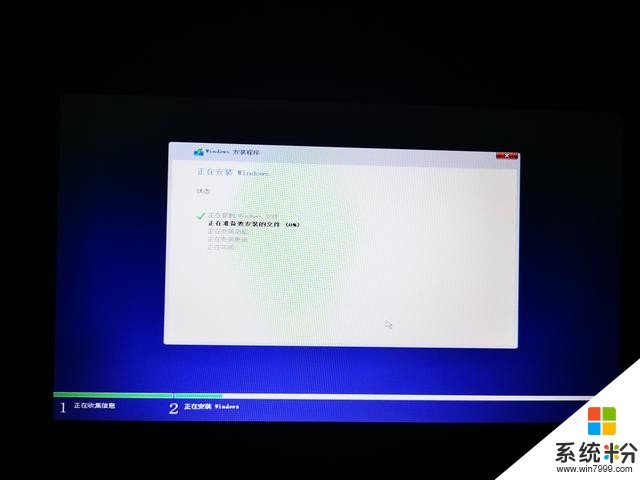
稍加等待之後機器會重啟。
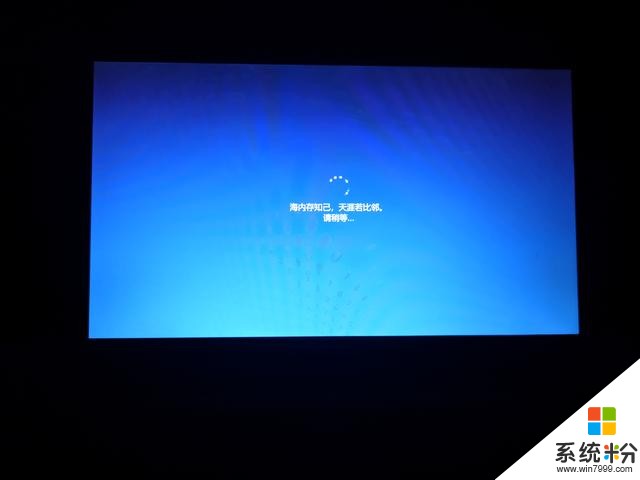
之後開始進行一些簡單設置,比如時區。
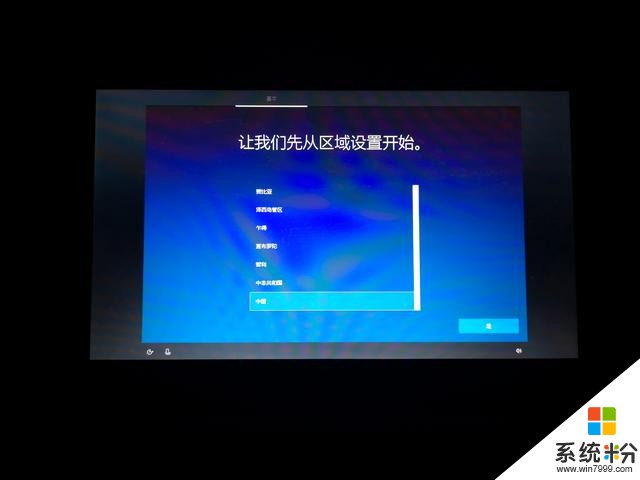
比如鍵盤。
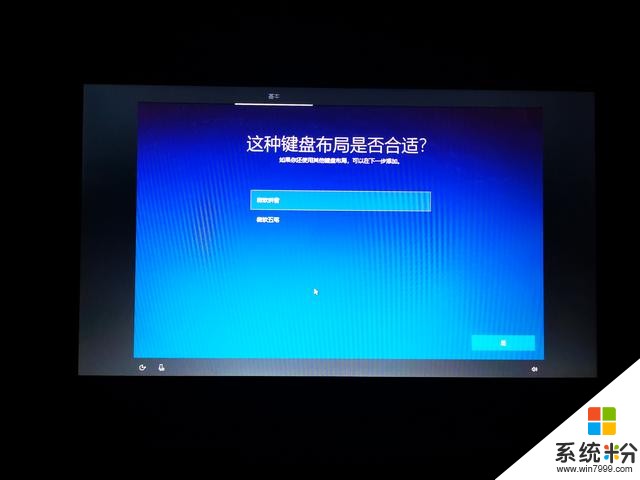
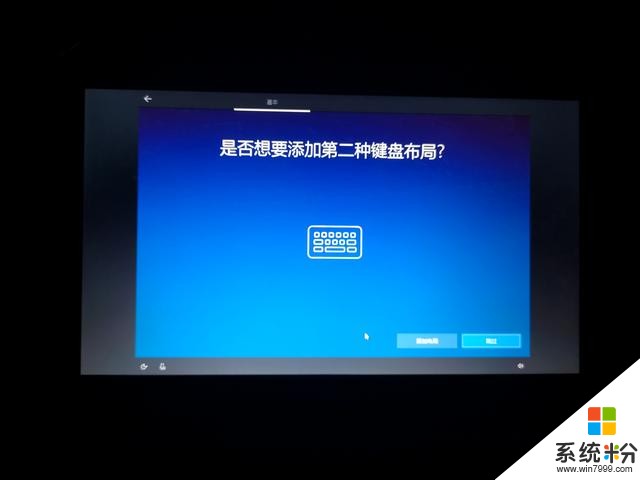
再去連接網絡。
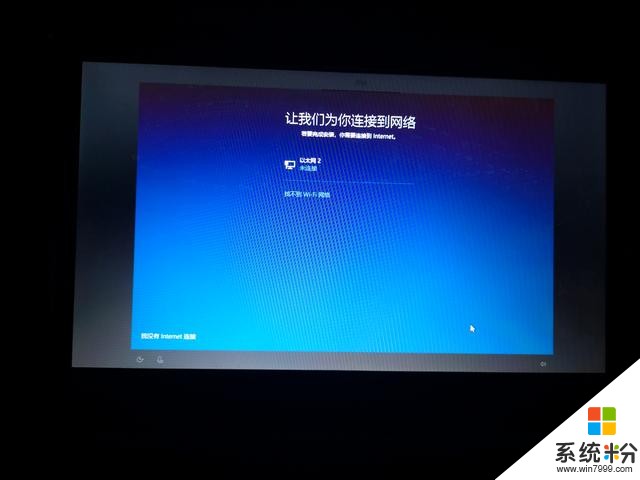
設置登錄賬號名稱、密碼。
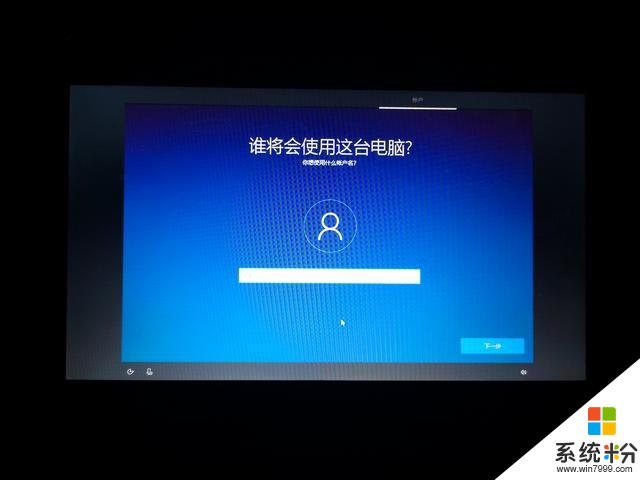
其他小娜等等選項,一路往下就OK了。
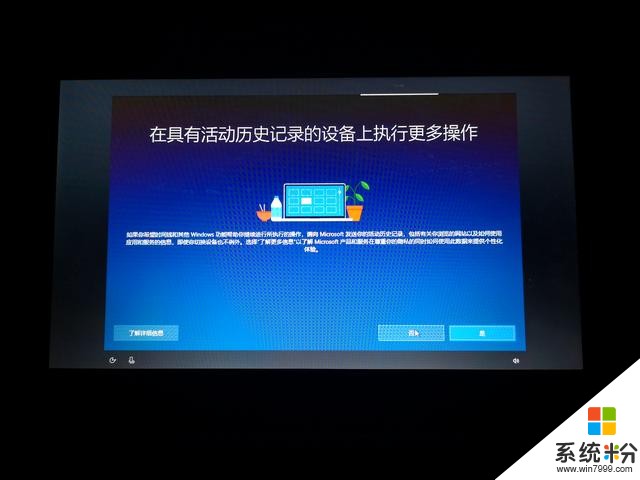
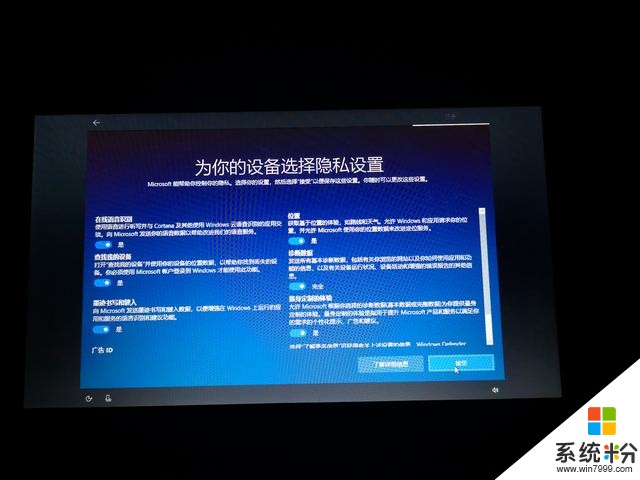

大功告成,幹幹淨淨的係統,查看下是否有遺漏的驅動,然後去安裝常用軟件吧。
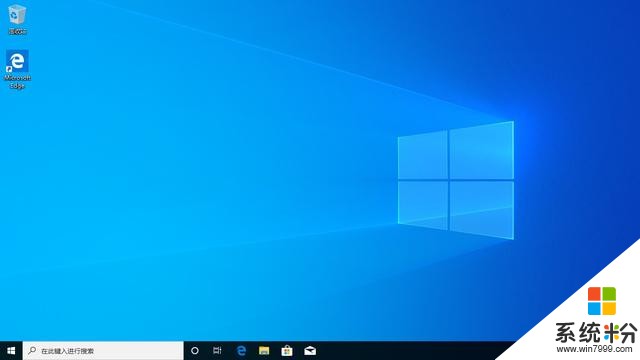 硬盤分配
硬盤分配這裏我們還有個遺留問題需要去解決,我們之前用CMD隻是設置了C盤,剩下的部分需要大家根據情況來分配下。控製麵板裏麵找下管理工具,在計算機管理裏麵轉到磁盤管理。
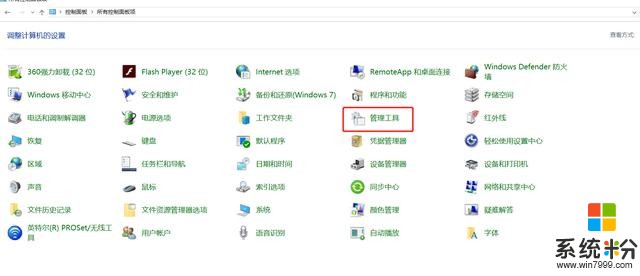
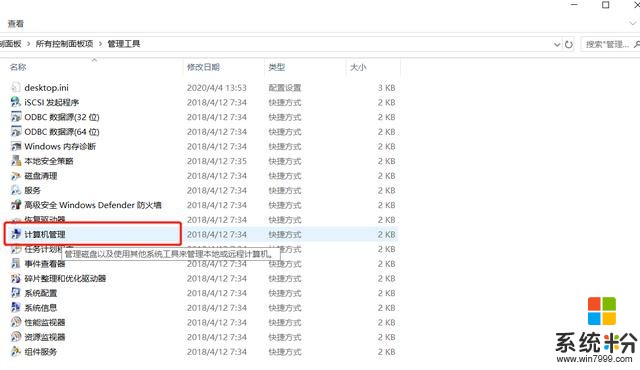
打開之後看到黑色的未分配部分進行新建就OK了。
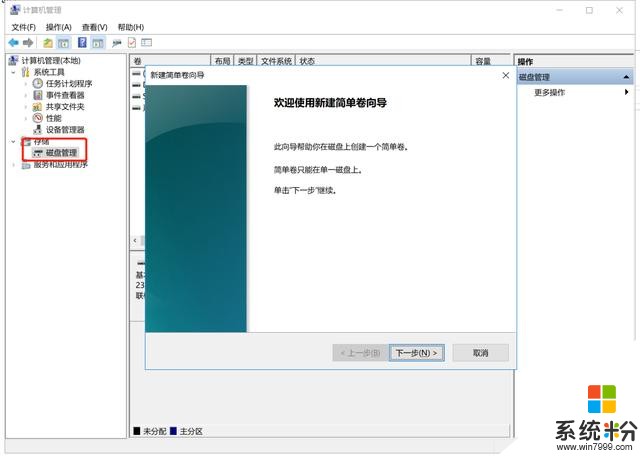
另外如果大家的U盤之前做個群暉、PE啟動盤啥的,大家也可以用這個方法完全格式化之後再去製作啟動盤。
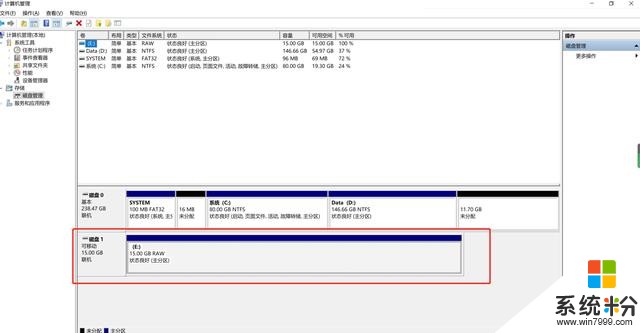
配合CMD進行完全格式化也非常好用。可以找回很多隱藏的U盤空間。
1、輸入diskpart
2、輸入select disk 1
3、輸入clean
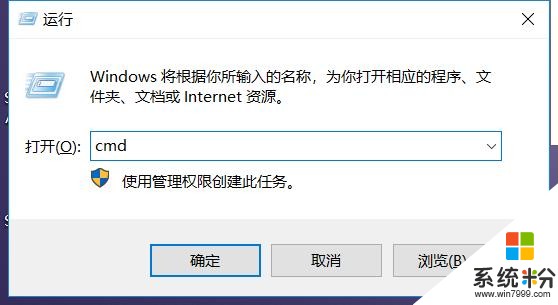
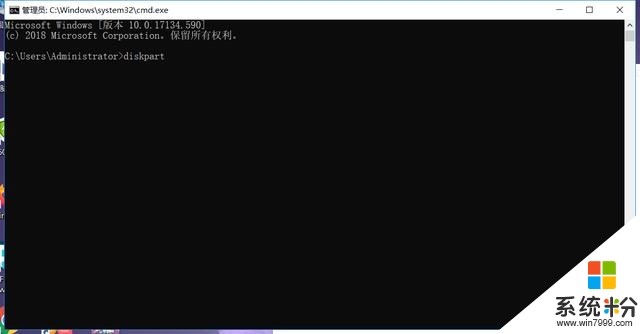
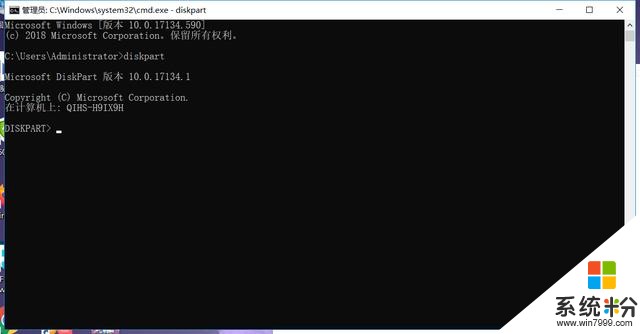
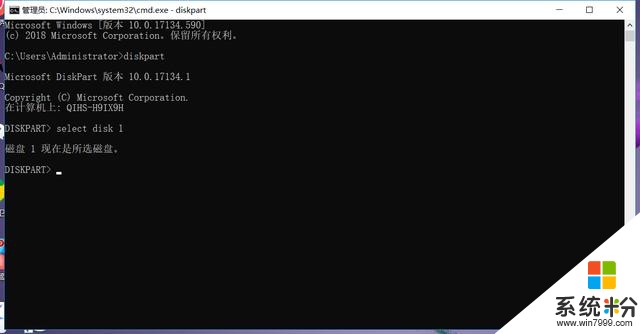
退出返回計算機管理,這時可以看到U盤變為未分配狀態。在U盤上右鍵---新建簡單卷---順次下一步---點擊完成,稍等一會,就完成U盤的格式化了。
直接升級安裝WIN10另外MediaCreationTool也支持直接升級。
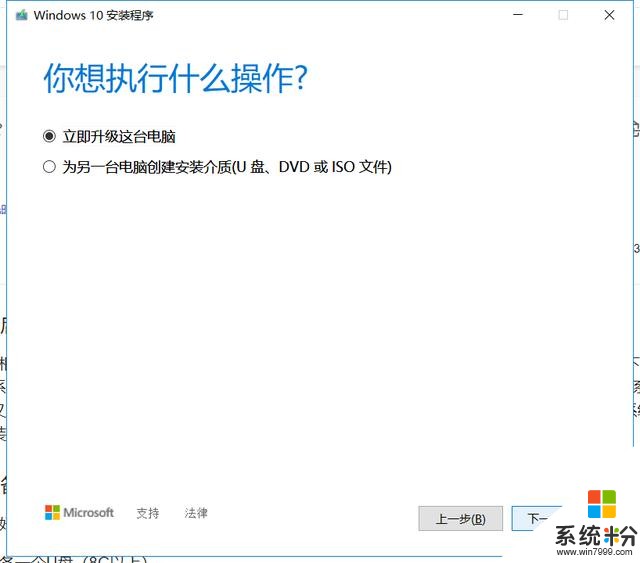
升級步驟基本類似。
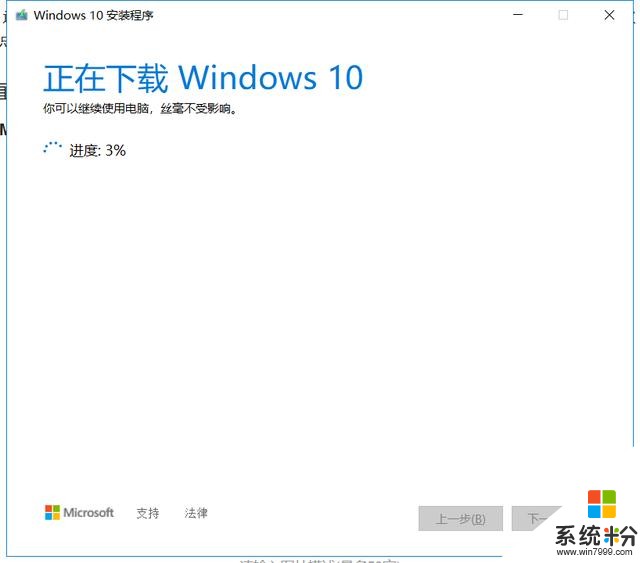
但是這個安裝方式通常會保存之前的係統
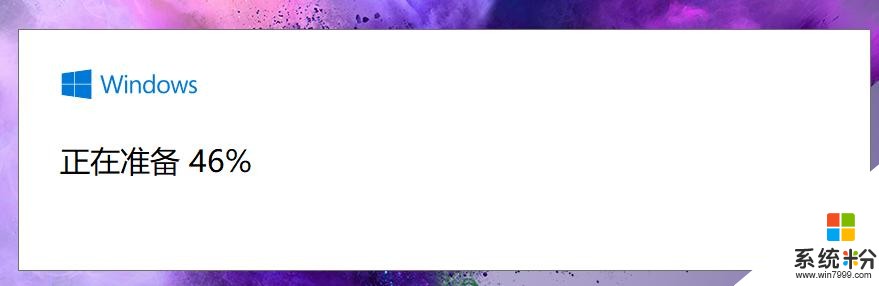
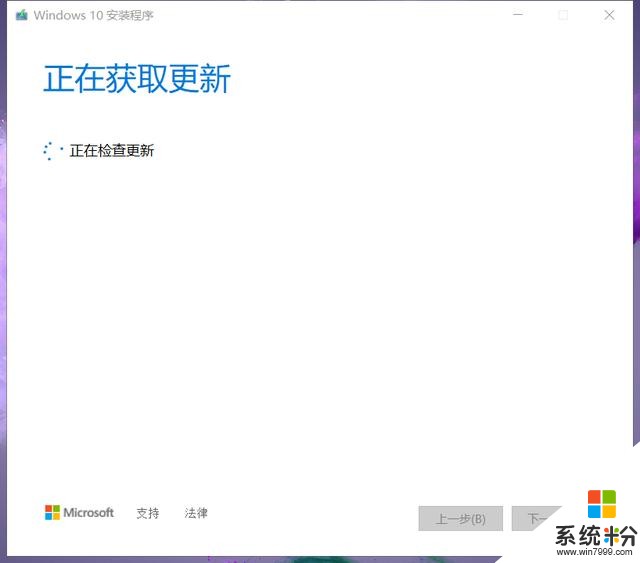
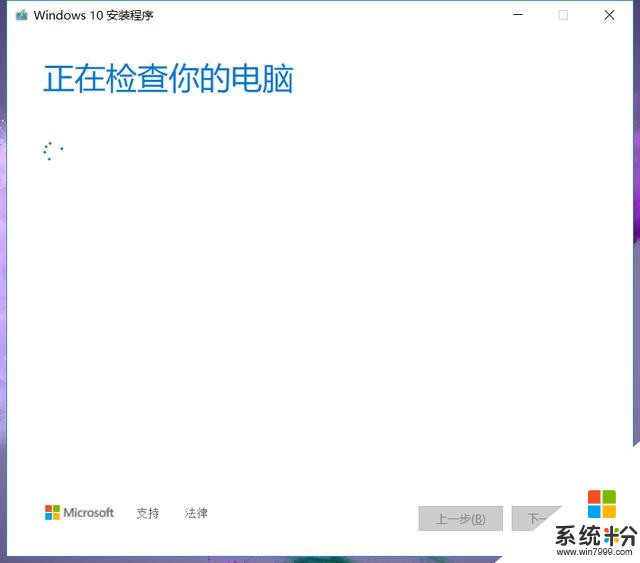
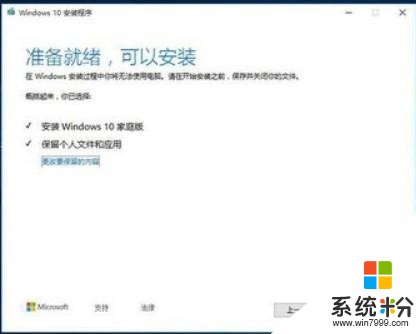
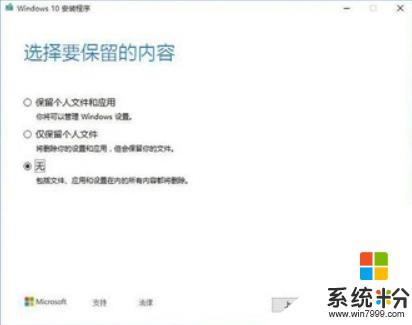
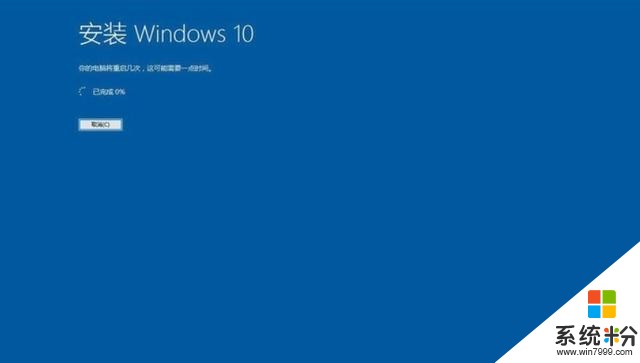
這種安裝方式保留了之前的係統很多數據,所以如果你發現C盤太滿了,可以去C盤右鍵屬性,選擇磁盤清理。
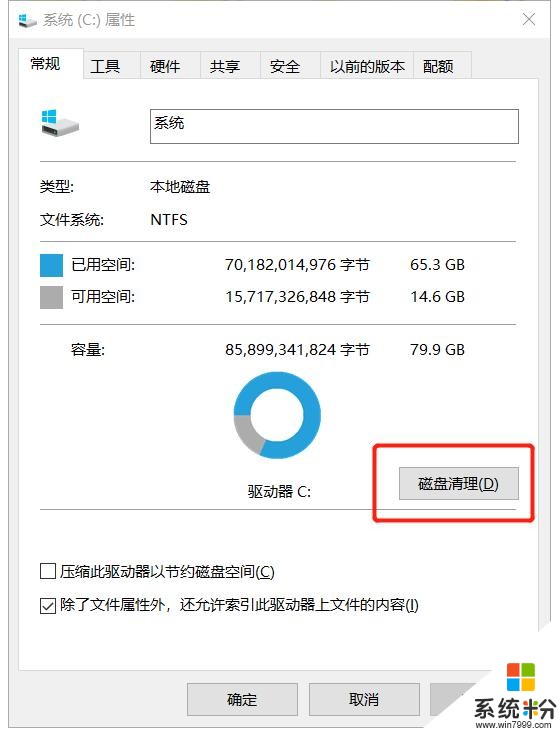
運行磁盤清理如果裏麵有“之前安裝的windows”文件,可以酌情考慮刪除掉。
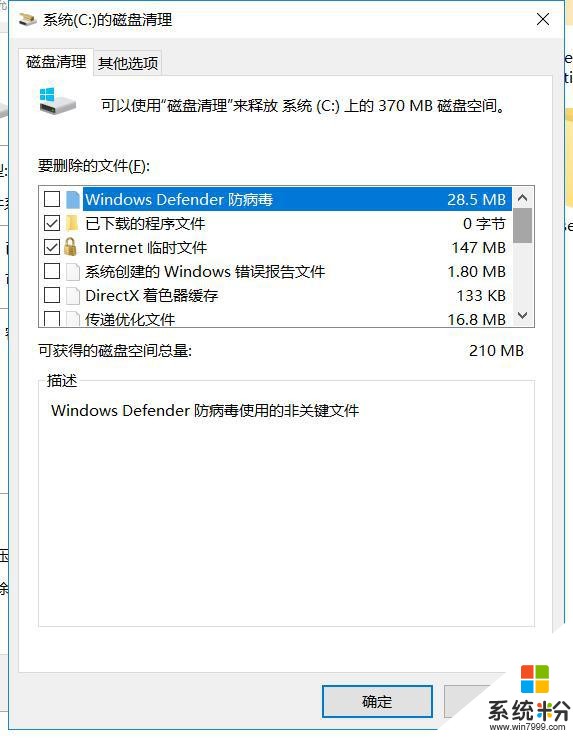
這樣我們就使用官方係統安裝了一個純淨的win10係統,至於激活麼,這個想省事的小夥伴可以直接購買,或者深水寶、拚夕夕都可以,又或者自己搜索下關鍵字,還是比較簡單的,另外大家如果是已經激活的低版本比如win7係統,自動升級之後就會是已經激活版本了。
