時間:2020-03-27 來源:互聯網 瀏覽量:
Win10的磁貼一直使用主題色,這就導致了一個問題,畫麵太素了。於是在很多民間Win10概念設計作品中,我們看到了為數不少的彩色磁貼作品。這些作品雖然無法滿足每一個人的口味,但的確令人耳目一新。現在終於有了一款軟件,能夠將這個夢想變成現實,這就是——Win10磁貼美化小工具!
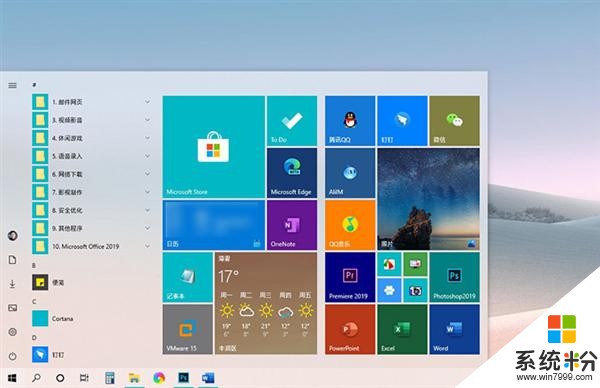
喜歡這樣的開始菜單嗎?
這款磁貼美化神器,是由一位國內作者開發,免費沒有廣告。除了變換磁貼背景色外,還能為磁貼添加任意的圖片。接下來,咱們就一起看一看吧。
下載地址:https://www.lanzous.com/b928667
第一步. 雙擊啟動軟件,然後在開始菜單中找到你要美化的程序,比如“微信”;
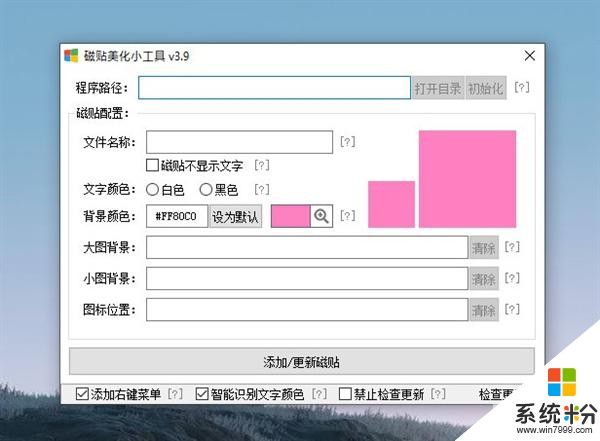
這就是軟件界麵,簡陋了點兒,但真的很好用
第二步. 右擊“微信”,點擊“更多”>“打開文件位置”,找到微信快捷方式;
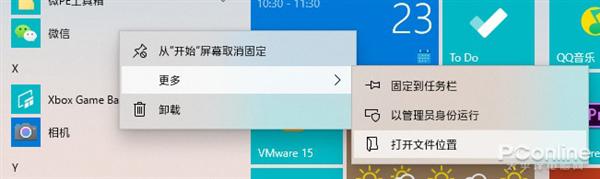
找到軟件快捷方式文件夾路徑
第三步. 將“微信”快捷方式直接拖到路徑框內,點擊“背景顏色”為磁貼換色。如果你之前沒有配色基礎,最好的辦法就是直接使用軟件主題色!除此之外,軟件也為我們提供了一個快速讀取桌麵顏色的方法,拖拽旁邊的“放大鏡”,即可快速拾取目標位顏色;
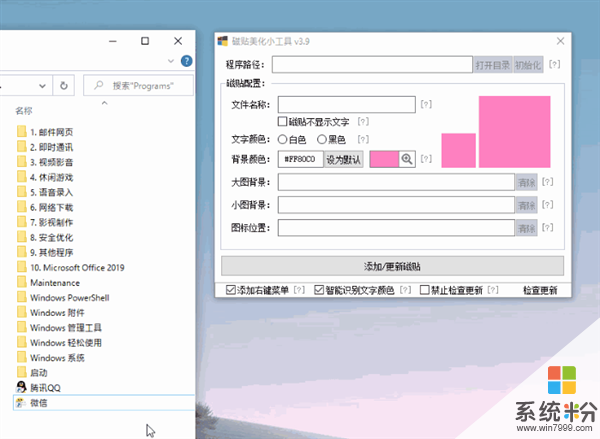
修改磁貼顏色
第四步. 如果磁貼的名稱不符合需要,可以通過“文件名稱”修改。此外你還可以指定,文字是使用白色還是黑色,盡管一般情況下這個都是由軟件智能識別的,並不需要我們來管;
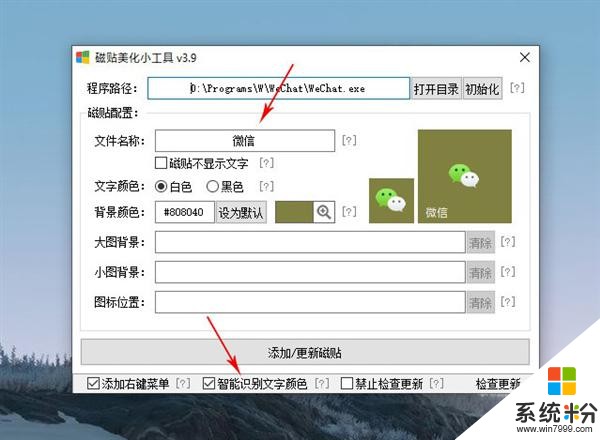
修改磁貼文字和顏色
第五步. 一切準備就緒,就可以點擊最下方的“添加/更新磁貼”,將磁貼粘貼到菜單上,看一看對比效果吧,是不是還不錯;
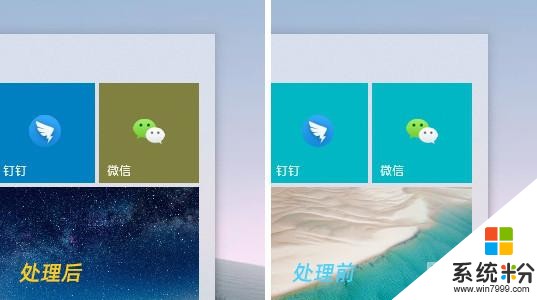
處理前後對比!
第六步. 重複上述步驟,直到把所有磁貼更新完畢;
除了從開始菜單修改磁貼顏色外,我們也可以右擊程序,直接為其生成彩色磁貼。
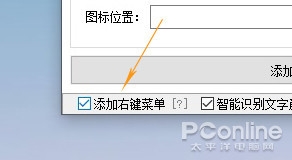
添加右鍵菜單(需要用管理員身份運行)
首先,你需要以管理員身份運行軟件。然後,勾選軟件左下方的“添加右鍵菜單”。接下來在要修改的程序上右擊鼠標,執行“自定義並固定到‘開始’屏幕”。最終美化軟件將自動讀取圖標,拉下來的操作就和上麵完全一樣了。
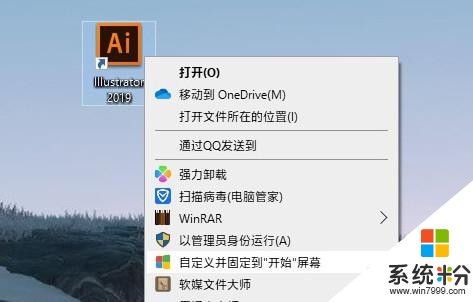
直接通過右鍵添加磁貼
寫在最後
之前小編也曾用過另一款磁貼美化神器“Windows Tile Color Changer”,功能與這款工具接近,但操作方法遠不如這款工具順手。此外,這款工具還能把磁貼換成圖片,感興趣的小夥伴快去自己試一試吧!