時間:2020-02-25 來源:互聯網 瀏覽量:
1. 黑暗主題
黑暗主題是 Windows 10 操作係統的較新功能之一,最初,黑暗主題隻能通過注冊表啟用,但現在隻需單擊幾下即可實現。
前往"設置 > 個性化 > 顏色",向下滾動並選擇"暗"作為默認應用模式。
不過,黑暗模式主要出現在“設置”窗口中,但是探索這個模式的其他特性,你可能會得到一個非常不同的桌麵。
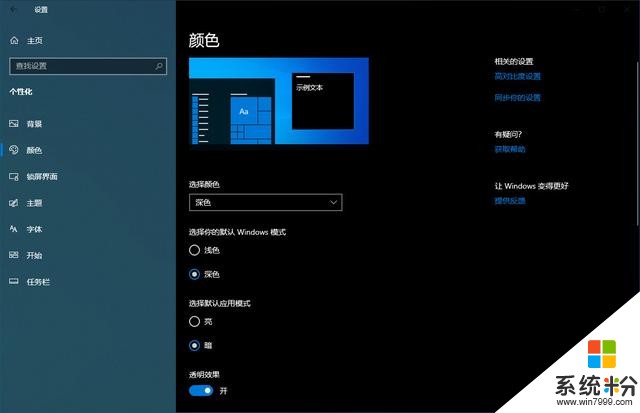
2. 調整大小和取消固定磁貼
從一開始我就喜歡開始菜單,它給我提供了天氣、郵件、新聞等有用的信息,為了充分利用它,這個動態磁貼可以定製,直到你滿意。
例如,如果你希望你最喜愛的磁貼占據更大的空間,請右鍵單擊它並選擇調整大小選項。同樣,如果想刪除它,單擊鼠標右鍵並選擇“從開始取消固定”即可。
此外,在"設置"應用中稍作調整,可以在Windows 10中擁有幾乎透明的開始菜單。
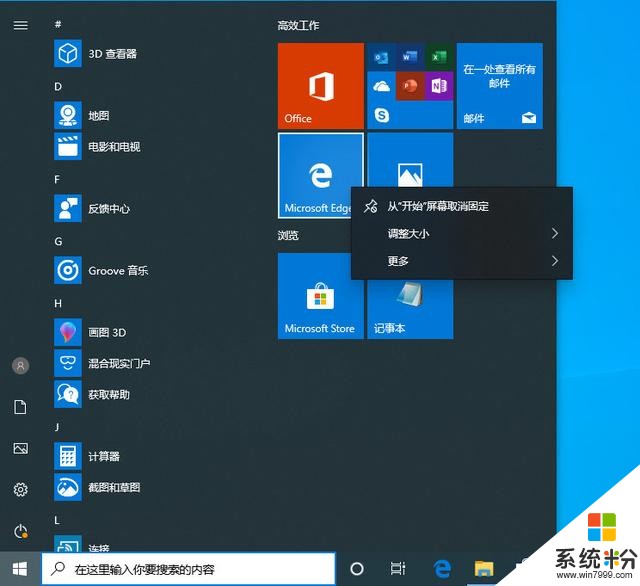
3. 自定義開始菜單
自定義的一個好處就是,它可以讓你實現獨特的外觀,在這方麵而Windows10並不落後。
可以通過多種方式自定義“開始”菜單。從顯示最近添加的應用到常用的應用,所有這些都可以根據你的選擇關閉/打開。
可以通過“使用開始全屏”選項選擇全屏顯示開始菜單。
此外,如果想得到一個光滑的開始菜單,可以從刪除所有的磁貼和調整大小開始。
4. 超級開始菜單
現在可以右鍵點擊開始按鈕訪問超級用戶菜單,但還有一種更快捷的方式。
隻需點擊Win + X,菜單就會彈出。菜單包含許多有用的應用程序,如命令提示,控製麵板,移動中心等。如果你想使用鍵來導航,向上/向下鍵應該可以做到這一點。
快速打開工具的另一個絕妙的技巧是隻需按帶下劃線的字母,例如,點擊P將打開控製麵板。
5. 對齊窗口
此功能允許用戶按Windows和右/左箭頭鍵將當前窗口放在屏幕的一側,同時在另一側打開第二個窗口此外,隻需單擊一下,即可在窗口中滾動。
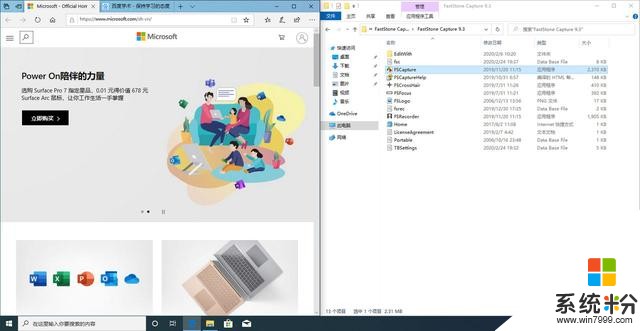
說到多任務處理,下麵是打開固定應用的快速方法:
Windows + 1 = 第一個應用程序
Windows + 2 = 第二個應用程序,等等。
當有一個多監控係統時,此功能對於移動活動窗口非常有用。
6. CORTANA搜索
小娜,Windows個人助理是一個強大的助手,可以與蘋果的Siri或三星的Bixby,或流行的Google助手相比較。
微軟的語音激活虛擬助手直接鏈接到必應(或任何搜索引擎),她幾乎可以做任何事情,從唱歌到設置提醒,也可以自定義 Cortana 的工作方式。
此外,Cortana可無縫處理大多數自然語言命令,Cortana的強大功能讓人大吃一驚。
提示:Cortana有一本有用的內置字典,如果你想測試她的技能,鍵入define,然後輸入單詞,意思會立即出現。
7. 從文件資源管理器快速訪問文件和文件夾
打開文件資源管理器,然後單擊"查看 > 選項"並取消選中隱私複選框。
在“打開文件資源管理器時打開”下拉列表中可以選擇將文件資源管理器切換到"我的電腦"樣式。
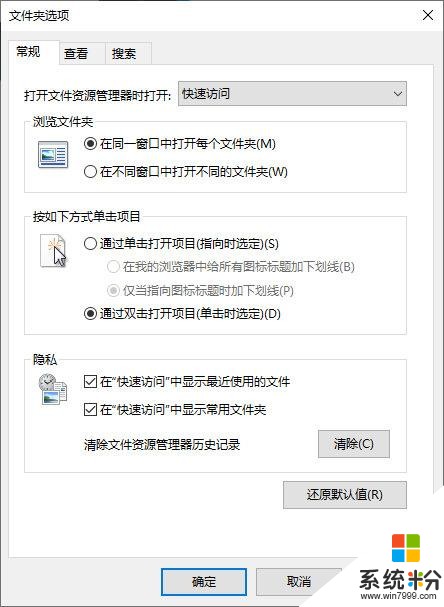
8. 虛擬桌麵
任務視圖,俗稱虛擬桌麵 (VD),是Windows 10 的主流功能,VD可以提高工作效率。簡單地說,係統中有許多桌麵,你可以使用一些方便的鍵盤快捷鍵輕鬆遍曆這些桌麵。
“開始”菜單旁邊的“任務視圖”圖標也可以通過以下快捷方式訪問。
虛擬磁盤的鍵盤快捷鍵,
打開任務視圖:Win+Tab
新桌麵:Win+Ctrl+D
關閉當前桌麵:Win+Ctrl+F4
在VD中滾動:Win+Ctrl+right/left
9. 命令提示符快捷
這個版本的命令提示符功能終於做出了一個親民級的工作,可以在DOS窗口中使用一些鍵盤快捷鍵了。
當然,使用這些快捷方式將大大提高工作效率。
命令提示符的鍵盤快捷方式有:
Ctrl + C / V /A = 複製、粘貼、選擇全部
Shift + Page Up / Page Down
Ctrl + 右/左箭頭 = 文本瀏覽等
10. 在EDGE瀏覽器和日曆中同步注釋
EDGE瀏覽器的注釋功能允許你在網頁的特定區域進行批注,並保存下來以備日後參考。
另外,Windows 10改進了可怕的日曆,現在可以在一個相當簡單的過程中將核心日曆應用程序與任何第三方日曆同步。
11. 從任務欄中選擇音頻源
在Windows 10上,音頻源選擇過程非常簡單,可以在當前窗口直接完成。
隻需單擊任務欄上的音量圖標,然後選擇相應的源即可。
12. 錄製屏幕
以前,如果沒有第三方軟件,無法捕獲屏幕截圖或錄製截屏視頻,現在,在Windows 10中就很方便了。所有你需要做的是按Win + G,進行必要的選擇就可以了。
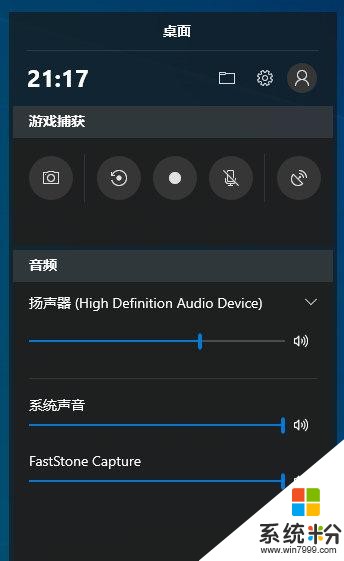
鍵盤快捷鍵:
Win + G+ PrntScr –屏幕截圖
Win + Alt + R – 屏幕錄製
13. 圖片密碼和PIN
傳統的密碼就是這麼簡單,通過*來加密,我們都知道傳統密碼有漏洞。因此,新的登錄選項給用戶有了新的選擇,可以用圖片或PIN作為密碼。
不僅僅是一張普通的圖片,你還需要在圖片中的三個點上做注解——這些點可以是一個圓圈,一個筆劃或者任意區域上的一個點。
14. 屏蔽廣告
在Windows10中的一個變化就是在"開始"菜單放置了廣告,如果你發現這些廣告令人煩惱,可以有一個簡單的解決方案來阻止它們。
前往“設置”菜單中的“個性化”設置,然後關閉"開始"項中的"偶爾在開始菜單中顯示建議"選項即可。
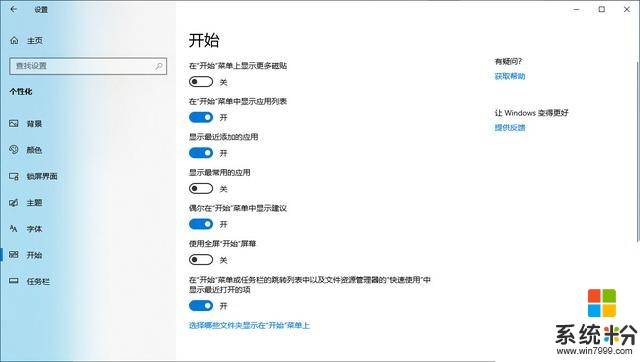
15. 查找我的設備
有沒有遇到過追蹤丟失設備或無聲電話的惱怒?好吧,Windows提供了一個選擇,可以跟蹤設備的最後一個已知位置,它的工作原理類似於穀歌的設備管理器。
與電話跟蹤相比,設備搜索有其局限性,它需要你的Microsoft 帳戶登錄,一旦完成,可以跟蹤電腦的最後一個已知位置。但是,與Google 的設備管理器不同,你將無法擦除或鎖定你的設備。
16. 在命令提示符中篩選剪貼板內容
現在,命令提示符允許立即複製粘貼文本,很可能你會直接從瀏覽器複製內容,而這些文本可能有一些特殊字符或添加了製表符,怎麼處理那些不需要的內容呢?手動刪除它們?不,那太老了。
在命令提示符屬性中有一個不錯的小功能,它會自動從複製的文本中刪除製表符和不受支持的特殊字符(啟用後)。
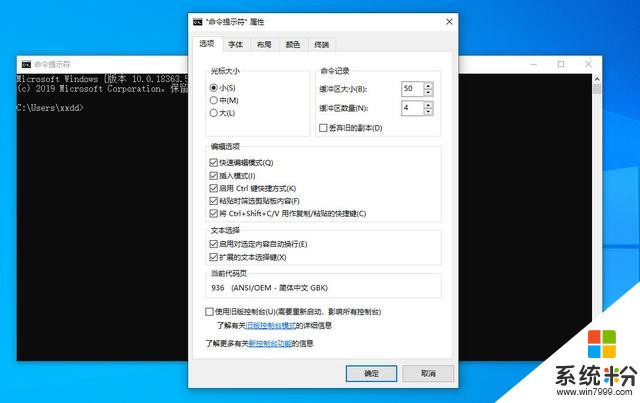
17. 選擇打印機
Windows10允許係統將任何上次使用的打印機設置為默認打印機。對於某些用戶來說,這既是福音,也可以是禍根。如果此設置是過度終止,請前往打印機設置並關閉它。
係統將不再在不同的打印機之間切換,並將保持使用默認打印機。
18. 活動時間更新
Windows 10提供了這個驚人的功能,讓你可以選擇不安裝更新的時間,它被稱為活動時間,在適當的時間啟用。
要設置活動時間,請前往"設置">“更新和安全”,然後單擊"更改使用時段"。
19. 阻止通知
無論是一個可用的Java更新還是一個新的通知,Windows係統幾乎從未停止過在每一件事情上給你啟發。像我一樣,如果你對這個功能感到厭煩,有一個簡單的方法可以關閉它。
需要做的是前往設置 > 係統 > 通知和操作,在“通知”部分,選擇要關閉的通知內容。
1.頭條號【微課傳媒】專注軟件分享,如果你喜歡玩軟件,歡迎關注、評論、收藏、轉發。
2.在學習中有什麼問題,歡迎與我溝通交流,今日頭條號搜索【微課傳媒】,我在這裏等你喲!