時間:2020-02-13 來源:互聯網 瀏覽量:
可以采取的措施有:
關閉陰影和視覺效果調整Windows電源設置運行Windows係統維護停止/刪除TSR並禁用啟動程序清理Windows注冊表一、關閉陰影和視覺效果Windows 10包括一些吸引人的外觀和視覺功能,用於程序窗口、文本、圖標和其他區域。雖然看起來很漂亮甚至很炫,但這是要付出代價的,這些功能(也稱為陰影和視覺效果)會耗盡係統資源,從而導致Windows運行速度變慢。
要關閉這些資源消耗功能,請執行以下操作:
1.在任務欄上“開始”按鈕旁邊的“搜索”文本框中,鍵入sysdm.cpl並按回車鍵。
2.在“係統屬性”窗口中,單擊“高級”選項卡。
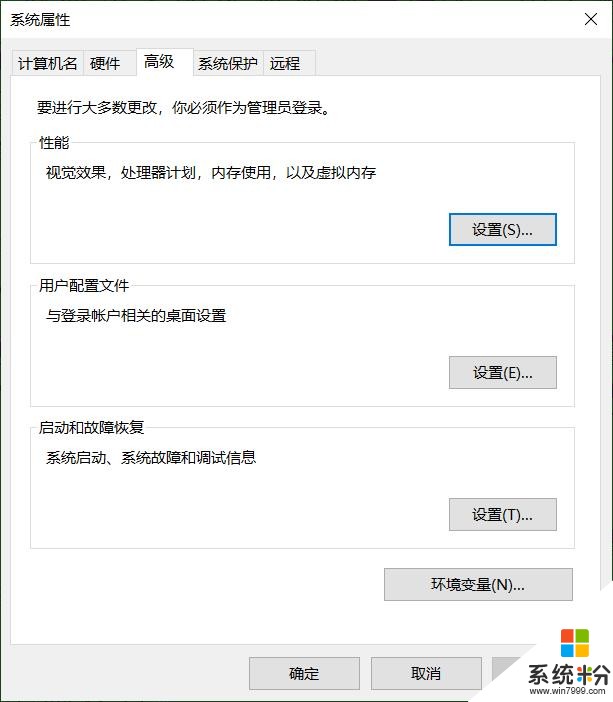
3.在“高級”選項卡上,單擊“性能”部分中的“設置”按鈕。
4.在“性能選項”窗口中,選擇“調整為最佳性能”選項,然後單擊“確定”按鈕。
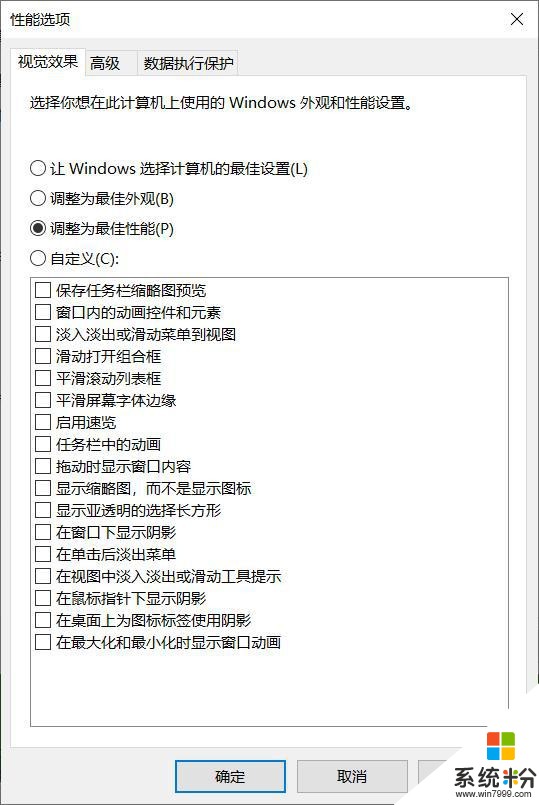
提示:
如果有圖片文件,並且希望將縮略圖作為文件圖標,請選中“顯示縮略圖,而不是圖標”選項的複選框,這樣做將導致選擇“自定義”選項,而不是“調整為最佳性能”選項,這沒關係。
二、調整Windows電源設置電腦用電,這不是秘密,然而,計算機如何以及在何處使用電源並不是眾所周知的事情。默認情況下,Windows操作係統通常使用電源計劃,這會導致計算機性能下降。如果你有一台台式機或一台筆記本電腦連接到電源適配器,則可以調整Windows使用的電源計劃來提高計算機的性能。
注意:
如果你有一台筆記本電腦,並且正在使用電池代替電源適配器,則建議你不要調整電源計劃。如果調整電源計劃讓Windows獲得更高的性能,那麼會導致很快耗盡電池電量。
要在Windows10中查看和調整電源計劃,請執行以下操作:
1.打開Windows控製麵板。
2.查找並單擊電源選項實用程序。
3.在“電源選項”窗口中,選擇“高性能”,然後關閉該窗口。
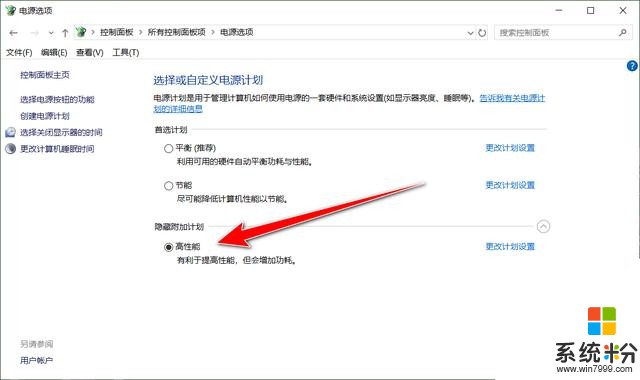
如果要調整高性能電源計劃的設置,請單擊該電源計劃選項旁邊的“更改計劃設置”鏈接,在“編輯計劃設置”窗口中調整兩個電源設置,或單擊“更改高級電源設置”鏈接以進一步調整電源計劃設置。
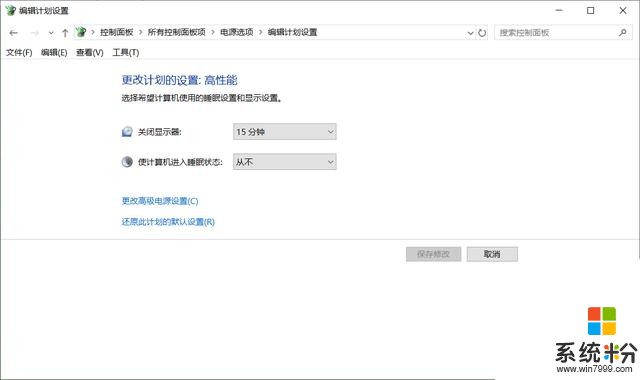
Windows 10具有內置的維護程序,可以幫助查找和修複操作係統中的問題,它還可以識別並運行有助於提高計算機性能的進程。
要訪問和使用Windows10係統維護實用程序,請按照以下步驟操作:
1.在任務欄上“開始”按鈕旁邊的“搜索”文本框中,鍵入係統維護,然後按Enter。
2.在“安全和維護”窗口中,單擊窗口底部的“疑難解答”鏈接。
3.在“疑難解答”窗口中的“係統和安全性”部分下,單擊“運行維護任務”鏈接。
4.單擊下一步按鈕運行疑難解答實用程序。如果出現消息說要以管理員身份運行疑難解答,請單擊“以管理員身份嚐試疑難解答”選項。
5.如果發現任何錯誤或問題,或提供了任何建議,請按照步驟修複錯誤和問題,並實施建議。
四、停止/刪除TSR並禁用啟動程序在後台運行的程序和進程(稱為TSR)會耗盡計算機上的內存,並且可能導致計算機運行速度得比實際速度慢。這些程序和過程中的某些對於計算機和Windows操作係統的操作不是必需的,可以將其關閉。
如何刪除TSR?
1.按住Ctrl + Alt + Del組合鍵,然後單擊“任務管理器”選項,或者按住Ctrl + Shift + Esc鍵直接打開任務管理器。
2.單擊“進程”選項卡,選擇要結束的程序,然後單擊“結束任務”按鈕。
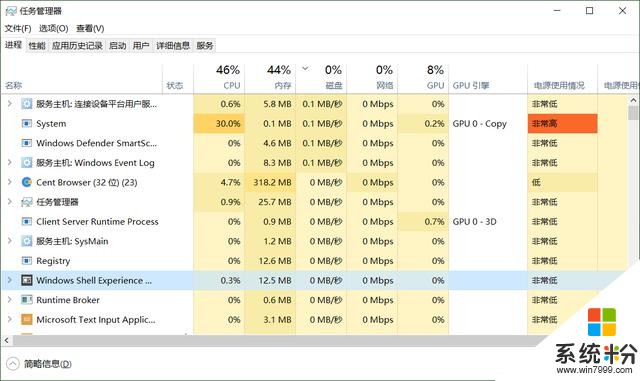
永久禁止TSR自動加載
由於許多TSR在計算機啟動時會自動加載,因此你可能會發現每次重新啟動計算機時都要手動卸載這些程序是很麻煩的。
1.按住Ctrl + Alt + Del組合鍵,然後單擊“任務管理器”選項,或者按住Ctrl + Shift + Esc鍵直接打開任務管理器。
2.單擊“啟動”選項卡,選擇要停止自動加載的程序,然後單擊“禁用”按鈕。
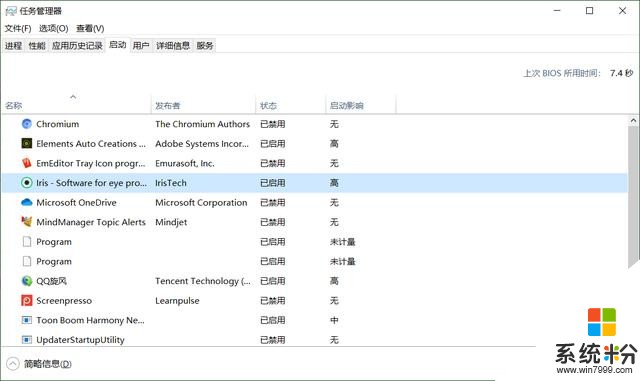
Windows注冊表存儲了大量有關操作係統、軟件和文件的信息,如果信息不正確,程序的快捷方式錯誤或其他問題,可能會導致計算機運行緩慢。注冊表中的問題也可能導致錯誤,包括藍屏死機錯誤。
糾正注冊表中的問題可以幫助加快計算機速度,使其更高效地運行以及消除錯誤。注冊表非常複雜,不需要手動修複,因為它可能導致更嚴重的問題。使用注冊表清理程序是一個更好的選擇。以下是我們推薦的幾個注冊表清理程序。
CCleaner:可以修複許多注冊表問題,並且有一些其他工具來加速計算機。
EasyCleaner:一個基本但功能強大的注冊表清理器。
Glary Utilities:功能強大的注冊表清理器,並包括幾個其他工具,以釋放硬盤空間並提高計算機性能。
1.頭條號【微課傳媒】專注軟件分享,如果你喜歡玩軟件,歡迎關注、評論、收藏、轉發。
2.在學習中有什麼問題,歡迎與我溝通交流,今日頭條號搜索【微課傳媒】,我在這裏等你喲!