時間:2020-02-03 來源:互聯網 瀏覽量:
遠程訪問設備的能力已經存在了很長一段時間,但這是你需要使用“控製麵板”進行配置的功能。但是,你現在可以使用“設置”應用在電腦上啟用遠程桌麵。
重要提示:遠程桌麵不是Windows 10家庭版上的可用功能,僅在Windows 10 專業版和企業版上可用。
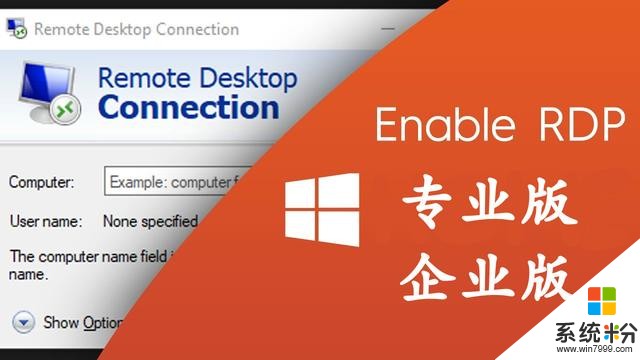
本文目錄
如何使用設置在Windows 10上啟用遠程桌麵如何使用控製麵板在Windows 10上啟用遠程桌麵如何使用命令提示符在Windows 10上啟用遠程桌麵如何使用PowerShell在Windows 10上啟用遠程桌麵要使用“設置”應用在Windows 10上啟用遠程桌麵,請執行以下步驟:
1.打開設置。
2.單擊係統。
3.單擊遠程桌麵。
4.打開“啟用遠程桌麵”切換開關。
5.單擊“確認”按鈕。
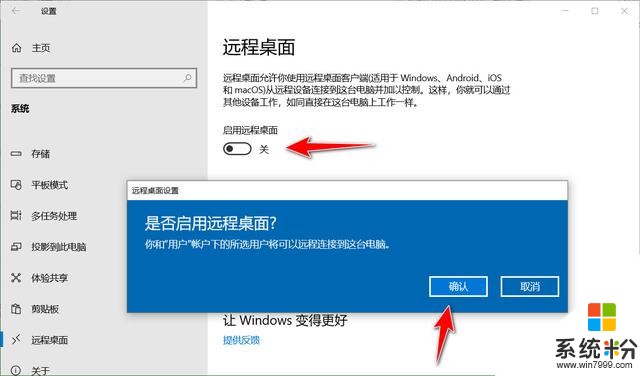
完成這些步驟後,你可以使用現代的遠程桌麵應用程序(推薦)或使用Windows 10隨附的內置遠程桌麵連接體驗連接到計算機。
你還會注意到,在打開遠程桌麵時,還啟用了兩個附加選項(插入時保持我的PC處於連接狀態,使我的PC在專用網絡上可被發現以啟用從遠程設備的自動連接)以確保隨時隨地都可以連接。
在“高級設置”頁麵中,你還將找到其他選項,例如要求計算機使用網絡級別身份驗證進行連接的功能。通過要求用戶在連接到設備之前向網絡進行身份驗證,此功能可以使連接更加安全。
如果需要配置路由器以允許網絡外部的遠程連接,則設置頁麵還會顯示當前的遠程桌麵端口。如果設備上沒有任何變化,則端口號應始終為3389。
二、使用控製麵板在Windows 10上啟用遠程桌麵盡管“設置”應用程序使遠程訪問計算機變得非常容易,但是仍然可以使用“控製麵板”啟用RDP。
要使用“控製麵板”啟用遠程桌麵,請使用以下步驟:
1.打開控製麵板。
2.單擊係統和安全。
3.在“係統”部分下,單擊“允許遠程訪問”鏈接。
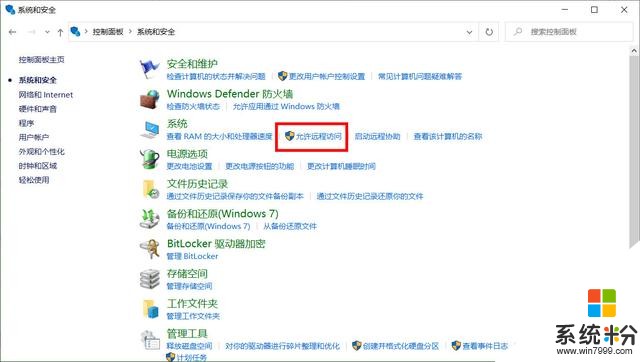
4.在“遠程桌麵”部分下,選擇“允許遠程連接到此計算機”選項。
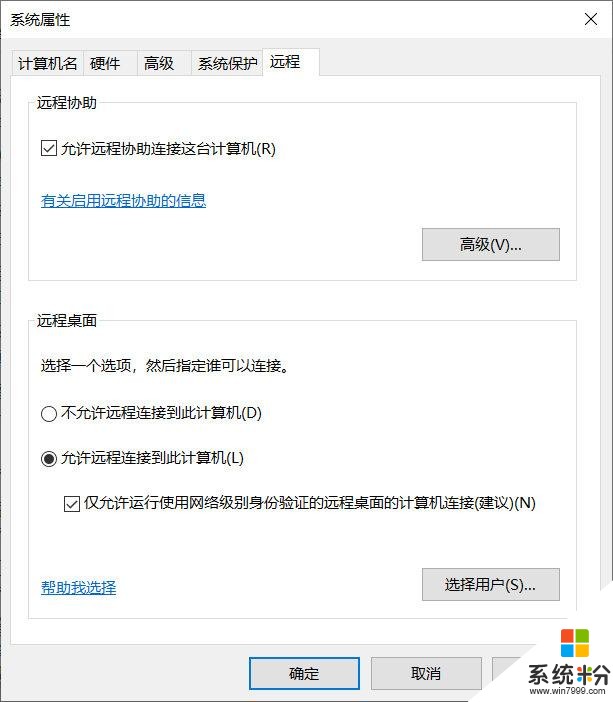
5.單擊“應用”按鈕。
6.單擊“確定”按鈕。
完成這些步驟後,可以使用另一台計算機上的遠程桌麵應用程序或遠程桌麵連接客戶端來遠程連接到電腦。
應該注意的是,當你使用“控製麵板”啟用該功能時,默認情況下也會選中要求網絡級別身份驗證的選項,無論如何你都希望啟用該選項。
雖然你可以使用控製麵板在Windows 10和早期版本(例如Windows 8.1和Windows 7)上配置遠程桌麵,但隻有從Windows 10 1709和更高版本開始,才可以使用“設置”應用打開功能。
三、在Windows 10上使用命令提示符啟用遠程桌麵使用以下步驟通過命令提示符啟用遠程桌麵協議:
1.打開開始。
2.搜索“命令提示符”,右鍵單擊頂部結果,然後選擇“以管理員身份運行”選項。
3.輸入以下命令以啟用遠程桌麵協議,然後按Enter:
"HKEY_LOCAL_MACHINE\\SYSTEM\\CurrentControlSet\\Control\\Terminal Server" /v fDenyTSConnections /t REG_DWORD /d 0 /f
4.(可選)鍵入以下命令以通過Windows防火牆啟用遠程桌麵,然後按Enter:
netsh advfirewall firewall set rule group="remote desktop" new enable=Yes
完成這些步驟後,該協議將啟用,你將能夠遠程訪問該電腦。
四、在Windows 10上使用PowerShell啟用遠程桌麵使用以下步驟通過PowerShell啟用遠程桌麵協議:
1.打開開始。
2.搜索PowerShell,右鍵單擊頂部結果,然後選擇“以管理員身份運行”選項。
3.輸入以下命令以啟用遠程桌麵協議,然後按Enter:
Set-ItemProperty -Path 'HKLM:\\System\\CurrentControlSet\\Control\\Terminal Server' -name "fDenyTSConnections" -value 0
4.(可選)鍵入以下命令以通過Windows防火牆啟用遠程桌麵,然後按Enter:
Enable-NetFirewallRule -DisplayGroup "Remote Desktop"
完成這些步驟後,即使啟用了防火牆,也可以使用遠程桌麵現代應用程序或舊的遠程桌麵連接應用程序遠程訪問計算機。
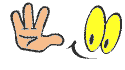
頭條號【微課傳媒】專注軟件分享,如果你喜歡玩軟件,歡迎關注、評論、收藏、轉發。