時間:2020-02-02 來源:互聯網 瀏覽量:
不論是學生還是上班族,電腦都是大家最為實用且普及的工具。
但是無論做什麼事,大家都需要花費大量時間來移動鼠標、重新輸入以前可能輸入的數據或避免分散注意力。
即使你擁有最好的CPU之一,但當CPU等待使用者在菜單尋找所需的功能時,它也無法滿負荷運行。
而當你花費時間在開始菜單中尋找需要使用的程序時,即便電腦中的固態硬盤快如閃電但它依舊未加載任何內容。
因此,如果使用者可以使用一些使用小技巧的時候,便可以大幅提升體驗,並且最大化的利用你的電腦。
使用鍵盤快捷鍵打開應用
像筆者這樣使用程序相對較少的朋友,可以給自己最常用的幾個軟件設置快捷鍵,Ctrl+Alt+任意按鍵即可。
設置的方法非常簡單,點擊桌麵圖標,右鍵屬性中的快捷方式選項下即可設置,極大的提升了辦公效率。
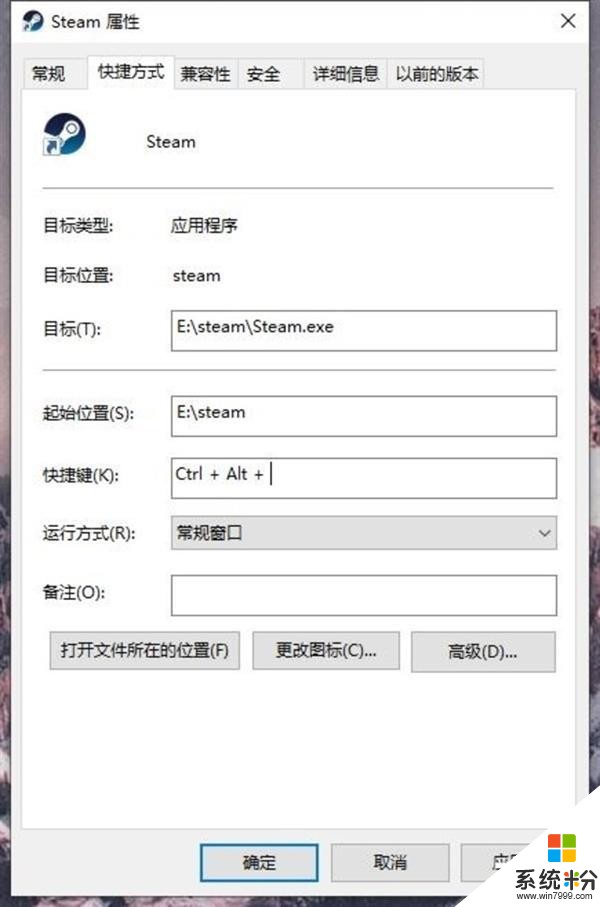
Windows 剪切板
無論是程序員還是經常填寫表格的上班族來說,可能需要複製粘貼的文字會有很大,大家都知道Ctrl+C複製加上Ctrl+V粘貼,或者Ctrl+X剪切以及Ctrl+Z撤銷。
不過對於從一個窗口到另一個窗口的複製來說,非常費力。
假如一個表格需要多次複製,那麼可能使用者需要在各個窗口切換多次,進行複製粘貼的操作,其實Windows中有一個剪貼板可以記錄曆史複製功能。
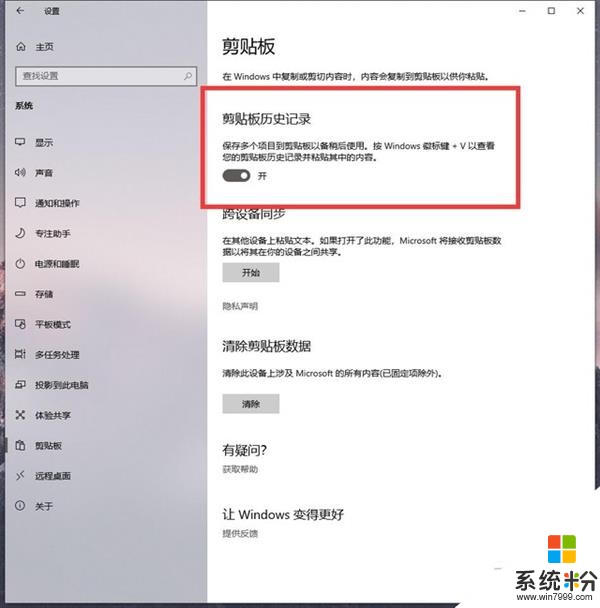
首先,我們需要在Windows 10的設置中打開剪貼板曆史記錄,在使用時使用Win+V的組合鍵喚醒即可,並不需要複雜的第三方軟件,非常方便。
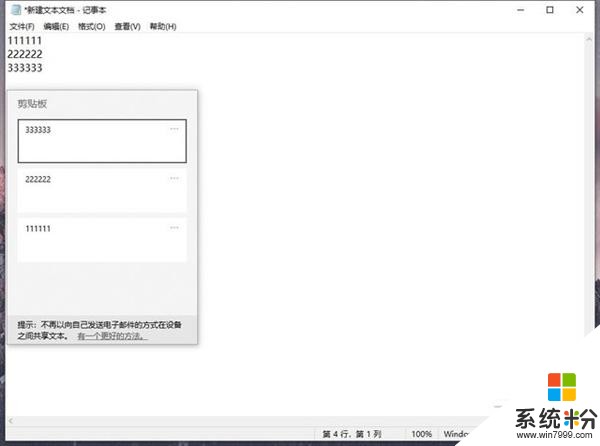
在Windows上使用指紋、麵部識別登陸
對於密碼來說,肯定是越長越複雜才更加安全,不過大家都知道輸入密碼非常麻煩,而目前很多的移動端設備上都擁有像指紋識別、麵部識別。
而在Windows係統的用戶可以通過Windows Hello功能實現這些功能,在設置→賬戶→登錄選項中設置就OK,不過前提是需要有支持Windows Hello的設備。
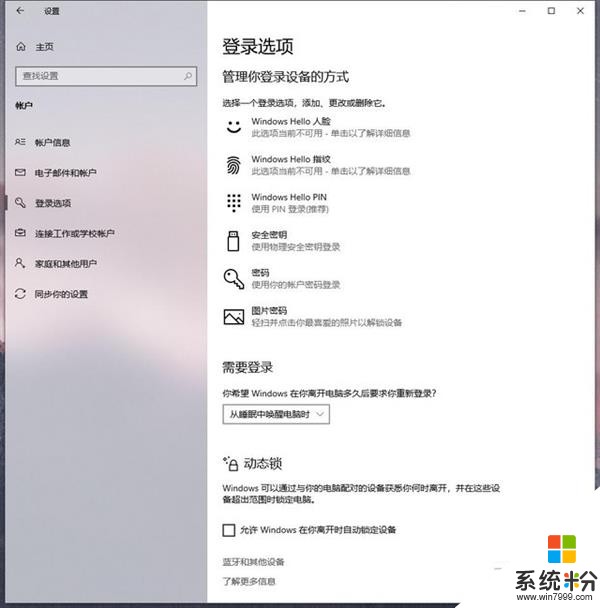
使用CTRL + F在網頁、文檔中查找關鍵字
在需要查找關鍵字時,大家可以使用CTRL + F的指令查找關鍵字。大家在閱讀畢竟長的文檔或網頁時可以迅速的找出關鍵字,非常方便。
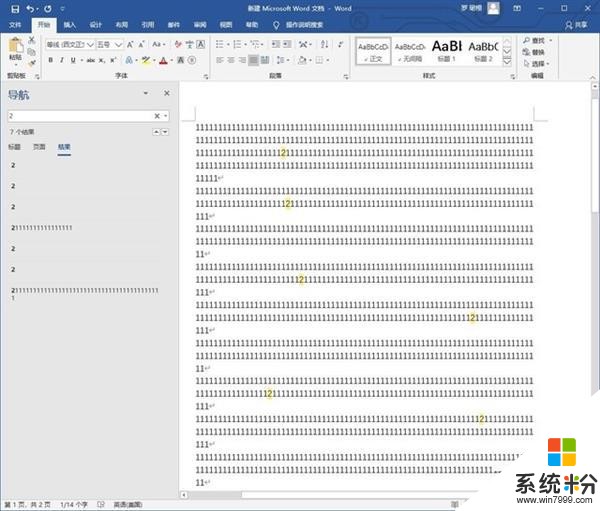
為各種文件分配默認程序
很多朋友都會遇到在安裝多種軟件後打開文件的應用程序不是自己想用的,還要推出後右鍵選擇自己想用的文件,而通過Windows中的每種文件的默認程序設置,使用者可以大大的提升使用效率。
例如我們希望使用PS打開JPG文件,那麼隻要在默認程序設置選好即可。設置方法為設置→應用程序→默認應用程序。
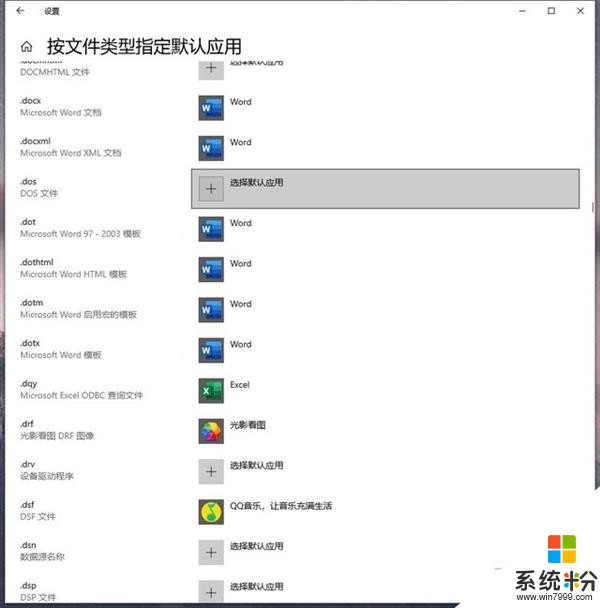
限製應用通知
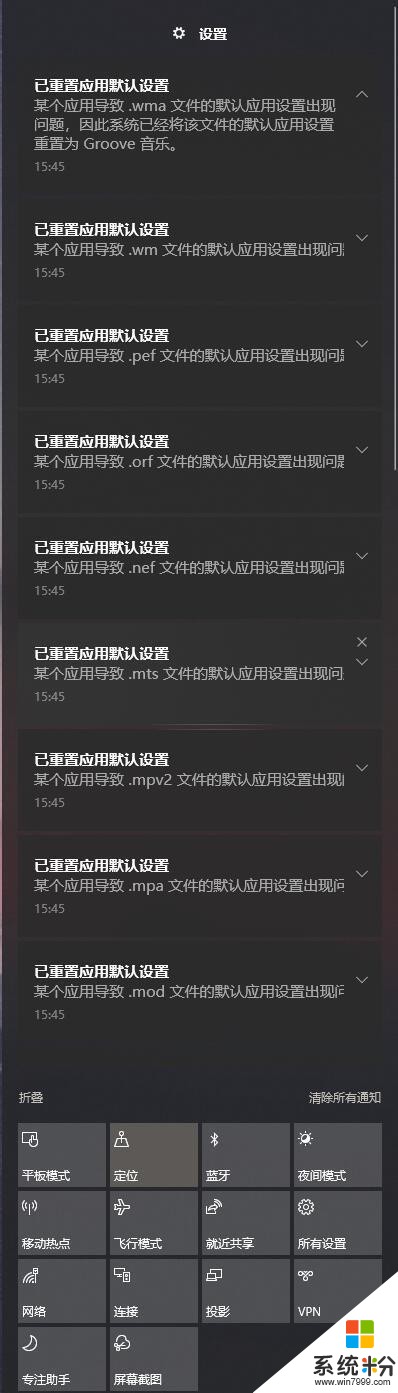
很多朋友的Windows上經常遇到這種情況,而像筆者這樣的強迫症真的是突出一個難受。
而且這樣的情況有時候甚至嚴重影響了工作的效率,那麼解決的方式其實也很簡單。
在導航欄的專注助手設置,進入設置後關閉應用通知即可,可以減少很多來自各種通知的幹擾。
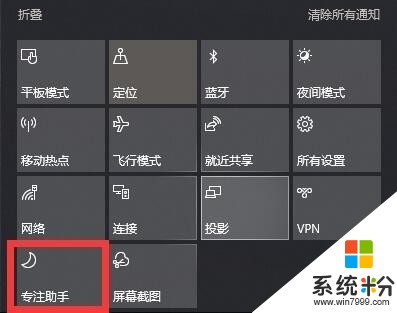
導航欄專注助手設置
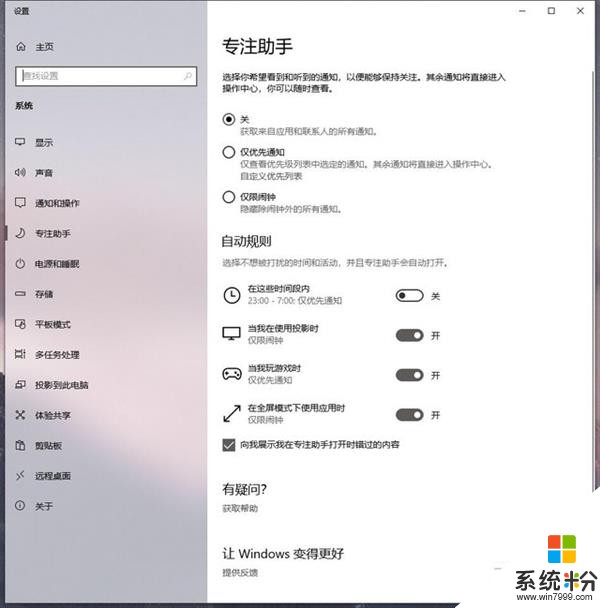
將常用文件夾固定到快速訪問欄
在Windows中,我們經常會使用資源管理器(Win鍵+E),不過如果需要常用的文件夾在各個不同的硬盤中就是不是那麼方便了,大家可以將常用的文件夾右鍵→固定到快速訪問就可以了。
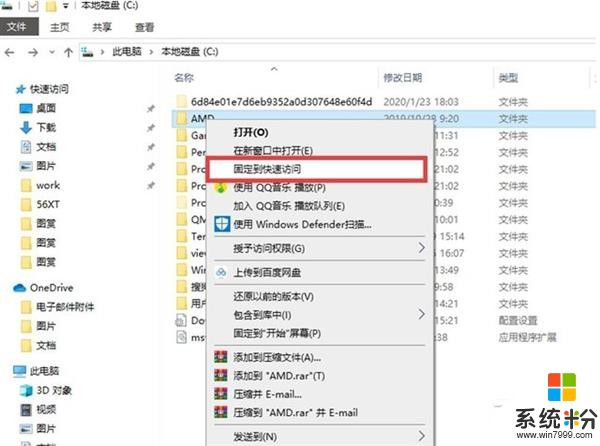
使用瀏覽器的密碼管理器
記住各種網站的密碼可以說是讓很多朋友非常難受的事,密碼越複雜越容易忘,而且難以輸入。
大家可以在自用的電腦上的瀏覽器保留密碼,在瀏覽器的設置中有密碼一項目,可以保留各個網站的密碼。
而且可以使用很多隨機且毫無意義的密碼,例如“dkhdhsajkdhashdhsajkdhas”這樣胡打一氣的密碼,非常方便。
不過大家千萬不要在公用電腦使用這個功能!
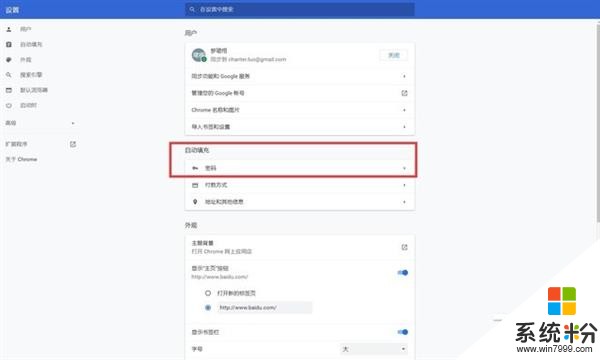
部分Windows 10常用鍵盤快捷鍵
最後給大家分享一些筆者較為常用的Win 10快捷鍵指令。
CTRL+A:全選
CTRL+W:關閉窗口
CTRL+Z:撤消
Ctrl+Shift+V:粘貼文本而不設置格式
CTRL+C:複製
CTRL+V:粘貼
CTRL+T:新標簽頁
Ctrl+Shift+T:還原上一個關閉的標簽頁
Shift+Del:永久刪除
F11:瀏覽器切換全屏模式
CTRL+B:加粗
CTRL+E:居中格式
