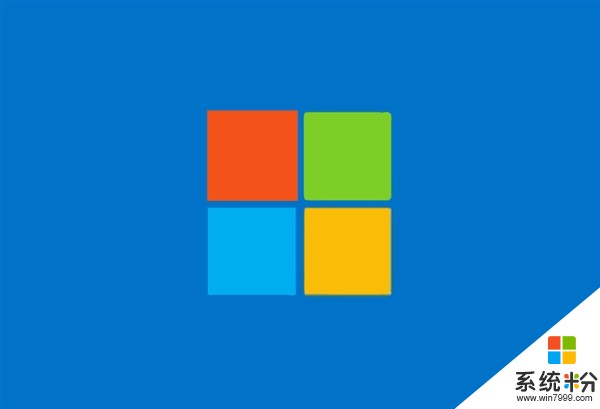時間:2020-02-01 來源:互聯網 瀏覽量:270
沒有誰能想到,這個春節會發生這麼多的事情。
相信很多朋友春節期間都是宅在家裏,一天兩天還好,時間一長就會倍感無聊。
一直麵無表情的躺在床上,不如學點小知識。對小白而言,裝係統絕對是入門的第一堂課,今天就和大家聊一聊如何裝係統。

對於部分用戶而言,在選擇操作係統的時候,可能會選擇Windows 7。
雖然微軟官方已經停止對Windows 7的支持,但依然可以正常使用。
而且部分軟件隻能運行在Windows 7上,所以此次和大家分享一下安裝Windows 7的教程。
U盤安裝Windows 7的準備工作
我們先準備一些工具。首先是U盤,容量8GB以上,用於製作係統盤;
其次是Windows 7鏡像,最好選擇官方鏡像;
最後是製作係統盤的工作,這裏選擇比較經典的軟碟通。

U盤安裝Windows 7的大致步驟為:先下載Windows 7的鏡像,然後將鏡像製作成係統U盤,然後引導U盤啟動,最後將係統安裝至目標硬盤。
整個操作流程並不複雜,按照流程走即可。
具體操作步驟
第一步,先下載Windows 7鏡像。給大家推薦一個網站itellyou,點此跳轉。
然後依次點擊右側的操作係統-Windows 7,選擇中文簡體,然後會出現非常多的Windows 7版本,建議選擇帶有“Service Park 1”的版本,可以視為微軟官方集成補丁版,當然安裝完成之後還需要安裝補丁。
具體選擇哪個版本,看你有哪個版本的激活碼,其中“Starter”為簡化版,“Home Basic”為家庭基礎版,“Home Premium”為家庭高級版,“Enterprise”為企業版,“Professional”為專業版,“Ultimate”為旗艦版。
選擇好版本之後,點擊詳細信息,就能看到下載鏈接,將其複製到迅雷就能下載了。
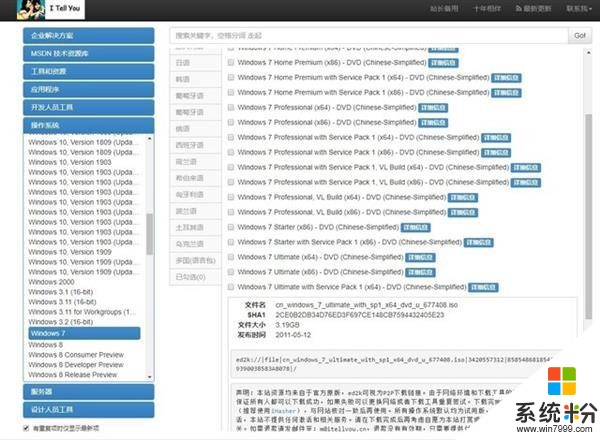
第二步,下載工具軟碟通。直接在搜索引擎中輸入“軟碟通”,選擇合適的下載地址,直接下載安裝即可。
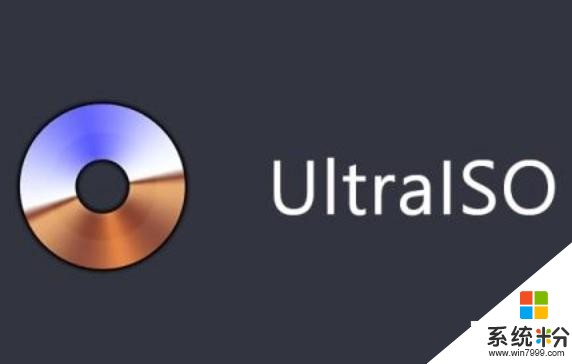
第三步,製作係統U盤。先將U盤插入電腦進行格式化,選擇fat32文件係統。
使用軟碟通打開下載的Windows 7鏡像,選擇寫入硬盤鏡像,然後選擇要寫入的U盤,點擊寫入就可以了。
等待一段時間後,裝有Windows 7係統的U盤就製作完成了。
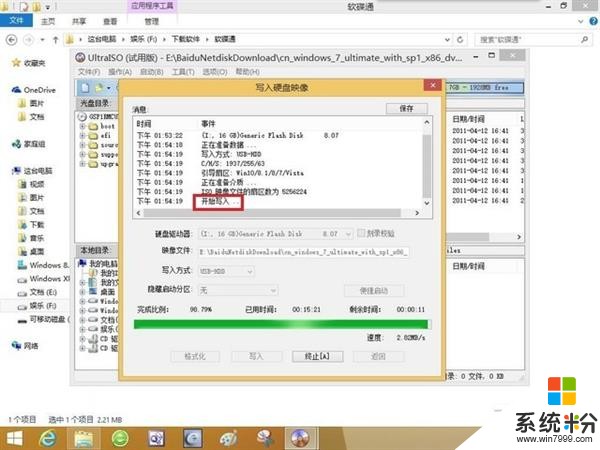
第四步,安裝係統。將U盤插在電腦上進行重啟,然後選擇引導U盤啟動。
這時候大家就能看到Windows 7的安裝界麵了。其實安裝係統非常簡單,就如同安裝軟件一樣。
在安裝係統過程中,有一步需要注意,那就是選擇目標硬盤,一定要看清楚目標硬盤,千萬別選錯。
此後就是等待了,係統安裝完成後會自動進入桌麵。

第五步,安裝驅動。係統安裝完成之後,打開設備管理器查看硬件驅動是否安裝成功,如果沒有成功的話,可以去相應官網上下載驅動,然後安裝就可以了。
以上就是重新安裝Windows 7的全部過程,有需要的朋友可以參考一下。