時間:2019-12-24 來源:互聯網 瀏覽量:
關於係統的安裝是很簡單的。我們要弄明白為什麼要那麼操作及其中的原理。下次我們再操作的時候就很容易上手。關於操作係統分為32位和64位。簡單的來說,32位的操作係統支持到最大4g內存。若再有其他設備占用了前4GB的地址線,實際使用內存就會少於4G。因為近些年出的CPU都是64位的,所以基本上不存在物理上的限製,隻要換個64位的操作係統就可以支持更大的內存了。針對以前出的那些32位的CPU最好安裝32位WIN7。現在主流的64位CPU就安裝64位的win10操作係統。再細分的話有些行業軟件不適合安裝win10操作係統隻能安裝WIN7係統,因為這裏涉及到軟件的兼容性問題。如果針對個人遊戲用戶,可以安裝win10係統。因為他支持dx12,對遊戲的兼容性比較好。還有最重要的一點就是目前現在新出的300係主板已經不在對win7支持。WIN7操作係統很快就要麵對退出曆史的舞台。所以我們終究將麵對win10的操作係統。後續的行業軟件開發工作將逐步完成。
那麼win10操作係統如何安裝呢?現在就讓我一步步給大家講解過程。首先準備一張win10的啟動u盤。關於如何製作win10的啟動安裝盤。請參考已發布的如何製作一張可以啟動的win10U盤。接下來我們把製作好的WIN10啟動u盤插入計算機。開機啟動反複按f12鍵,有的主板定義的是f11鍵。關於快捷鍵的定義,請參考下圖。
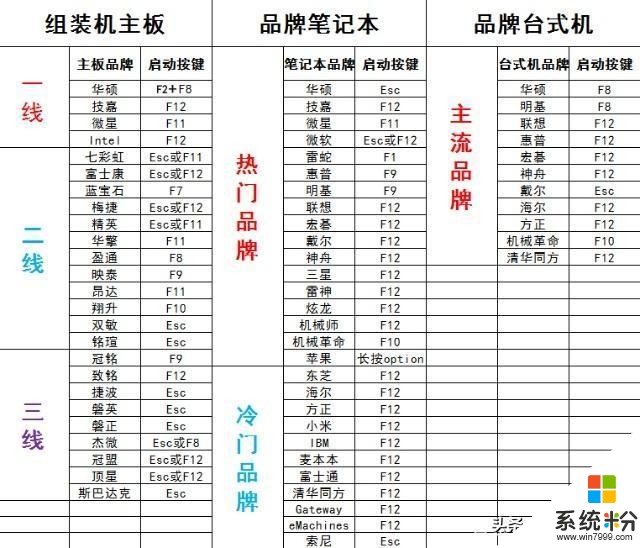
主板引導快捷鍵及筆記本引導快捷鍵
反複按啟動快捷鍵調出啟動菜單,如下圖所示。
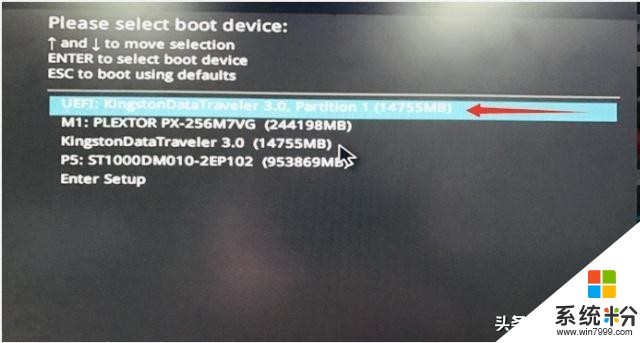
啟動菜單
然後選擇啟動u盤,我們對應選擇的是uefi模式的啟動u盤。然後輸入回車,界麵如圖所示。這裏為什麼選擇uefi模式,而不是普通的模式。我們以後會做具體介紹。
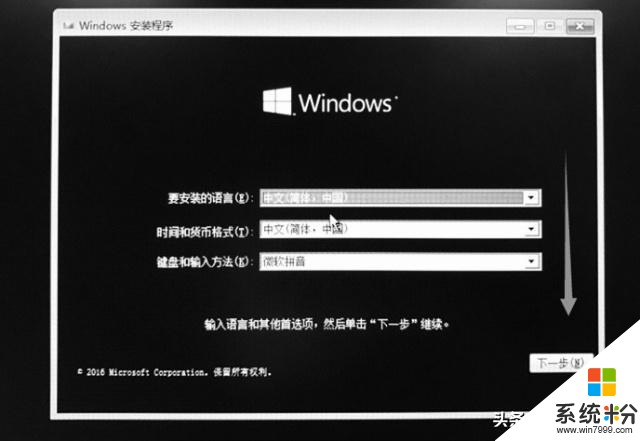
語言的設置,我們選擇默認就可以。選擇下一步
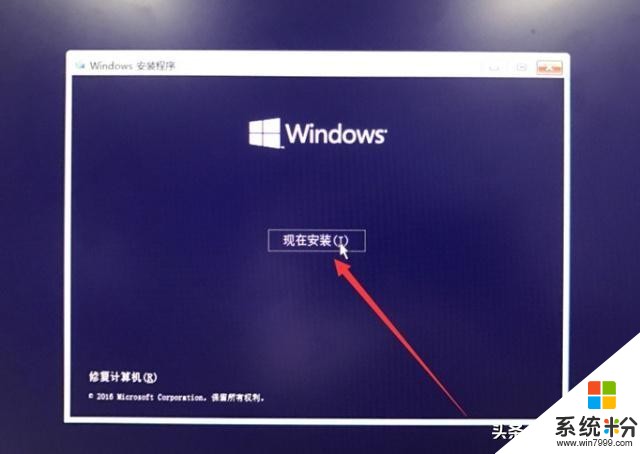
安裝界麵選擇「現在安裝」
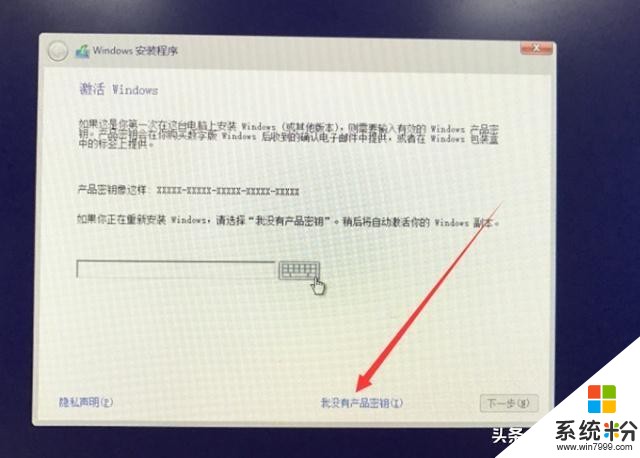
選擇我沒有產品密鑰。
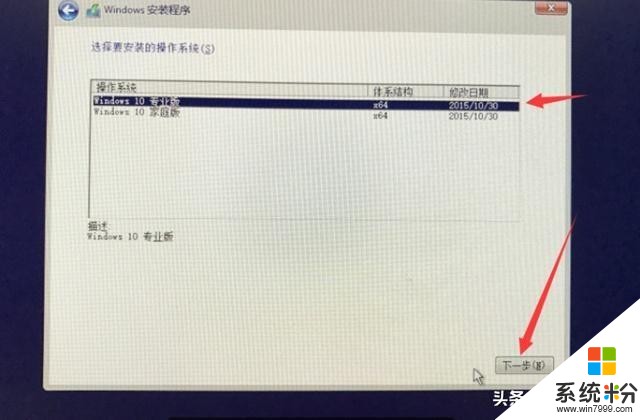
這裏列出了win10的各種版本,我們選擇專業版點下一步。
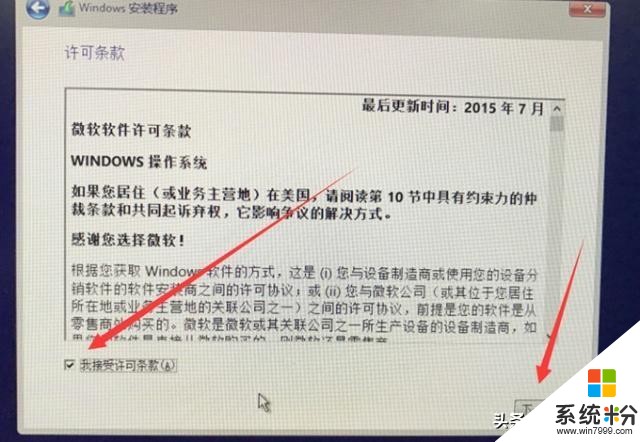
微軟的安裝協議,我們選擇同意條款點擊下一步。
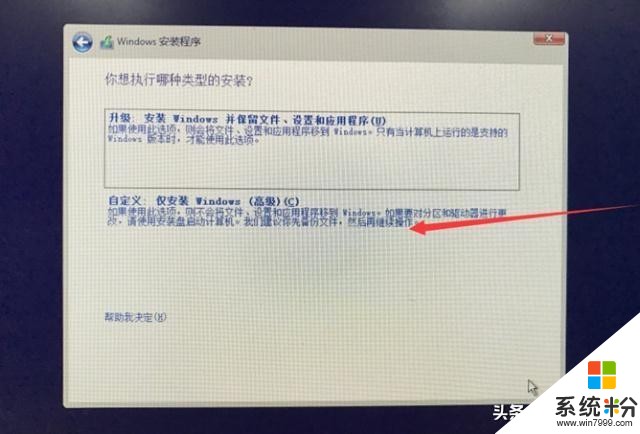
安裝方式選項,選擇自定義安裝。進入分區界麵。
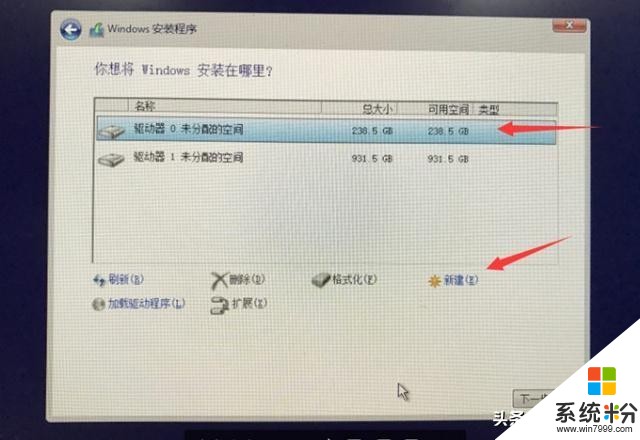
分區界麵有磁盤信息。顯示了計算機中安了幾塊硬盤?每塊硬盤的容量是多少?然後我們選擇要安裝win10係統的硬盤,新建一個係統分區。
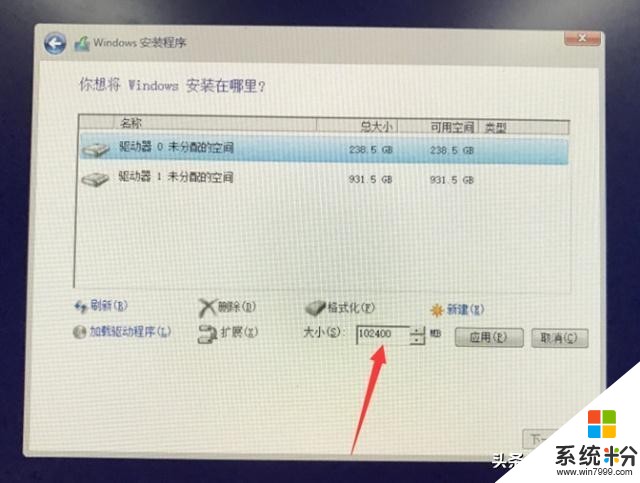
輸入分區大小,比如想分60GB就輸入62220點擊應用。為什麼輸入62220?這裏涉及了MB換算到GB,1GB=1000M。
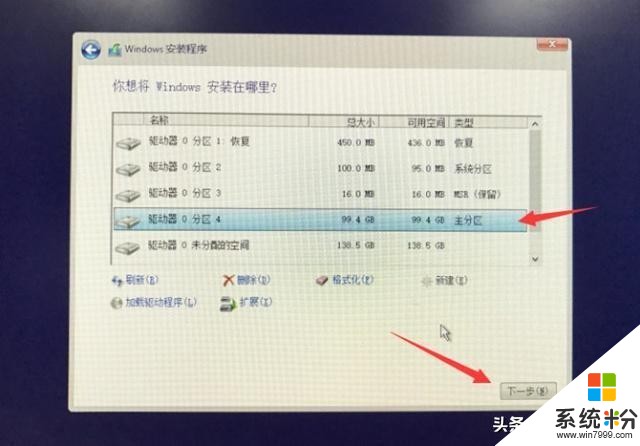
輸入分區大小後你會看到四個分區,分別是恢複,係統分區、保留和主分區。前三個分區是記錄win10引導及底層文件用的。此時我們隻需要選擇分區 4的主分區然後選擇下一步。這裏需要注意的是其他沒有分區的硬盤不要管,等係統安裝完成之後再進行其他硬盤的分區。
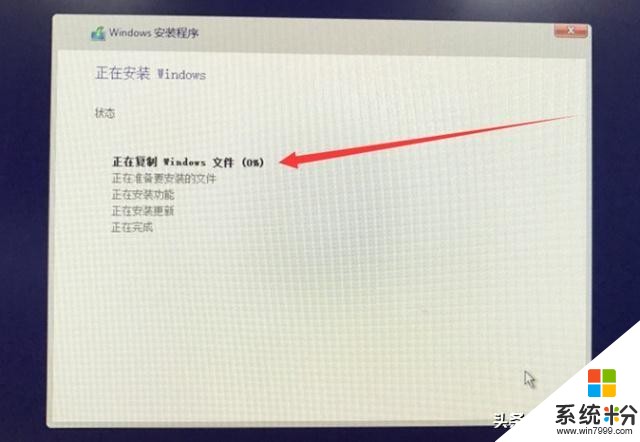
這個進度條描述的是從u盤複製數據到硬盤的主分區。直接等待所有的進度條完成並重啟進入下麵的頁麵。

點快速設置

自定義輸入用戶名,意思就是取個名字再點下一步進入桌麵。這裏需要注意,因為係統的版本不同,以上兩張圖片顯示的內容有可能不同。我們根據提示選擇操作就可以了。
win10操作係統安裝的全過程及注意事項就講完。對於已經安裝過win10係統在重新安裝的時候我們要學會舉一反三。過程都是一樣的,需要注意的是到分區界麵需要全部刪除在重新分區安裝。歡迎大家關注。