時間:2019-12-20 來源:互聯網 瀏覽量:
隱藏的“管理員”帳戶實際上與具有管理員權限的任何其他帳戶相同,唯一的區別是,內置帳戶不會收到用戶帳戶控製(UAC)通知,這意味著所有內容都會提升。

如果必須使用內置的管理員(Administrator)帳戶,在本文中,你將學習在Windows 10上執行此操作的三種方法。
本文目錄
如何使用命令提示符啟用“管理員”帳戶如何使用PowerShell啟用“管理員”帳戶如何使用計算機管理啟用“管理員”帳戶要在Windows 10上使用命令提示符啟用內置的Administrator本地帳戶,請執行以下步驟:
1.在Windows 10上打開“開始”菜單。
2.搜索“命令提示符”,右鍵單擊搜索結果,然後選擇“以管理員身份運行”。
3.鍵入以下命令以啟用內置的Administrator帳戶,然後按Enter:
net user "Administrator" /active:yes
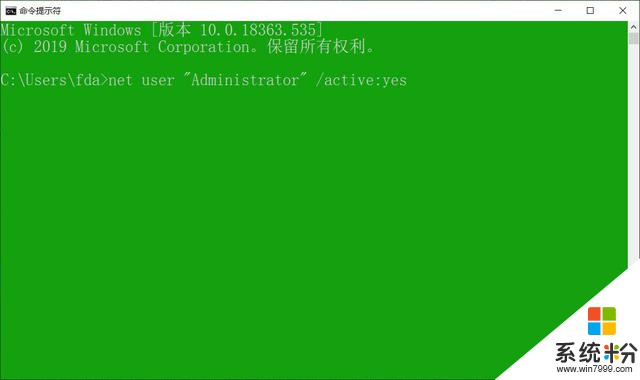
完成這些步驟後,可以退出該帳戶並使用管理員帳戶登錄。
如果不再需要本地帳戶,則可以使用相同的指令將其禁用,但是在第3步中,請確保使用以下命令:net user "Administrator" /active:no。
二、使用PowerShell啟用“管理員”帳戶要使用PowerShell啟用管理員帳戶,請使用以下步驟:
1.打開“開始”菜單。
2.搜索PowerShell,右鍵單擊搜索結果,然後選擇“以管理員身份運行”。
3.鍵入以下命令以啟用內置的Administrator帳戶,然後按Enter:
Get-LocalUser -Name "Administrator" | Enable-LocalUser
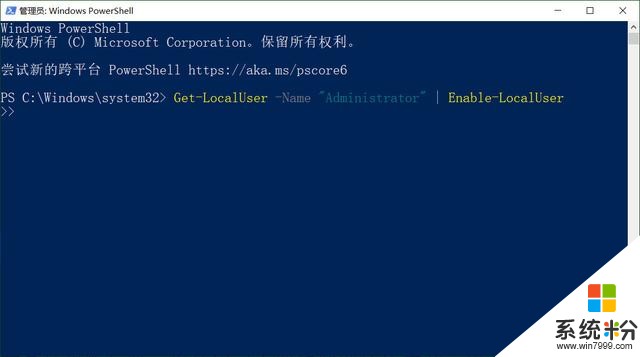
完成這些步驟後,將啟用默認的管理員帳戶,該帳戶可從“登錄”屏幕使用。
當你不再需要管理員帳戶時,請使用與上麵相同的操作將其禁用,但是在第3步中,請確保使用以下命令:Get-LocalUser -Name "Administrator" | Disable-LocalUser。
三、使用計算機管理啟用“管理員”帳戶可以使用計算機管理,通過以下步驟在Windows 10上啟用內置管理員帳戶:
1.打開“開始”菜單。
2.搜索“計算機管理”,然後單擊搜索結果以打開該工具。
3.展開“本地用戶和組”分支。
4.展開“用戶”分支。
5.在右側,右鍵單擊 Administrator 帳戶,然後選擇“屬性”選項。
6.清除“帳戶已禁用”選項。
7.單擊“應用”按鈕。
8.單擊“確定”按鈕。
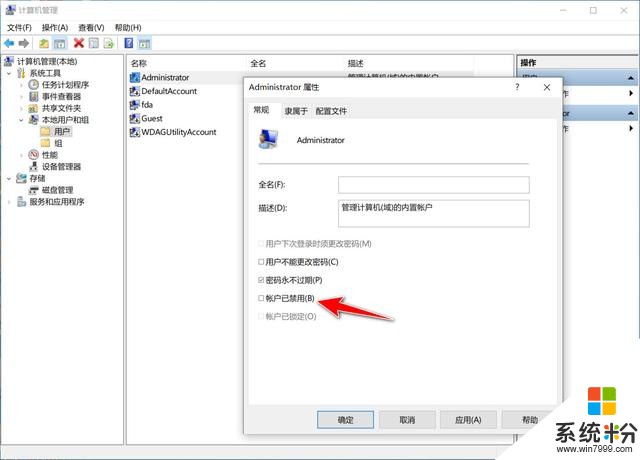
完成這些步驟後,可從“登錄”屏幕訪問Windows 10上的內置Administrator本地帳戶。
如果要禁用該帳戶,可以按照以上說明進行操作,但是在第6步中,請確保選中“禁用帳戶”選項。

1.頭條號【微課傳媒】專注軟件分享,如果你喜歡玩軟件,歡迎關注、評論、收藏、轉發。
2.在學習中有什麼問題,歡迎與我溝通交流,今日頭條號搜索【微課傳媒】,我在這裏等你喲!