時間:2019-12-16 來源:互聯網 瀏覽量:
從win7係統升級到win10係統,主要有兩種辦法:一種是直接在win7係統的基礎之上升級,一種是徹底格式化掉win7,直接安裝全新的win10係統。

第一種在win7基礎上升級到win10的方法,上期小迷已經寫了非常詳細的圖文教程,沒有看過的朋友可以瞄一眼:
你還在用win7辦公?過期後還能用嗎|win7升級win10係統方法教程
這種方法,對於小白朋友很是方便,不需要任何技術,就可以完成win10係統的安裝。
但是這種方法也有個弊端,會出現種種意想不到的bug,甚至彈窗類的錯題提醒,更紮心的是,這種小錯誤,很難找到解決方法。
所以小迷並不推薦這種方法,更推薦的是安裝全新的win10係統。
今天,小迷就和大家一起來圖文詳解如何安裝全新的windows係統。
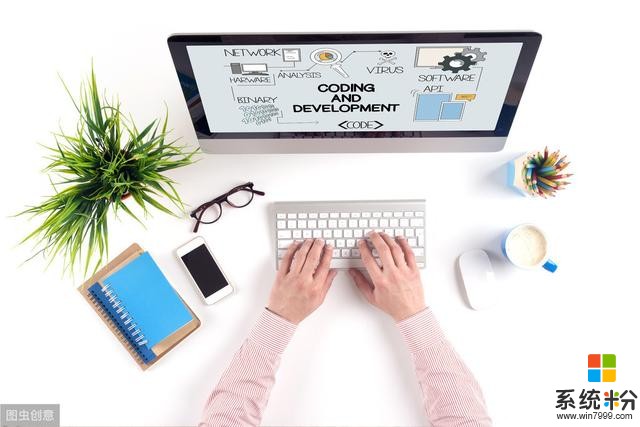 一、安裝win10的幾種方法
一、安裝win10的幾種方法全新安裝windows10係統的方法,也有好幾種,最主要的方法有三種:
1、利用光盤安裝法;
2、係統內PE安裝法;
3、啟動U盤安裝法;
光盤安裝法,就不說了,畢竟現在的很多新電腦都沒有光盤了(後麵根據留言,如果還是有老電腦的朋友太多,可以再立文圖解光盤安裝法)。
係統內PE安裝法放到下期單獨講,今天就說如果利用啟動U盤安裝法。
 二、準備材料
二、準備材料安裝係統之前,還是需要準備一些必須用到和可能用到的材料。
1、啟動U盤;
既然是啟動U盤安裝法,就需要先有一個啟動U盤,啟動U盤的製作方法,小迷上期已經詳細講過了,有U盤但是沒有製作成啟動盤的朋友,可以一閱:
閑置U盤變廢為寶!電腦係統出了問題再也不求人|啟動U盤製作教程

2、win10係統微軟官方安裝包;
無論安裝什麼係統,小迷都一直推薦使用微軟官方係統,而不要使用網上那些被二次修改過的ghost係統包。
為什麼呢?
因為這種被人二次修改過的ghost係統包,裏麵有可能含有捆綁軟件,甚至木馬病毒,雖然精品的ghost係統包也有,但是非常少,如果真的碰上了,就收藏了吧。
微軟官方的win10係統安裝包在哪裏下載呢?同樣可以看看小迷之前寫的文章:
有捆綁軟件!哪裏才能下載到官方係統安裝包?|Win10微軟官方下載
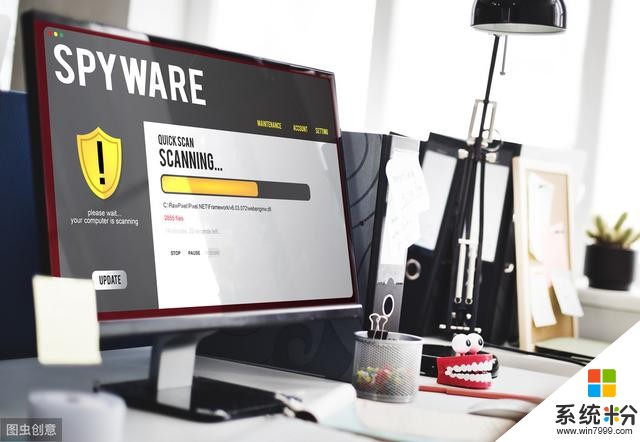
3、驅動類軟件;
驅動類軟件,是必須準備的,因為電腦的新係統,未必就能驅動起來網卡,新電腦還好,老電腦就很難說了。
萬一新係統安裝好了,但是網卡驅動沒有去起來,無法上網,這個時候什麼都做不了,上網是一切的前提,這個時候你就得跑到別的地方去下載網卡驅動了。
三、U盤安裝win10的方法上次小迷說的製作啟動U盤,說了微PE和U盤魔術師兩種方法,今天用微PE啟動U盤來演示吧。
1、講啟動U盤插入電腦,開機,狂按F12鍵,選擇自己的U盤:

2、選擇U盤盤符,回車後,進入微PE係統桌麵:

3、打開桌麵上的分區工具DiskGenius,或者分區助手也行,將係統盤格式化:
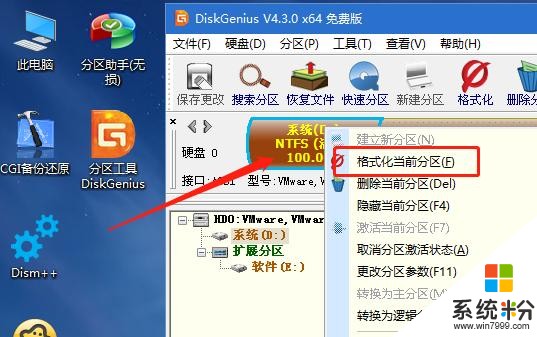
4、將U盤裏的win10係統包、驅動類軟件拷貝到非係統盤:
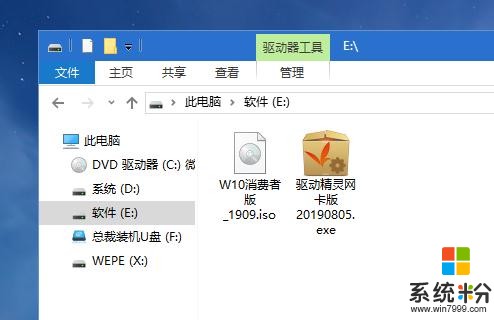
5、打開桌麵的windows安裝器,選擇對應的各個參數:
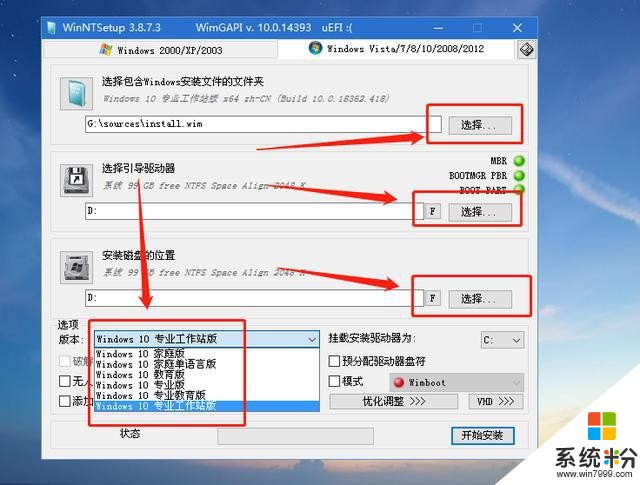
溫馨提示:這裏有3個選擇,第1個選擇指的是選擇win10係統包,第2個選擇指的是選擇引導驅動器,第3個選擇指的是係統安裝盤符,下麵的版本指的是你想安裝那個win10版本
6、點擊開始安裝,在彈出的窗口,保持參數默認,並點擊確定:
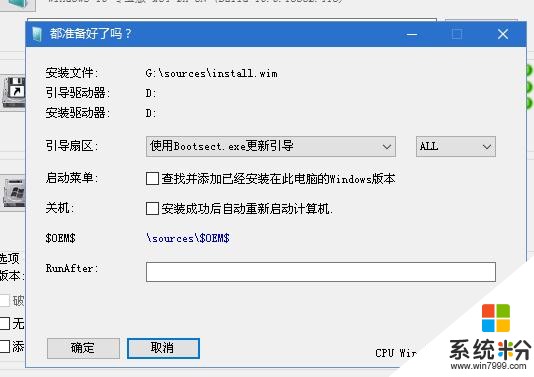
7、windows安裝器開始讀取係統包數據,需要一會時間:
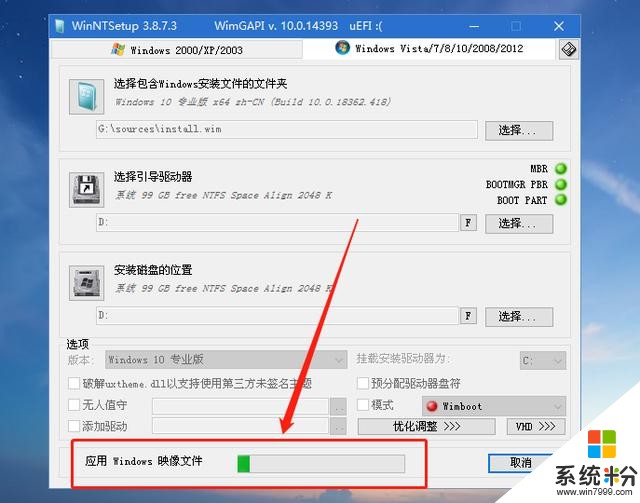
8、進度條走完後,會要求重啟,如果沒有自動重啟,就手動重啟:
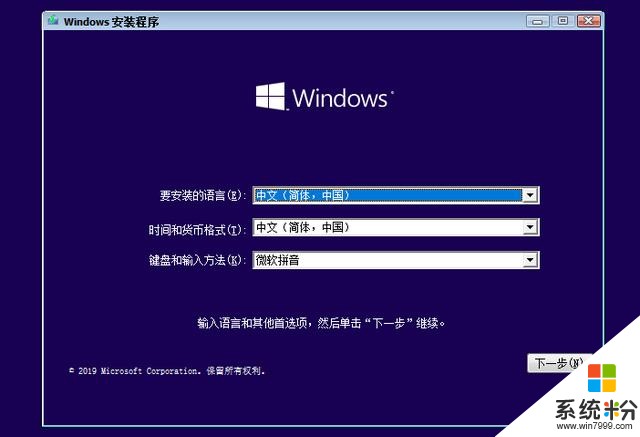
9、有密匙就輸入,如果暫時麼有密匙,就點擊“我沒有產品密匙”,係統做好後在激活:
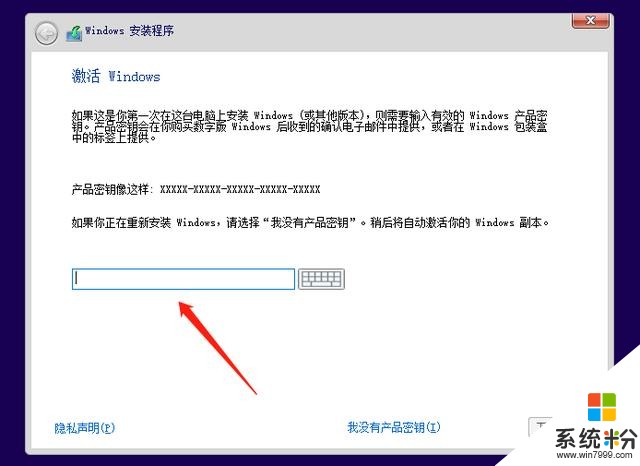
10、係統正在安裝過程中:
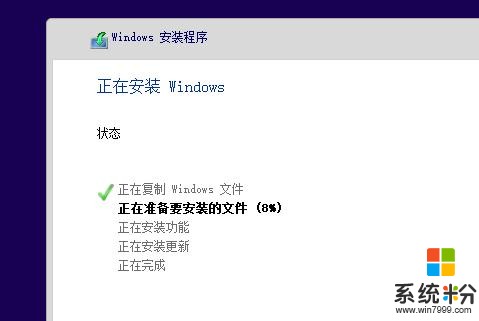
11、進度條走完了會重啟一次:
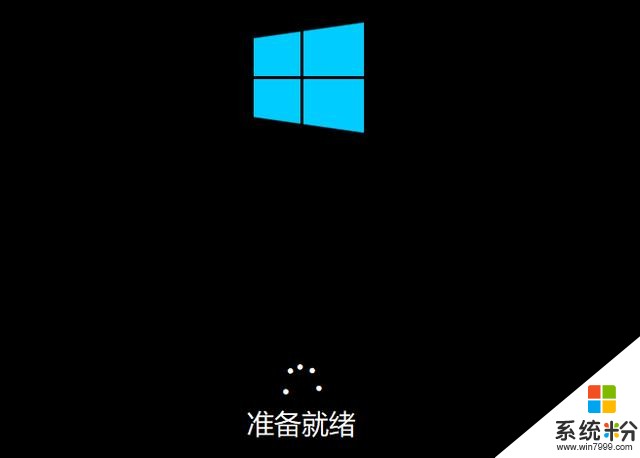
12、稍後會在重啟一次:

13、開始了一些基本的設置:
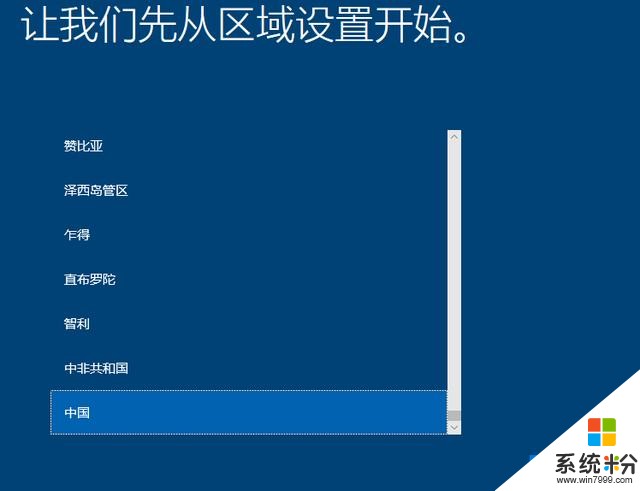
14、相當是輸入法,自己進行選擇:
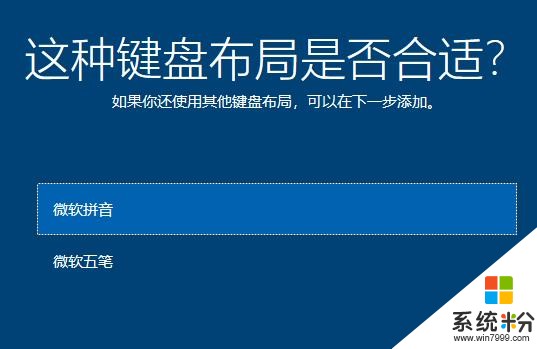
15、同樣自己選擇,不過一般情況下,是沒有必要增加第二種的,我說多了哈:

16、要做一些不能讓我們知道的重要設置,嗯,很重要:

17、設置用戶名和密碼:
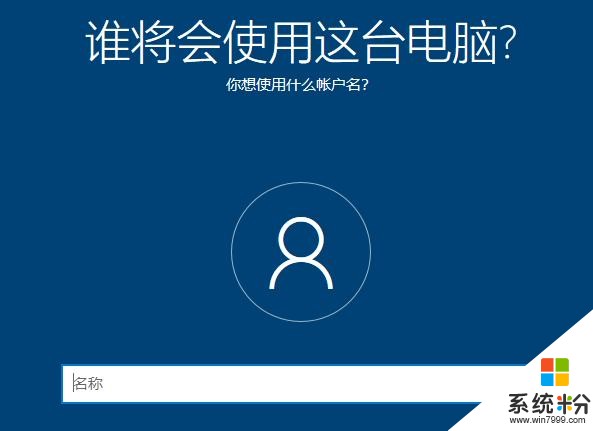
18、下麵接著的幾個界麵,不是接受就是點是:

19、進入win10係統桌麵啦:
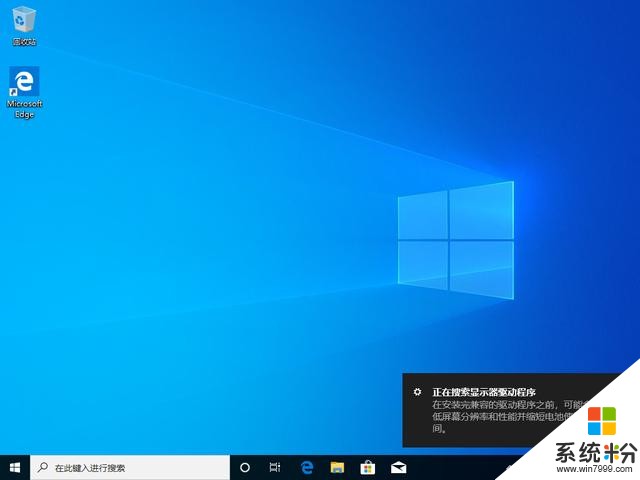
20、新裝的係統,係統盤C盤竟然達到了18.3G,win10是越來越臃腫了:
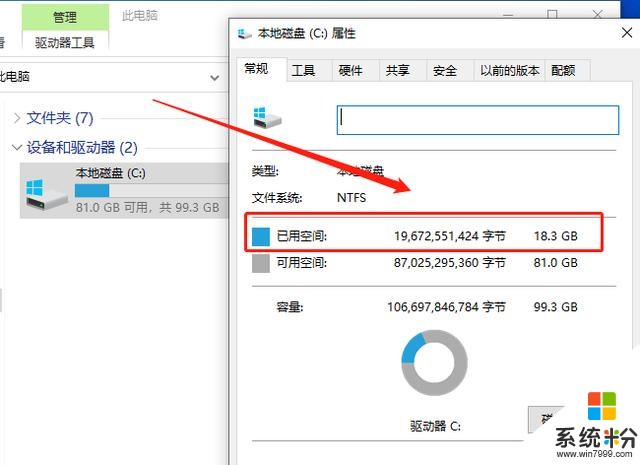
好啦,windows10係統就這樣安裝好了,小迷的截圖比較多,方便大家對照著做係統。
寫在最後:小迷最近打算比較係統的寫一下各個電腦係統的安裝方法,比如win7、win8、win10係統,還有黑蘋果係統,以及深度係統,之前還有朋友說,XP係統能不能寫一篇,嗬嗬,都可以寫的。
對安裝電腦係統有興趣的小白朋友,可以關注小迷吆。
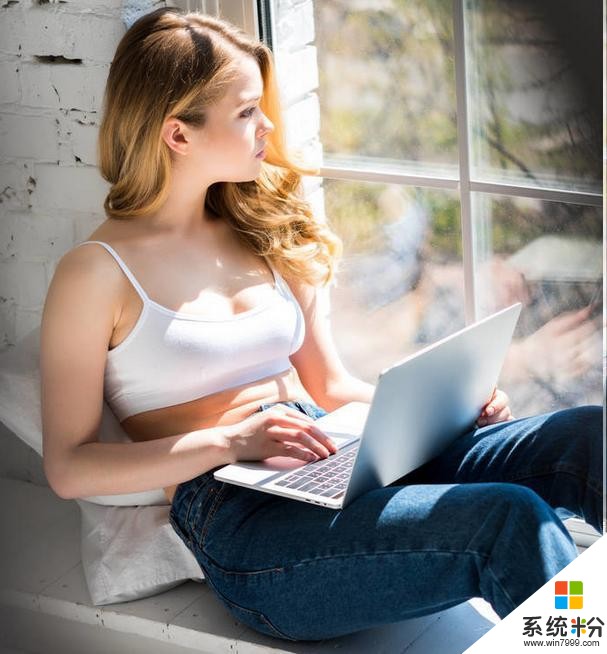
感謝您耐心看完,電腦小迷會持續分享電腦係統與軟件技巧,隻願您小手一抖,轉發一個哈,謝謝您~~~