時間:2019-12-15 來源:互聯網 瀏覽量:
首先進入主題大致分為三個階段:U盤係統的製作,係統的安裝,最後就是安裝結束需要做哪些工作收尾。
重點:圖文的話看起來感覺繁瑣其實好多都是下一步選擇下一步,基本上都是那麼幾個固定的流程 。收尾的時候不懂私信我教你就好了
1.首先我們去度娘“下載win10”如下圖紅圈標記的地址為官方下載地址不要搞錯了。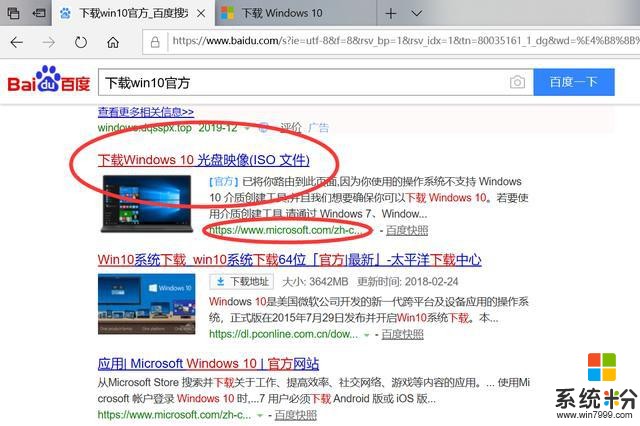
度娘下載win10
2.然後找到U盤介質工具下載並運行即可。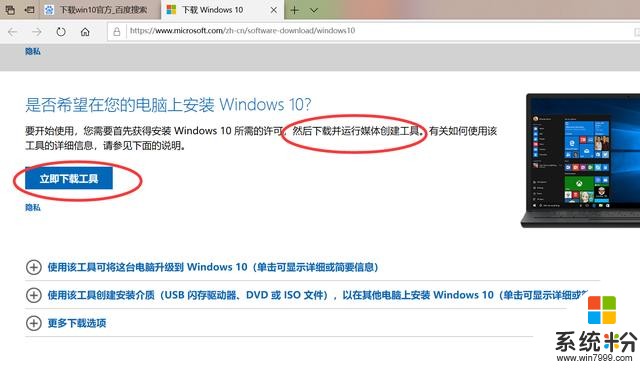
U盤介質工具
3.運行後打開會看到下圖所示‘選擇紅圈標記的選項’然後下一步。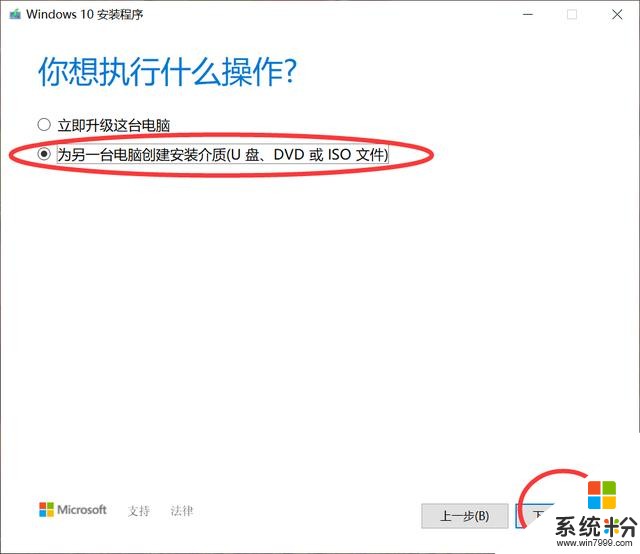
U盤介質工具
4.這裏我們看到紅圈下麵的電腦推薦選項關閉上麵才可以自定義選擇係統版本和位數。這裏我們選win10和64位即可(包含家庭版和專業版等)如果有更多需求的可以選擇32和64的雙版本。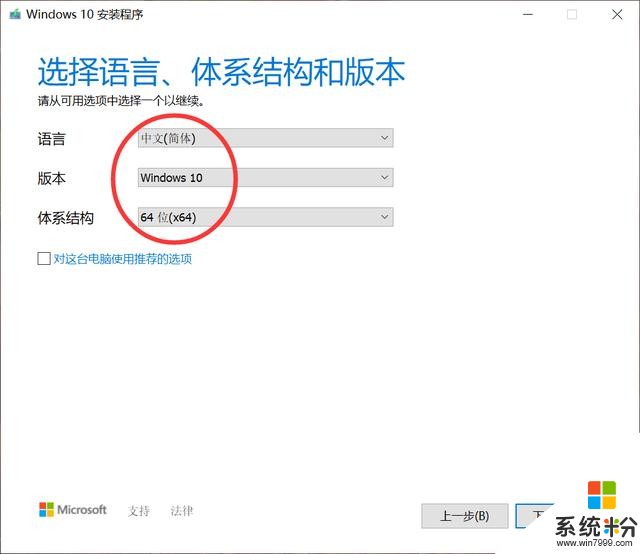
U盤介質工具係統版本
5.然後我們下一步看到製作U盤係統的選項和基本要求。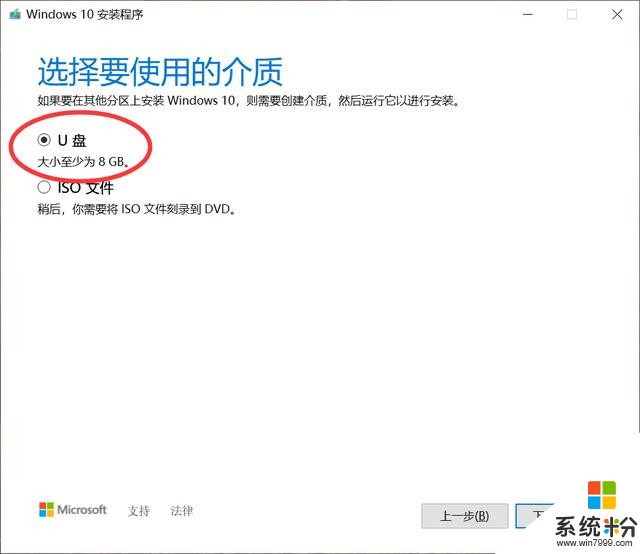
創建介質選擇
6.然後我們需要有一個8G及以上的U盤如果畢竟win10係統比較大。(這裏說一下U盤最好選擇評品牌的U盤不然其他不知名的U盤安裝過程會造成驅動沒有等問題)
U盤64G
7.我們插入U盤後點擊下方的刷新驅動器列表即可,看到我們的U盤出現即可。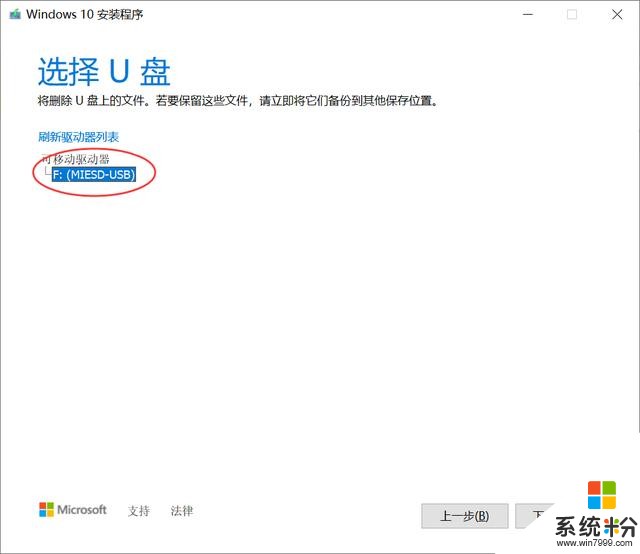
刷新出現U盤即可
8.然後點擊下一步出現下圖所示的進度耐心等待即可,此過程包括下載win10和製作win10係統U盤的全部過程。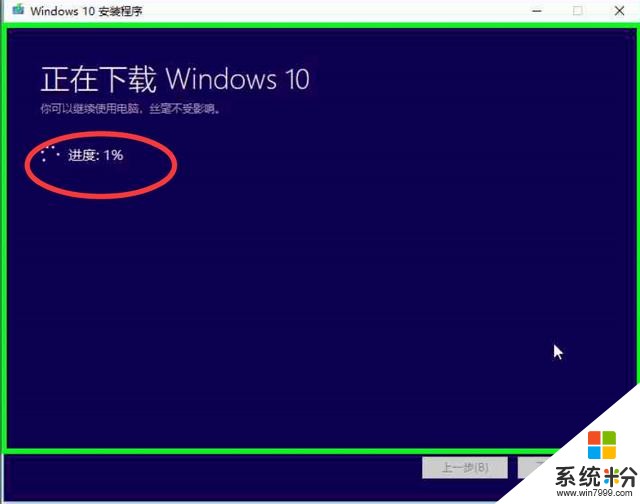
係統U盤下載製作全自動化
U盤係統製作完成後那麼第一階段就完成了,下麵讓我們來安裝係統進行第二階段往下看
2.1:U盤係統製作完成後我們把電腦關機,其次把做好的係統U盤插上。下麵我們按開機鍵後一直按F12會看到如下畫麵用上下鍵選擇做好的U盤係統名稱為’EFI USB Device(MI XMUP01QM)‘按回車即可(這裏說一下小米的快速啟動按鍵是F12,其它品牌自行度娘)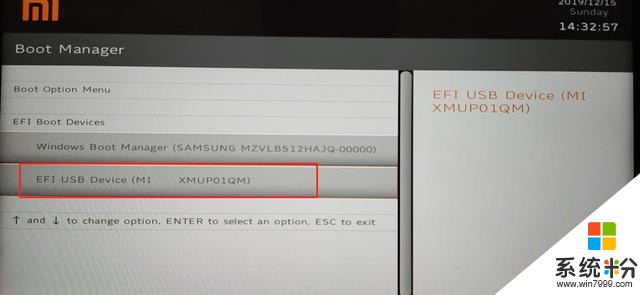
U盤快速啟動項
2.2:回車後看到下圖所示這個基本就是默認這樣 所以直接繼續下一步。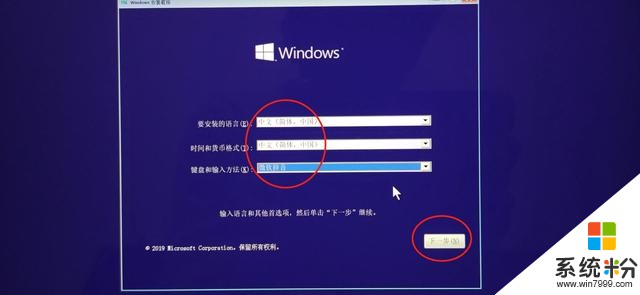
windows安裝程序
2.3:這裏我們選擇現在安裝。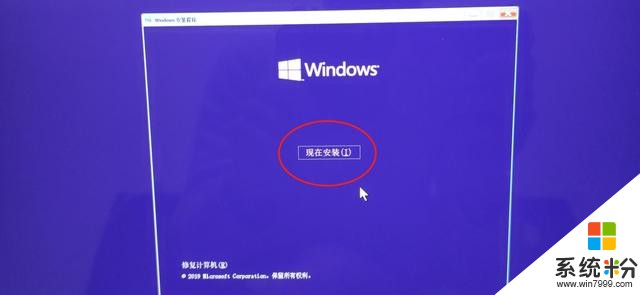
Windows安裝程序
2.4:這裏我們看到輸入產品密鑰,沒有的話輸入紅圈標記的 我沒有產品密鑰即可。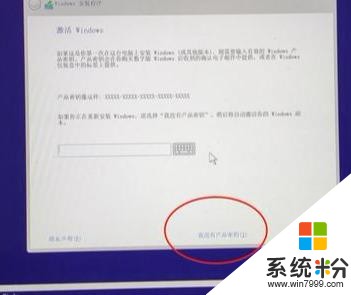
激活windows
2.5:這裏我們就到了係統選擇版本的時候,一般都是使用專業版。當然沒有額外的需求選擇家庭版也可以的。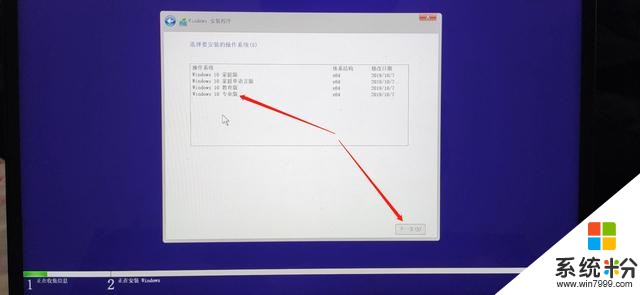
Windows版本
勾選接受下一步
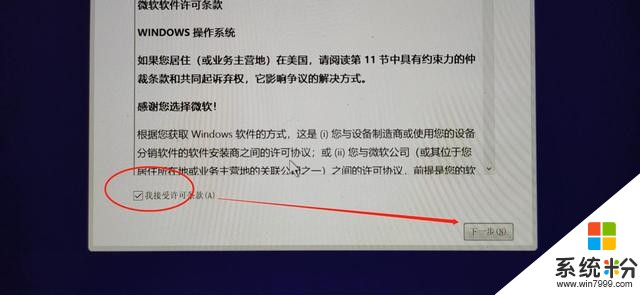
同意許可條款
這裏我們選擇自定義不然那係統裝的就毫無意義。
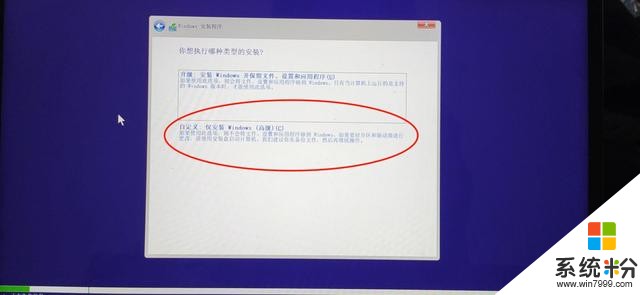
自定義安裝
2.6:這裏說一下根據分區的話是可以刪除創建自定義大小的 這個環節不用害怕,小編的是固態512GB的硬盤 分區如下圖紅色字符所示。大家可以根據自己的需求分區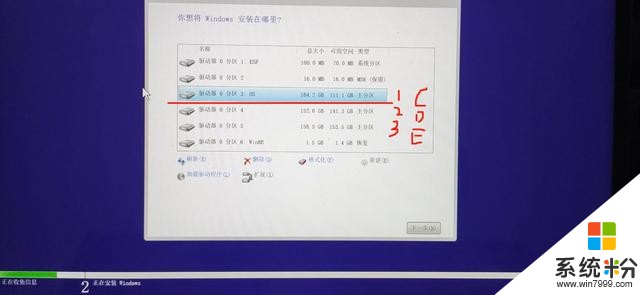
Windows自定義分區
2.7:最後選擇第一個我的第一個主分區就是C盤的意思點擊選擇下一步就等待係統安裝直至結束開機就可以了,然後開機後按照過程設置進入係統即可(os:就跟你第一次新手機打開一步步設置那樣)到最後就是收尾了大致為:分區的DEF盤等沒有正常顯示,驅動是否完整,係統激活
1.磁盤操作路徑:右鍵計算機-管理:點擊下麵的磁盤管理把紅圈標記的額外分區都格式化並依次右擊更改驅動器號即可。
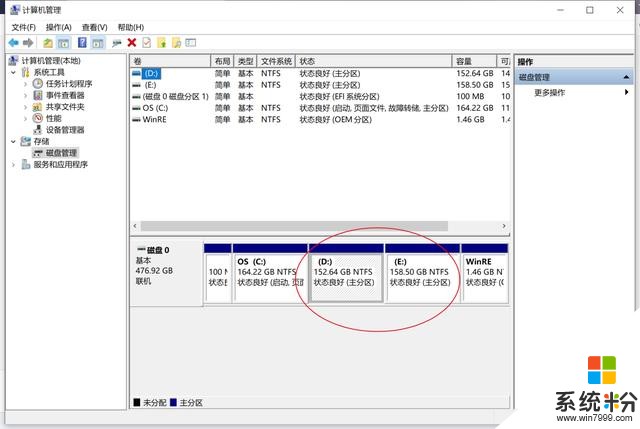
磁盤管理
2.激活的話度年暴風激活,小馬激活等激活工具下載打開運行激活win10 即可。(一定要關閉殺毒防火牆等才可以操作激活工具)如果有賬戶是激活狀態的直接登錄賬戶或者輸入密鑰都可以
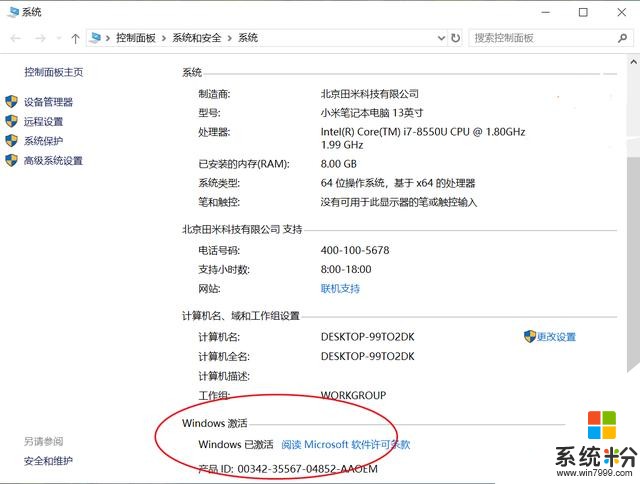
Windows屬性
3.這裏操作跟磁盤管理一樣,這裏要選擇設備管理器如果紅圈內的設備出現感歎號或者顯卡沒有顯示獨立顯卡驅動都是確實驅動的。我們去電腦官網或者驅動精靈等安裝即可
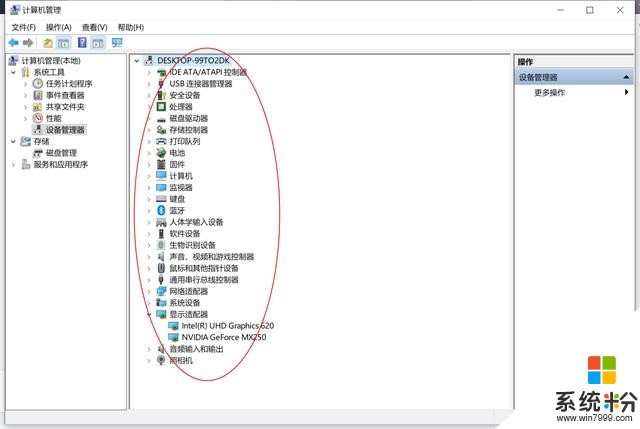
設備管理器
最後就是大功告成了