時間:2019-12-11 來源:互聯網 瀏覽量:
我們在使用電腦的同時,電腦也慢慢會出現損耗,可以會導致電腦死機,反應卡頓瀏覽速度降低,像這類問題一般都可以通過重裝係統來解決,而且現在流行也有不少方法。所以,今天小編就以炫龍筆記本為例給大家接著一下u盤怎麼安裝win10係統。
準備工具:
1、8G以上U盤
2、小白U盤啟動盤製作工具
3、win10係統鏡像文件
操作步驟:
1、 插入U盤打開運行U盤啟動盤製作工具,切換到“U盤啟動-ISO模式”
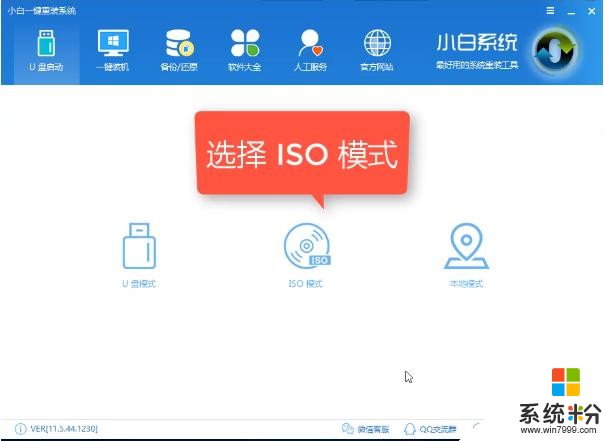
炫龍係統軟件圖解1
2、首先生成點擊“生成ISO鏡像文件”,“選擇高級版PE”,生成完成後點擊製作ISO啟動盤,硬盤驅動器選擇你的U盤之後點擊寫入,等待寫入完成後啟動盤就製作好了。
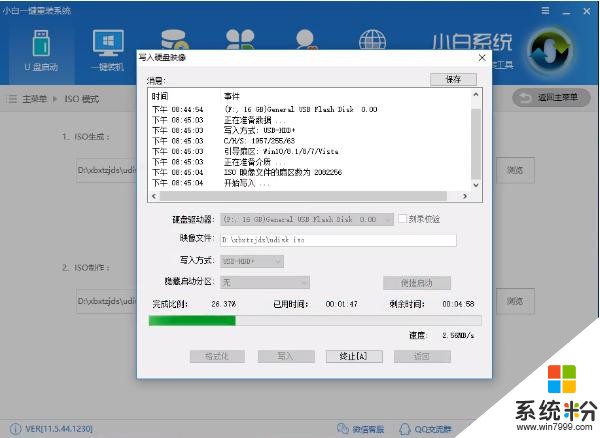
win10係統軟件圖解2
3、製作完成後將下載好的係統鏡像文件複製到U盤裏麵。
4、重啟電腦開機時不停按一鍵U盤啟動快捷鍵,一般是(F12、Del、F11、F2等)不同的電腦主板快捷鍵可能不一樣,很多電腦開機出現logo畫麵時下方會有短暫的按鍵提示。
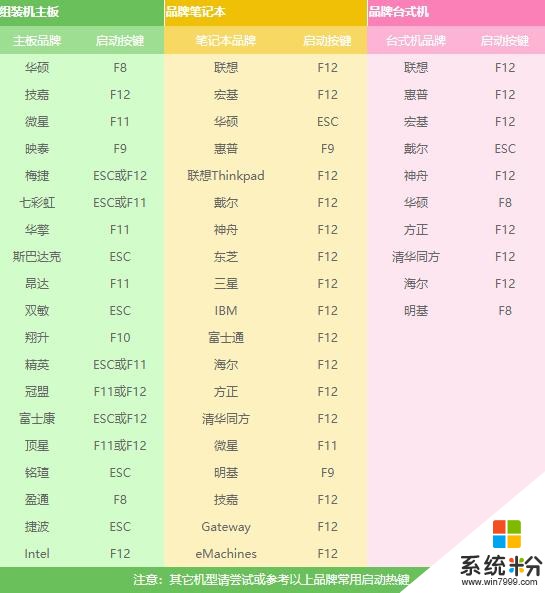
筆記本係統軟件圖解3
5、打開啟動選擇界麵後一般帶usb字樣或U盤品牌的選項就是U盤了,用方向鍵“↑↓”選擇,回車鍵確認即可進入PE選擇界麵。

win10係統軟件圖解4
6、上麵的步驟後進入到PE選擇界麵,這裏一般選擇“02 WindowsPE/RamOS(新機型)”回車鍵確定即可。
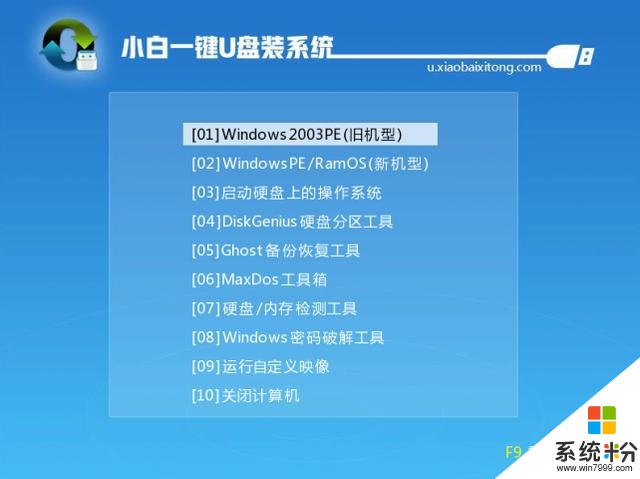
炫龍 win10係統軟件圖解5
7、進入PE桌麵後會自動彈出PE裝機工具,這裏首選勾選需要安裝的係統鏡像,然後左下角選擇“目標分區”,一般默認即可,為避免意外最好確定一下選擇的是不是係統盤(C盤),之後點擊“安裝係統”。
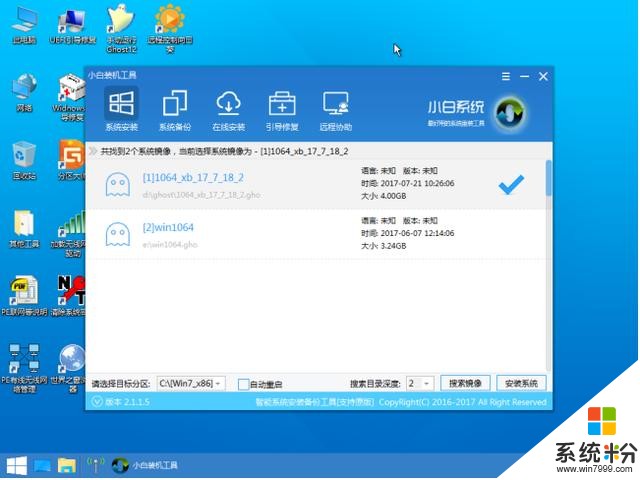
筆記本係統軟件圖解6
8、裝機執行係統安裝過程中一般4-5分鍾就可以完成。

win10係統軟件圖解7
9、完成後重啟電腦完成最後的安裝,直到進入全新的係統。

炫龍 win10係統軟件圖解8
10、係統安裝完成,根據自己的需要設置一下就能正常使用了!

win10係統軟件圖解9
以上就是炫龍筆記本電腦安裝win10係統的操作方法啦~