時間:2019-12-10 來源:互聯網 瀏覽量:
打開"開始"菜單。通常在屏幕的左下角。在"開始"菜單中,您可以找到Windows 10中所需的大部分內容,包括應用程序、設置和文件。
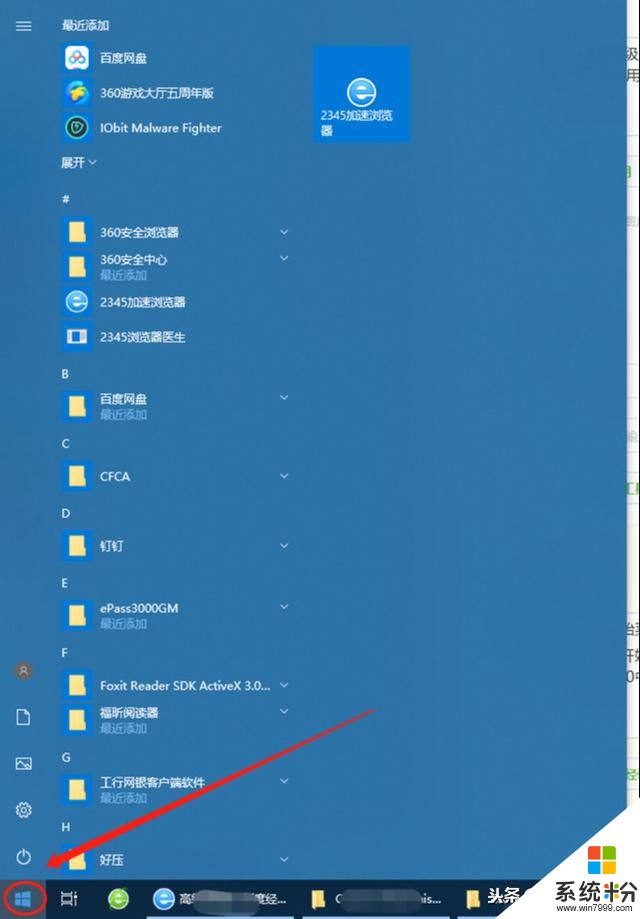
1.1查找程序
.Windows 10提供了多種查找您要查找的應用程序的方法:
.·在最右邊的麵板上,你會看到五顏六色的瓷貼。有些互動程序隻是打開應用程序的鏈接,而另一些則顯示實時更新。
.·右鍵單擊平鋪以打開其編輯菜單。在這裏,您可以更改磁貼的大小,選擇將其固定到任務欄(在屏幕底部),或從菜單中刪除(取消固定)。
.
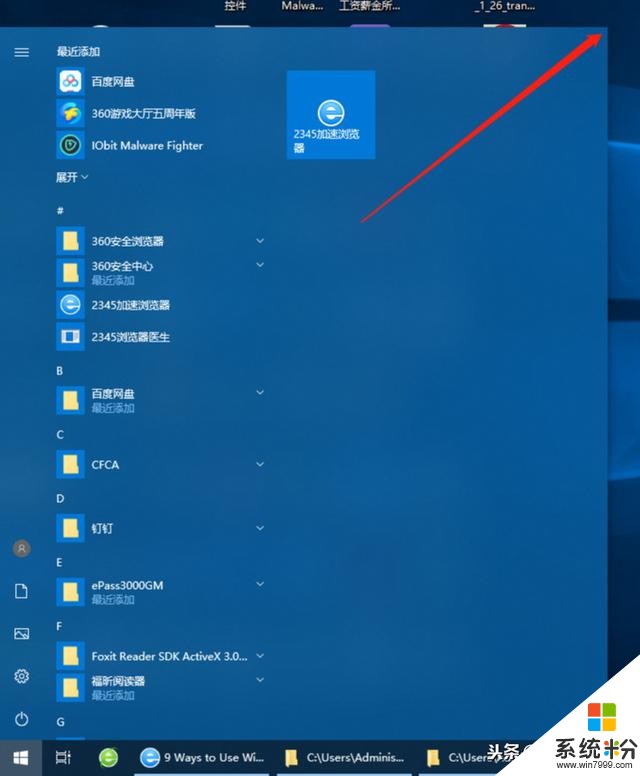
.
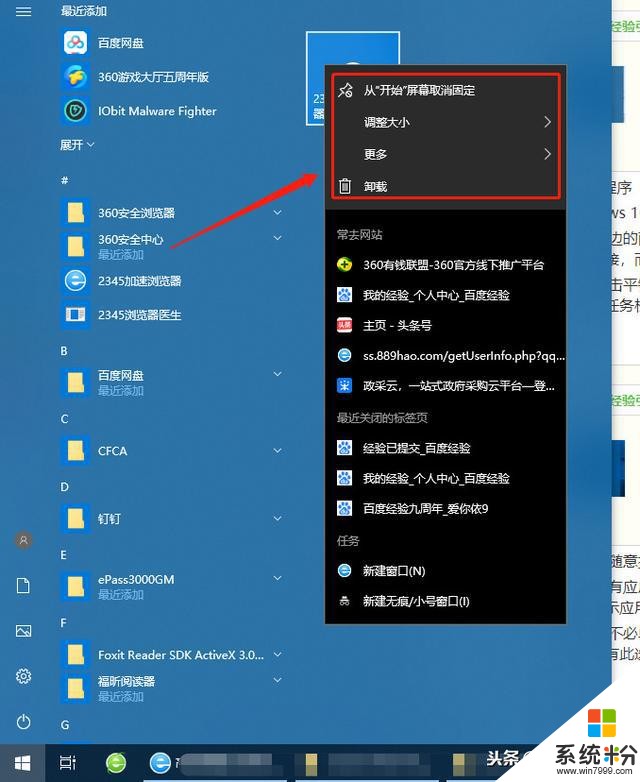
. ·你可以隨意排列這些瓷貼。隻需單擊並將平鋪拖動到所需位置。
. ·單擊所有應用以查看所有已安裝應用的列表。在菜單左下角附近。這將按字母順序顯示應用程序列表。
. ·您可能不必單擊所有應用程序即可在所有計算機上查看您的應用程序列表。如果您沒有此選項,則表示您的應用程序列表已設置為在"開始"菜單中默認顯示。
·若要從所有應用程序中的某個應用程序創建磁貼,隻需將其拖動到右側麵板並將其放置在所需位置。
. ·右鍵單擊任何應用程序,查看它是否有其他可從"開始"菜單控製的選項。
·在菜單左下角的搜索欄中鍵入應用程序的名稱以搜索應用程序。你可以用這種方式搜索任何東西,包括要下載的應用程序和internet上的項目。
.
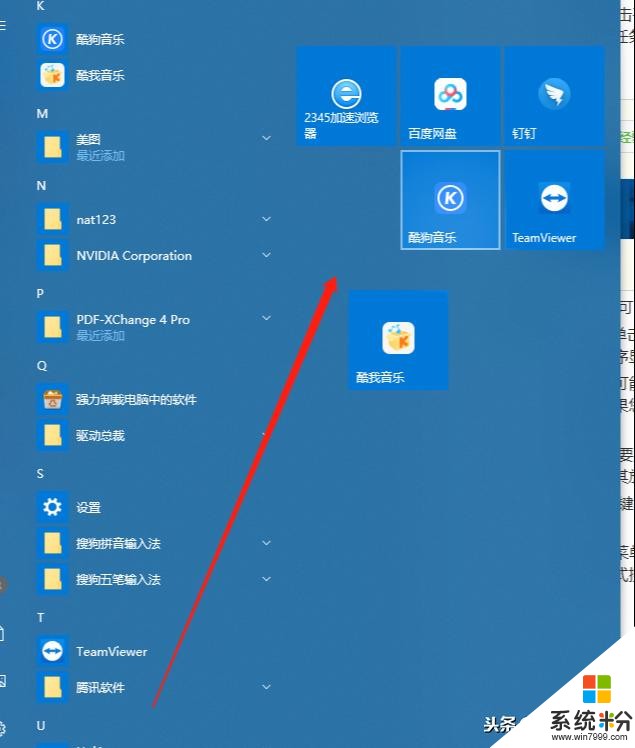
.1.2調整菜單的大小。
. 你可以根據自己的喜好把「開始」菜單變大或變小。要調整大小,請將鼠標光標放在菜單的右上角,直到它變成兩個箭頭,然後向外(使其變大)或向內(使其變小)單擊並拖動。
.
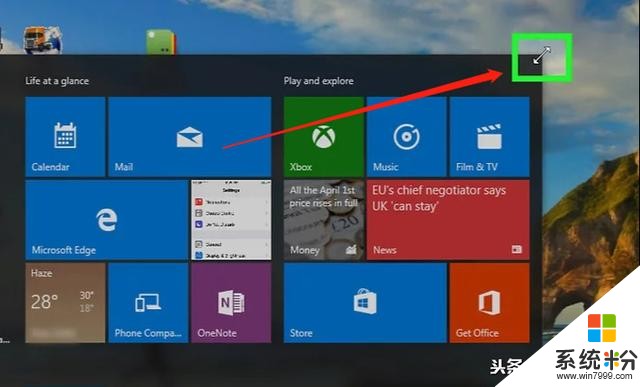
.1.3單擊"開始"菜單左上角的擴展探針。會看到菜單左側有幾個選項。在左下角。在這裏您可以找到計算機的設置,包括網絡設置、個性化設置、設備和係統信息。
.
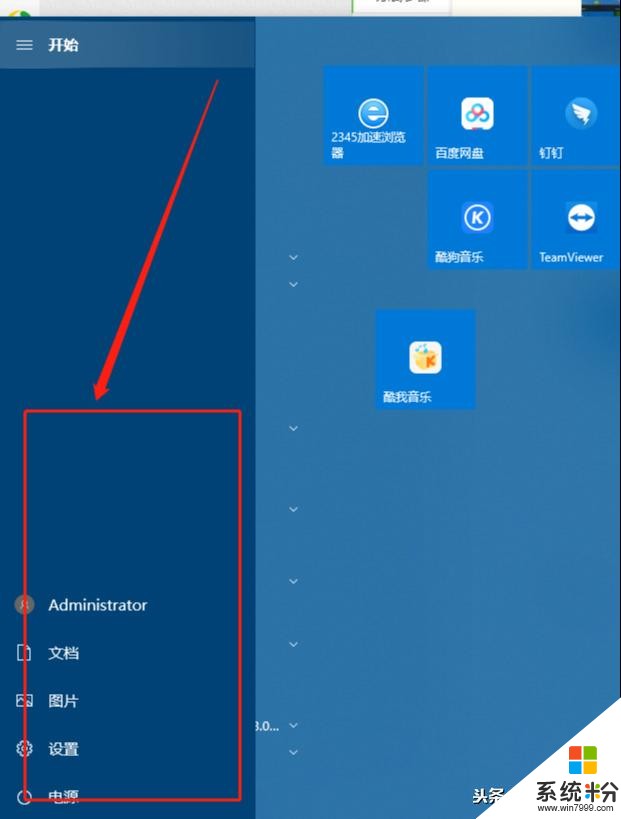
.
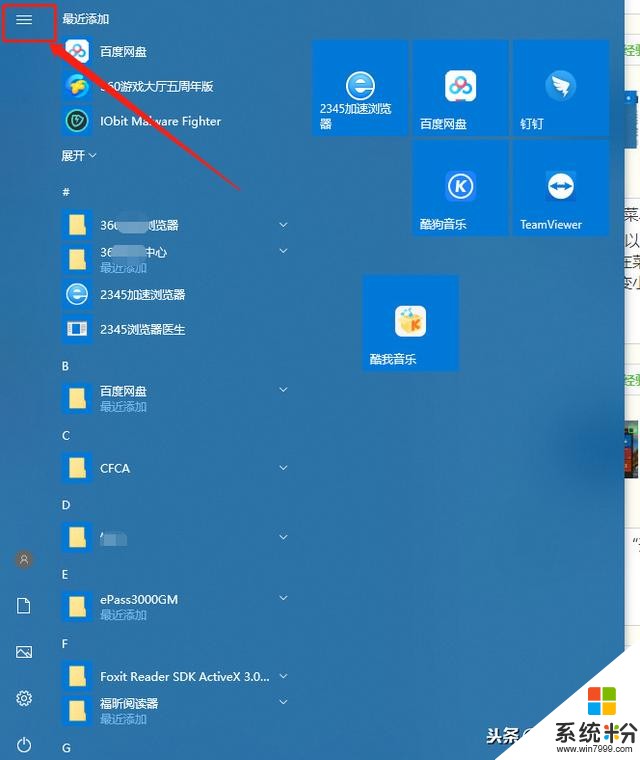
.1.4單擊個性化設置。您可以在這裏更改Windows的顏色、字體和其他視覺元素。
.
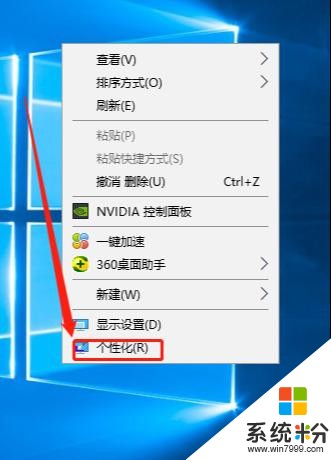
.
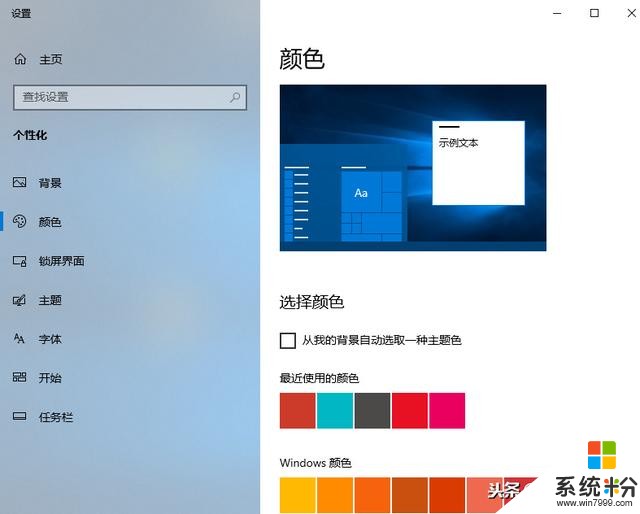
1.5 單擊"開始"對"開始"菜單進行個性化設置。在左欄。以下是您可以做的簡要概述:
. ·如果您不想單擊"開始"菜單中的所有應用程序以查看您的應用程序列表,請將"在"開始"菜單中顯示應用程序列表"滑到"打開"位置。
. ·查看此頁上的其他選項。把你感興趣的東西滑到上麵·位置,以及任何不適合的東西位置。
. ·向下滾動並單擊右麵板底部的"開始"上顯示的文件夾。
. ·使用這些開關可以確定哪些文件夾出現在"開始"菜單中。要開始,請打開文件資源管理器、文檔、下載、圖片和視頻。
. ·單擊右上角的X關閉窗口。
.·返回"開始"菜單,然後單擊左上角的∏。現在您將看到您添加的所有文件。
.
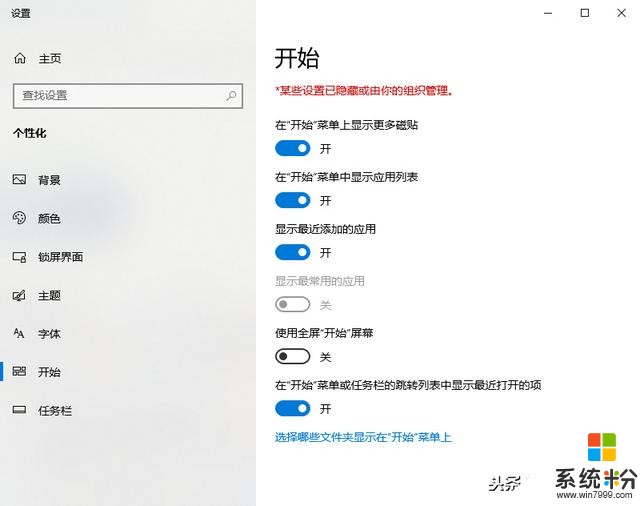 .二、內置應用程序
.二、內置應用程序.2.1網頁瀏覽
.使用Microsoft Edge瀏覽網頁。Edge是微軟對Internet Explorer的替代品。要開始使用Edge,請單擊"開始"菜單,單擊"所有應用",然後選擇"Microsoft Edge"。您也可以在搜索欄中鍵入"Edge"並選擇應用程序。
.
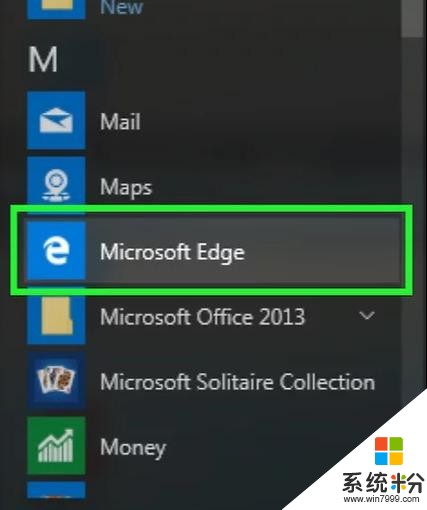
2.2圖片管理
.使用照片應用程序管理和編輯照片。保存到計算機圖片目錄的所有照片都將添加到照片應用程序中。這使得查找和編輯照片變得容易,而不必擔心照片存儲在哪裏。
.若要打開應用程序,請單擊"開始"菜單,單擊"所有應用程序",然後選擇"照片"或在搜索欄中鍵入"照片"並選擇該應用程序。
.
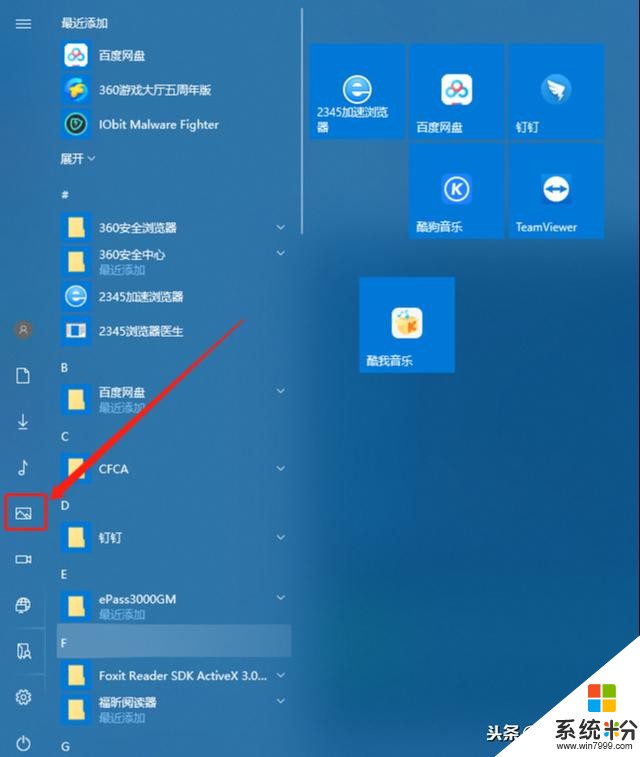
2.3遊戲盒子
.使用Xbox應用程序。可以在Xbox應用程序中找到所有遊戲曆史記錄、成就、朋友、活動和消息,您可以在"所有應用程序"文件夾中找到這些信息。
.
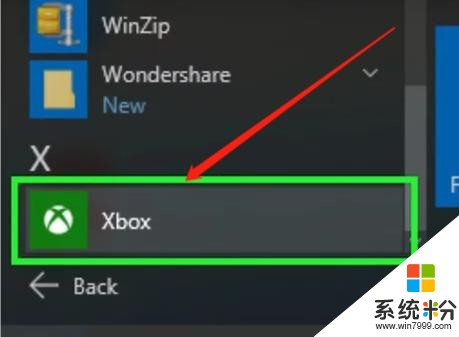
2.4地圖
.使用地圖應用程序。有了新的地圖應用程序,你可以在3D中瀏覽,查看街道級別,下載地圖,打印方向,查看交通和尋找目的地。
.
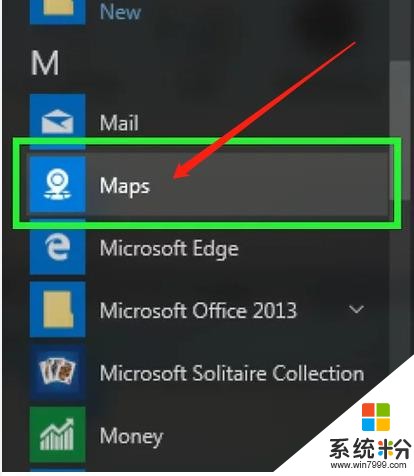
.
2.5 筆記
使用OneNote整理筆記。OneNote現在已預先安裝在運行Windows 10的所有計算機上。您可以使用OneNote創建有助於保持組織的虛擬筆記本。與其他應用程序一樣,您可以在"開始"菜單的"所有應用程序"區域中找到它。
.
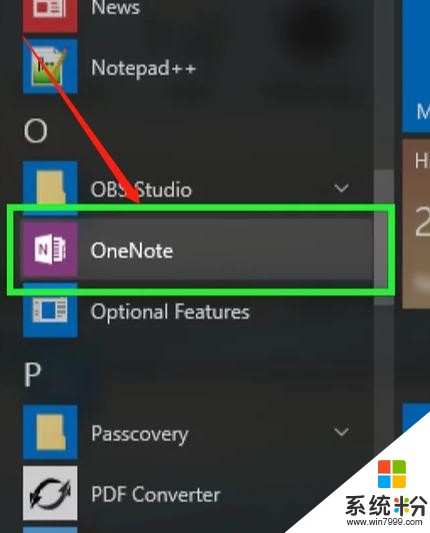 三、應用程序的安裝
三、應用程序的安裝.在Windows應用商店中,Windows 10推薦直接從"應用商店"下載應用程序。這使得安裝應用程序更加容易,並確保您隻下載最合法(和最新)的版本。
.
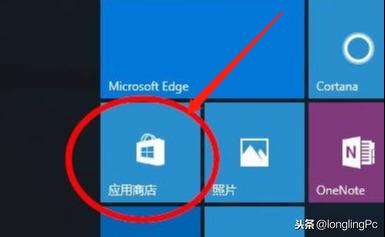
.
四、多任務管理.
檢查任務欄以查看打開的內容。Windows在任務欄上顯示所有正在運行的程序,任務欄是沿屏幕底部運行的長條形圖(位於"開始"菜單和時鍾之間)。如果您打開了一個應用程序,其名稱和/或圖標將顯示在任務欄上。
.
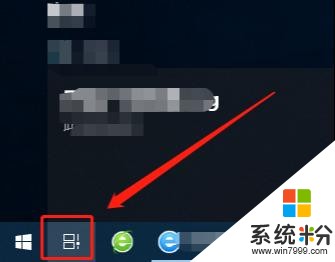
.
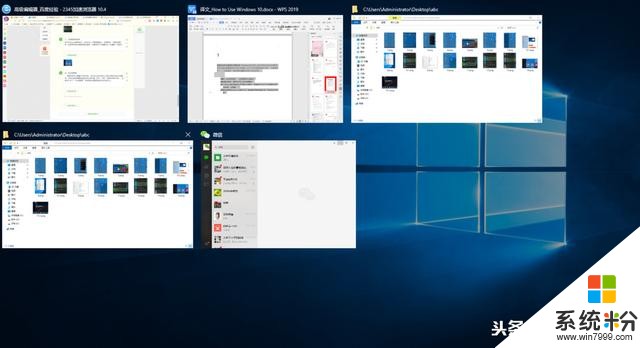 五、使用Windows Search和Cortana
五、使用Windows Search和Cortana.可在直接在搜索框輸入你想要搜索的內容,或者直接與"小娜"語音互動,實現語音控製和搜索。
.
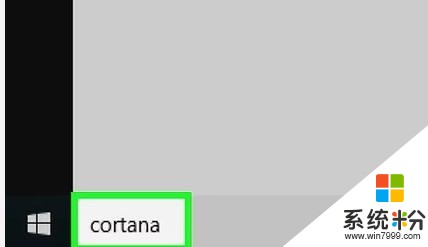 六、其他
六、其他.控製麵版、文件管理等等與win7都是大同小異,很容易熟悉,基本與win7一樣,其他就不此累述,其他未說明功能,等著你去體驗!
.
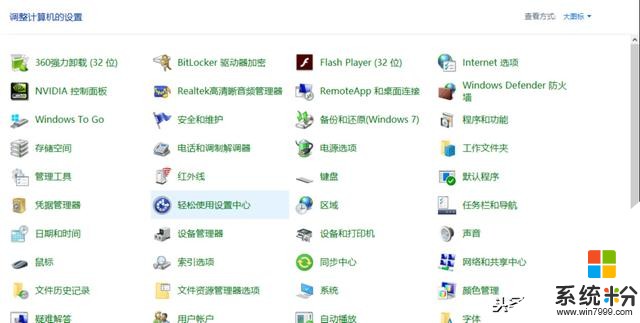
.