時間:2019-12-07 來源:互聯網 瀏覽量:

雖然我們可以將睡眠功能關閉了(具體方法是,進入電源選項,將裏麵的“使計算機進入睡眠狀態”改為“從不”即可。),即可解決這個問題。但是對於想要保留睡眠功能,同時又想它在睡眠的時候不斷網而繼續下載,那麼我們就需要進行相關設置才可以實現了。那麼Win10如何讓電腦睡眠不斷網?下麵裝機之家分享一下電腦睡眠狀態不斷網繼續下載的方法。
電腦睡眠狀態不斷網繼續下載的方法
1、首先我們點擊“開始”菜單,點擊“設置”齒輪的圖標,如下圖所示。
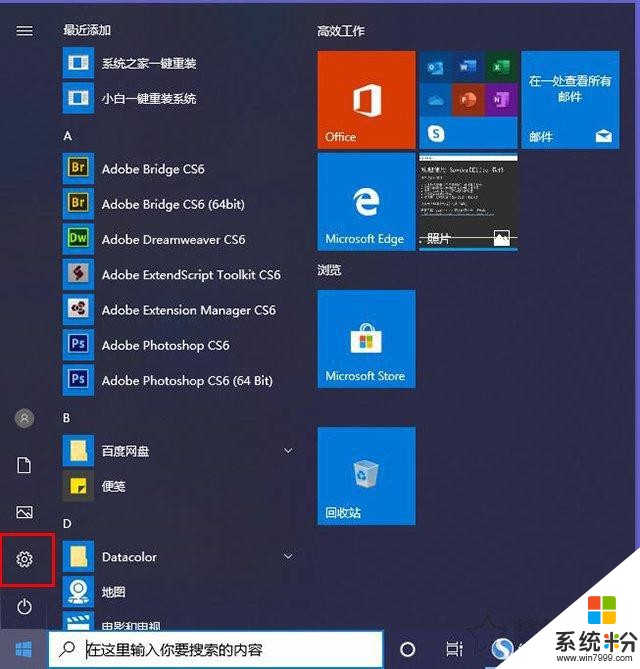
2、在Windows設置中,我們點擊“係統”選項,如下圖所示。
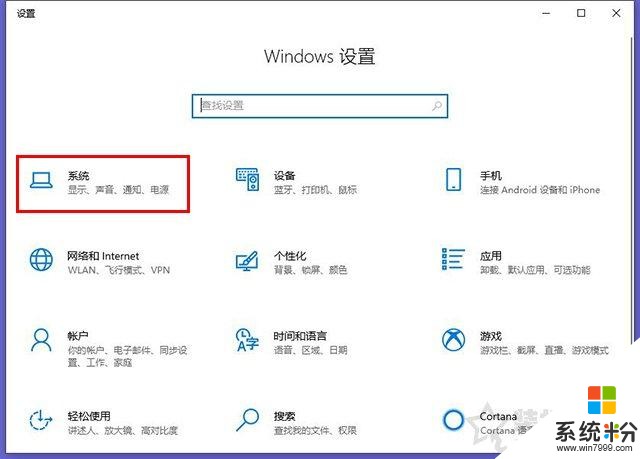
3、點擊“電源和睡眠”,下拉右側窗口找到相關設置,點擊“其他電源設置”,如下圖所示。
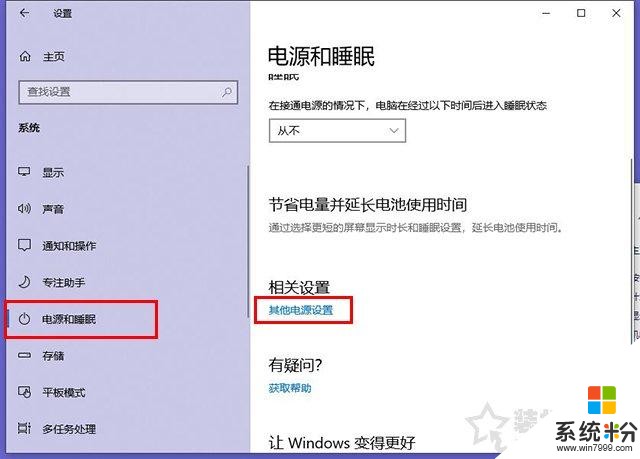
4、這裏我們選擇的是“高性能”,所以在“高性能”後麵點擊“更改計劃設置”,如下圖所示。
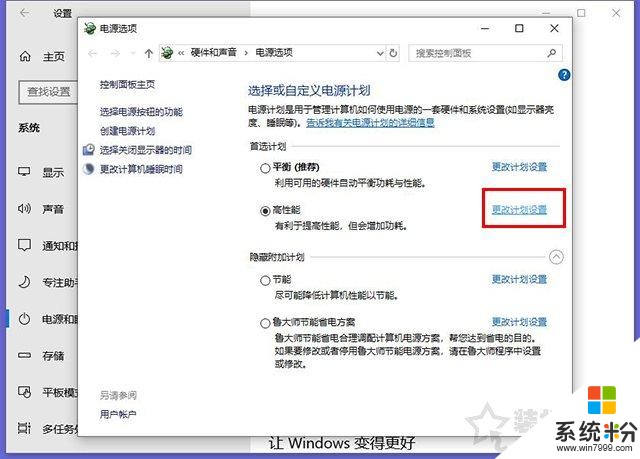
5、我們點擊“更改高級電源設置”,如下圖所示。
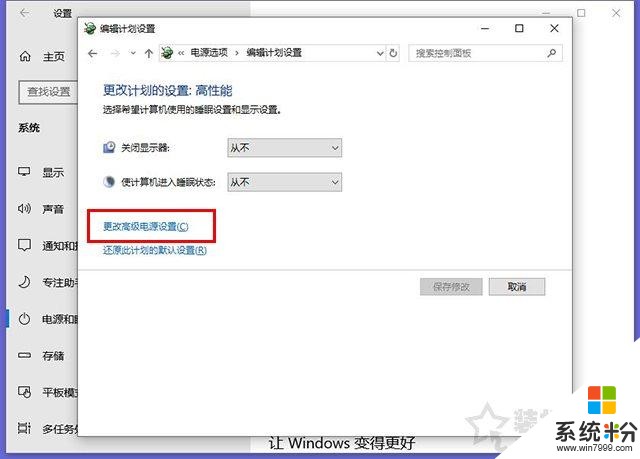
6、在電源選項的界麵中,我們展開硬盤,展開在此時間後關閉硬盤,設置時間為“0”,如下圖所示。
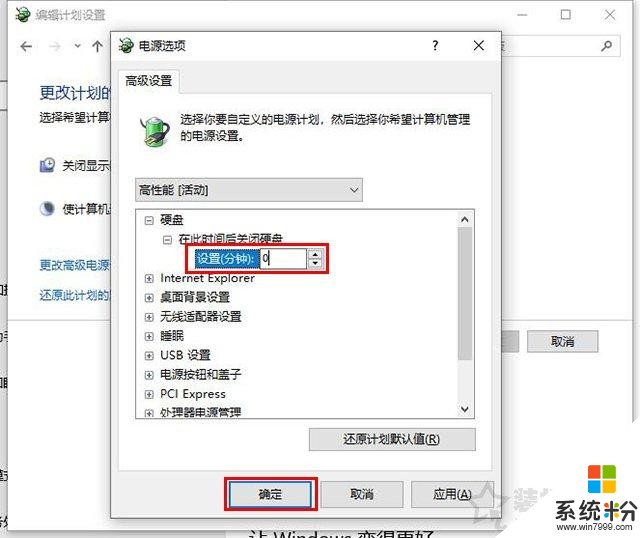
7、再將無線適配器設置展開,節能模式展開,設置為“最高性能”,如下圖所示。
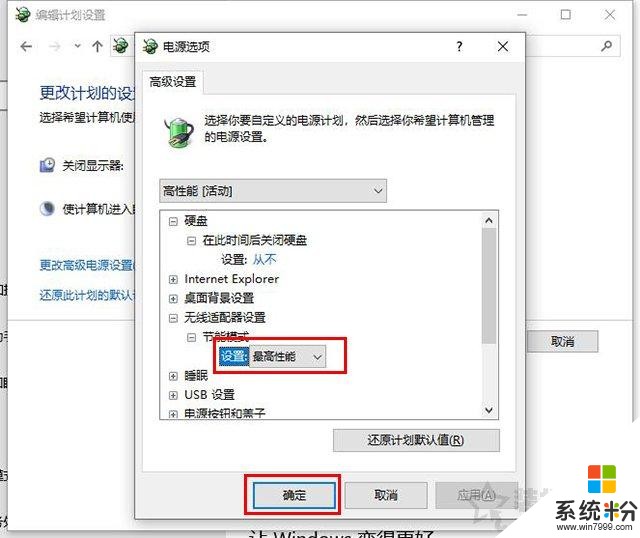
8、我們在桌麵上找到“此電腦”並右鍵點擊,並且點擊“管理”,如下圖所示。
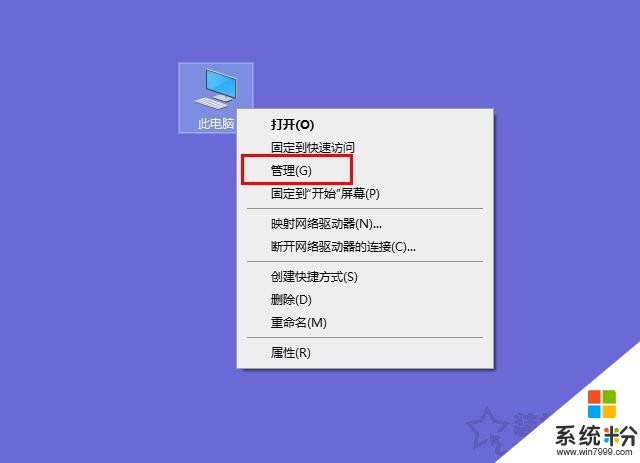
9、我們點擊左側欄中的“設備管理器”,在右側欄中,展開網絡適配器,在我們的網卡上右鍵點擊,選擇“屬性”。(裝機之家曉龍原創)注:網卡一般就是Realtek開頭的。
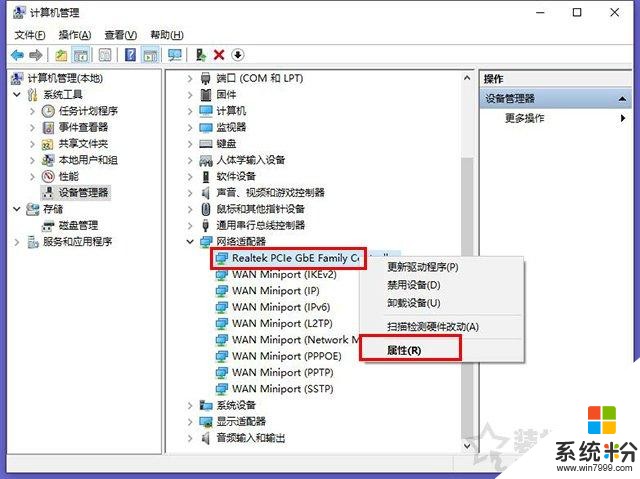
10、在網卡的屬性窗口中,我們點擊“電源管理”選項卡,取消勾選“允許計算機關閉此設備以節約電源”,並確定保存設置。
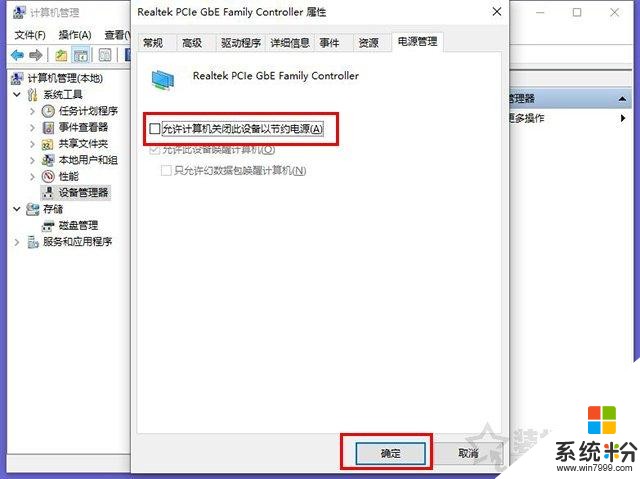
以上就是裝機之家分享的Win10係統下電腦睡眠狀態不斷網繼續下載的方法,如果您在使用Win10的情況下,電腦進入睡眠之後自動斷網無法進行下載等,不妨通過以上的方法來解決。