時間:2019-12-05 來源:互聯網 瀏覽量:
很多網友給小編留言,怎麼用U盤把win10係統安裝到win7係統?雖然win10係統是現在主流的操作係統,但是有些朋友希望繼續使用win7係統,而且他們對win10係統的體驗不是很滿意,那麼如何操作呢?讓我們來看看小編帶來的U盤工具win10重裝win7教程。
一、準備工作
1。一個容量大於等於8G的空U盤
2。可正常上網的計算機
3。下載小白一鍵重裝軟件
二。注意事項
1。請關閉計算機安全防病毒軟件
2。係統盤以外的磁盤空間至少為8g
3。請備份計算機硬盤上的重要數據。如有必要,格式化硬盤分區
三、操作步驟:
1。打開小白一鍵重裝軟件,識別小白一鍵重裝軟件,如下圖所示:
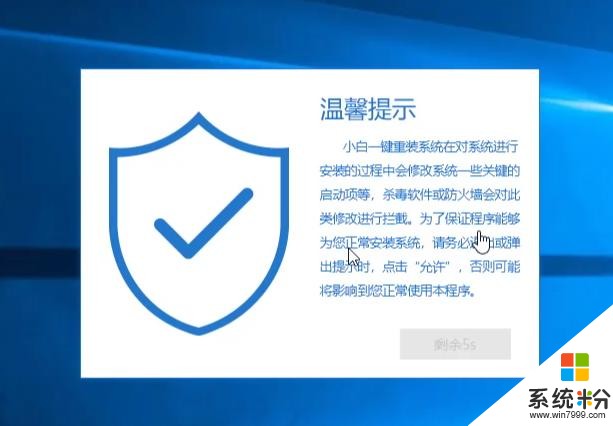
Win10 U磁盤重新安裝win7計算機圖1
2。本地環境測試完成後,選擇左邊的製作係統,如下圖:
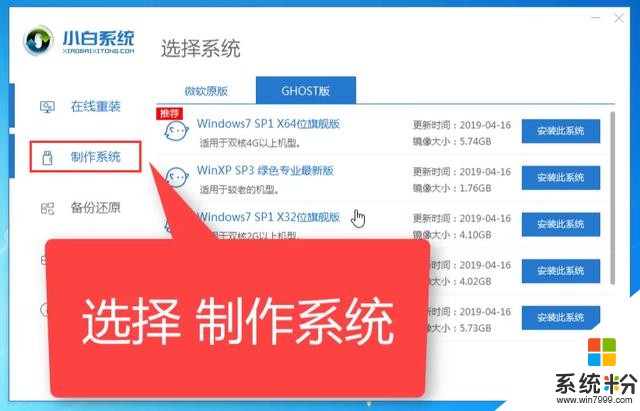
Win10 U磁盤重新安裝win7計算機圖2
3。然後將U盤插入普通電腦,點擊界麵開始生產,如下圖:
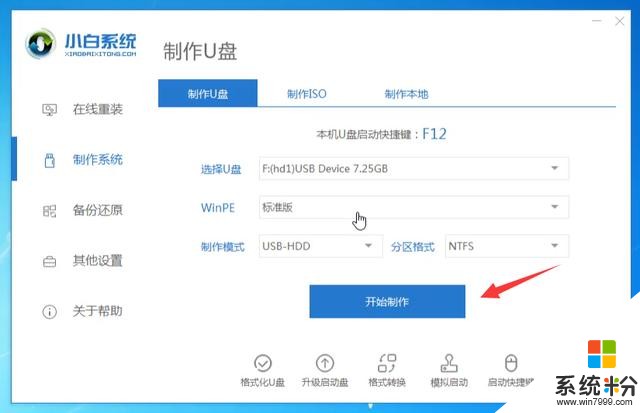
U盤計算機圖3
4。然後選擇已安裝的win7係統並單擊以啟動生產,如下所示:
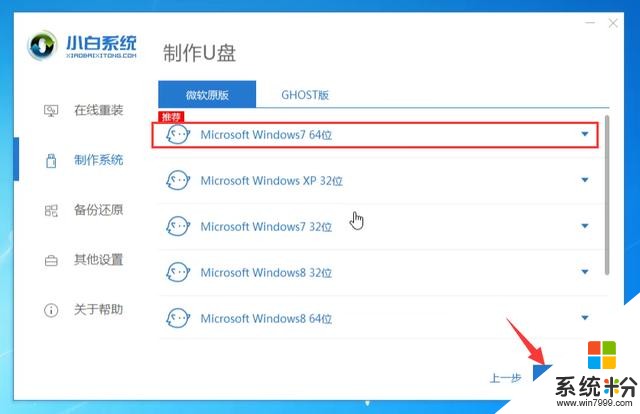
U盤計算機圖4
5。等待下載係統和USB閃存的生產開始。不要打擾電腦。等待製作成功。下圖:
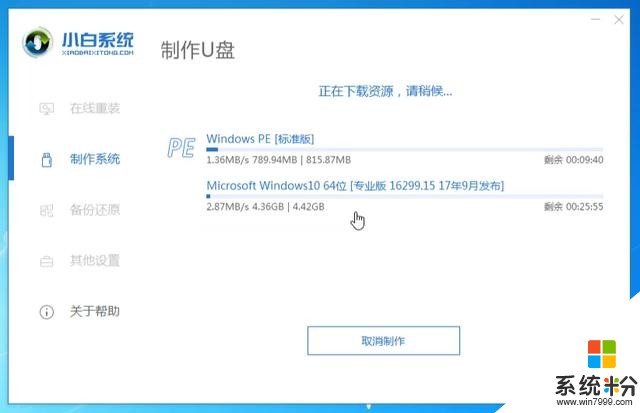
U盤計算機圖解5
6。生產成功後,拔下U盤並將其插入需要安裝win7係統的計算機。
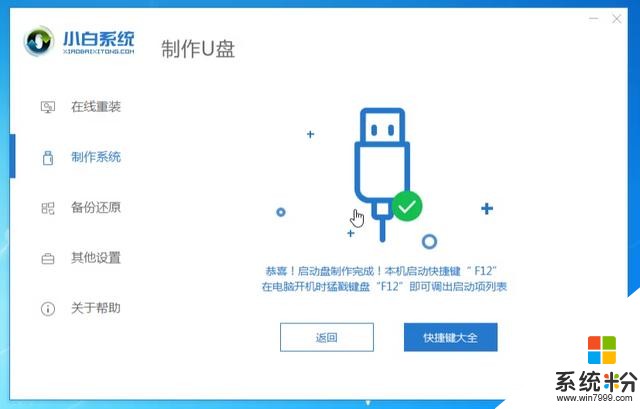
Win7計算機圖解6
7。開機後快速間歇按F12,如下圖:

Win10計算機插圖7
8。然後選擇U盤選項並按回車鍵。進入白色小選擇界麵,一般選擇[1]啟動win10x64位PE,然後按回車鍵進入下圖:
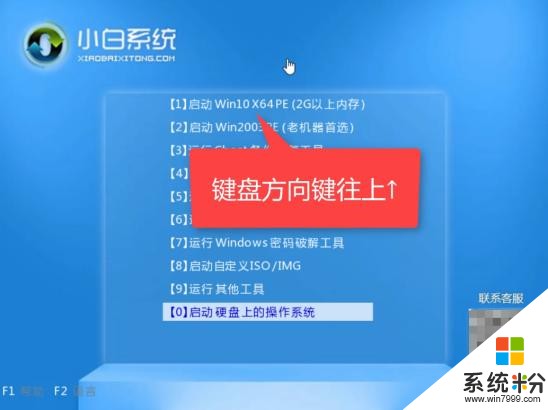
Win10計算機插圖8
9。進入小白 PE係統後,打開桌麵分區工具,如下圖:

Win7計算機插圖9
10。找到硬盤,點擊快速分區,如下圖:
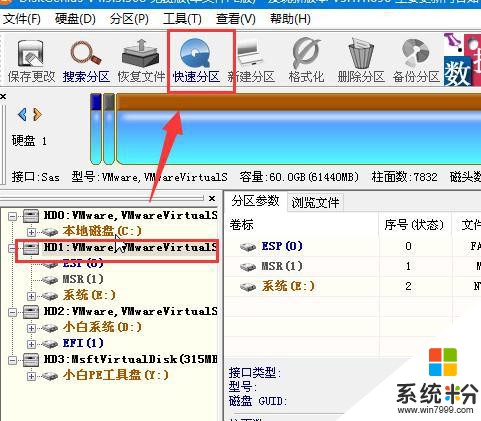
Win7計算機插圖10
11。MBR轉換成功後,選擇快速分區並根據需要創建自己的分區。選擇完畢後,點擊【確定】按鈕,啟動分區,如下圖所示:
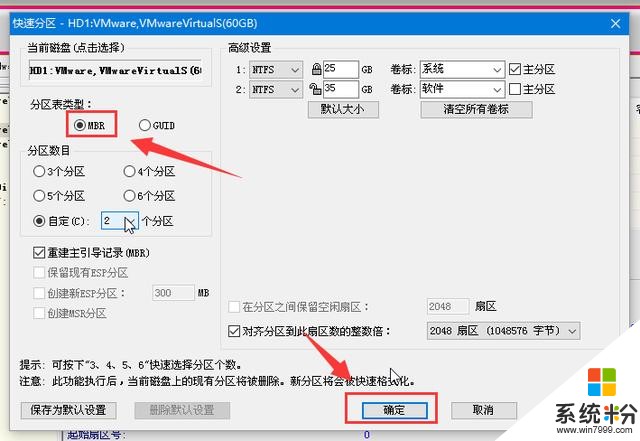
U盤計算機圖解11

Win10計算機插圖12
12。然後打開小白安裝工具,選擇win7係統,點擊安裝,選擇目標分區為係統盤C,然後開始安裝。
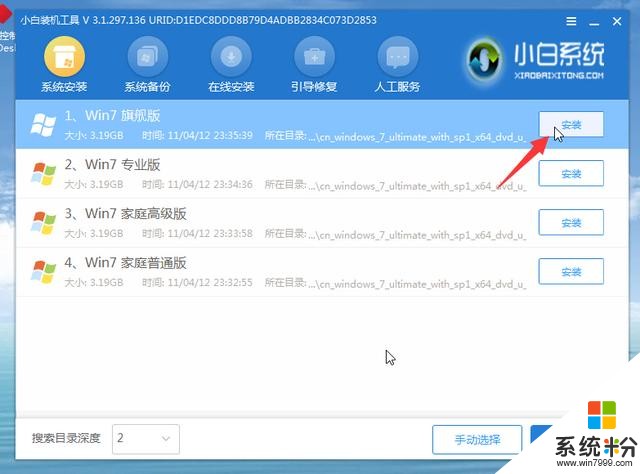
U盤計算機圖解13
13。最後安裝後,拔下U盤並重新啟動計算機。

Win7計算機插圖14
以上是用U盤win10重新安裝win7。