時間:2019-11-20 來源:互聯網 瀏覽量:
今天小編就為大家推薦幾款Win10下的效率小工具,一起來“改造”你的Win10!
剪貼板不好用?試試PinClipBoard
從RS5版開始,Win10便引入了雲剪切板功能。然而現實生活中,這種跨設備剪切的機率並不高。
PinClipBoard是一款剪貼板增強工具,Ctrl+Shift+Z調出,雙擊直接取用。它可以實現更加專業的多重剪切功能,支持文字、圖片、網頁、文件夾的自動記錄。
主界麵上有曆史剪貼板展示,也可以手工Pin常用內容。比方說經常用到的文件夾,通過拖拽到“Pin Folder”上完成收藏,等到需要時直接打開Pin Folder就能看到了。
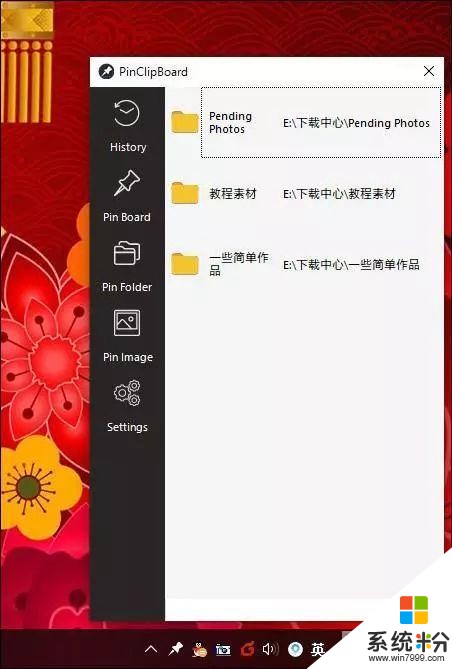
TrayMond,最小化……到托盤
Win10的最小化默認是到任務欄,如果打開的窗口過多,管理起來依舊不方便。
TrayMond是一款能將窗口直接收縮到係統托盤的小工具,整個工具119KB,雙擊後常駐托盤。遇到需要最小化的程序,按下Win+Shift+Z,即可直接最小化到係統托盤裏。
雖然剛開始需要適應一小會,但用熟之後真的很方便。
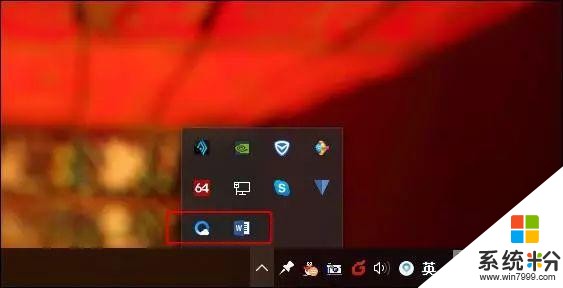
Quicklook,仿MAC快速預覽
MAC的快速預覽很多人都見過,回望Win10的“預覽”,依舊被摳摳唆唆地安排在窗口右側,一點也不大氣!
QuickLook是一款仿MAC快速預覽的小工具,裝好之後,隻要選中文件,按下鍵盤上的空格鍵,即可預覽文件內容。
QuickLook支持文本、視頻、音頻、圖片、壓縮包、Office文檔……,換句話說,你電腦上任何一款文件幾乎都可以用它預覽。
同時你也可以點擊預覽窗右上角的按鈕直接啟動對應程序,非常方便。
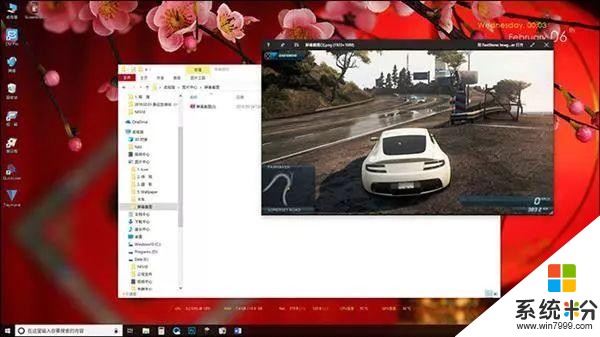
升級Win10日曆!優效日曆
Win10為右下角托盤設計了一個新日曆,但依舊被吐槽功能太弱,優效日曆是Win10原生日曆的最佳替代者。
它有著和Win10原生日曆一致的外觀界麵,支持農曆、節日、調休顯示,支持日程提醒、萬年曆、自定義時鍾。同時它還集成了定時關機、屏幕截圖兩大功能,沒用過的一定得試一試!
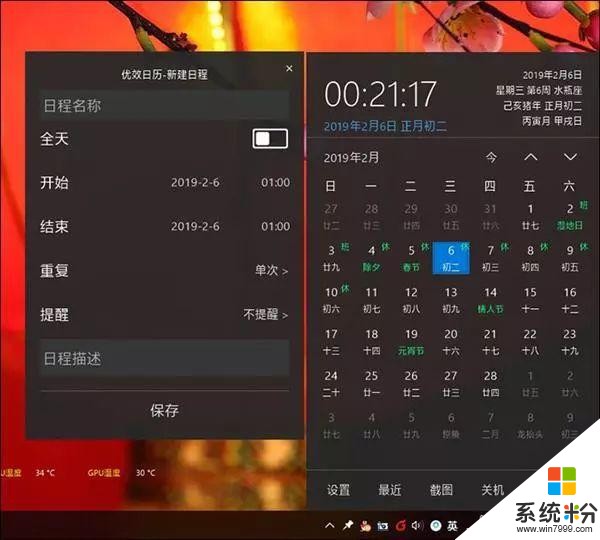
↑↑↑Win10日曆的最佳替代者——優效日曆
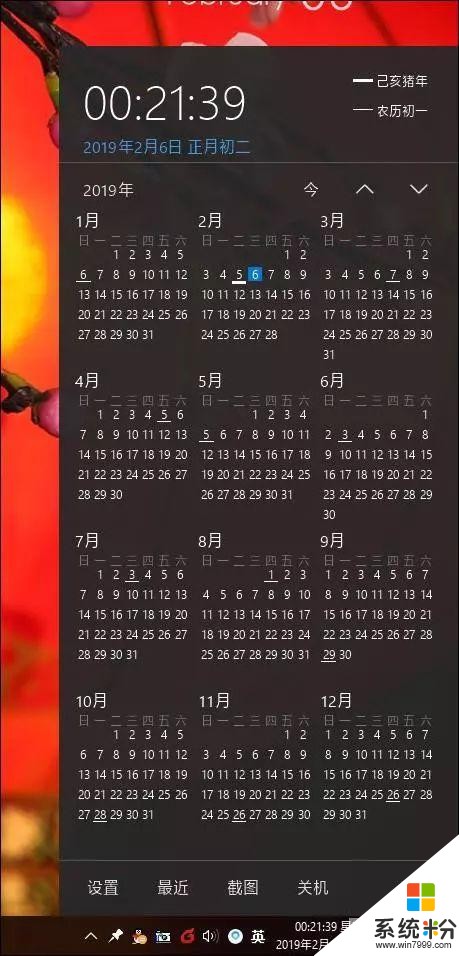
↑↑↑萬年曆界麵
單獨設置每個軟件音量!EarTrumpet
EarTrumpet是一款第三方音量輔助工具,能夠解決Win10僅管理電腦整體音量的問題。
當電腦上同時插有耳機和音箱時,利用它就很方便了。EarTrumpet可以很好地匹配Win10係統,甚至能夠自動適配Win10夜間模式。
安裝好後點擊或雙擊托盤圖標,就能調整每一款應用的音量了。
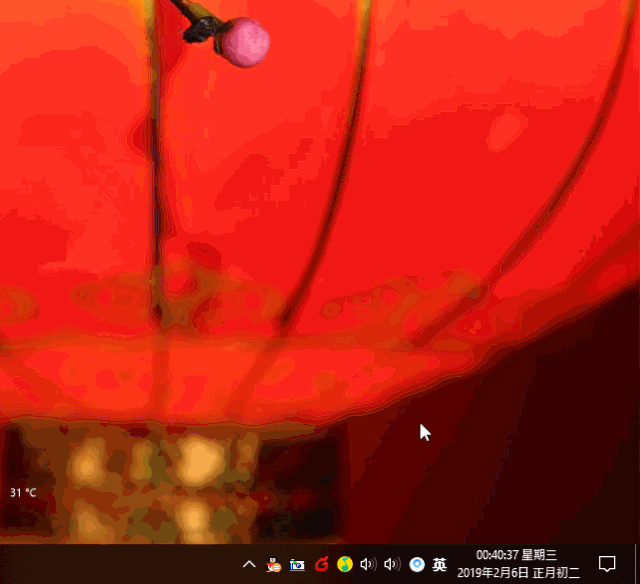
↑↑↑可以單獨設置每款軟件音量的EarTrumpet
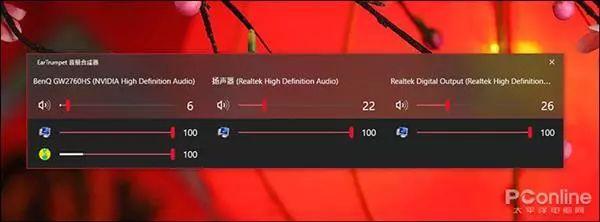
EarTrumpet能夠很好地匹配Win10係統,甚至自動適配Win10的夜間模式
放大鏡不好用?BitType了解下
Win10自帶有放大鏡,不過都是區域放大,並不是很好用。這款BitType的最大亮點,是隻放大當前光標處所在的內容,最大程度降低放大框對於使用者本身的幹擾。
軟件設置很簡單,隻有一個顯示延時和放大率的調節,不過由於中文輸入法獨有的上屏機製,BitType的放大框僅顯示最終打出來的漢字,而對於上屏過程就無法顯示了。
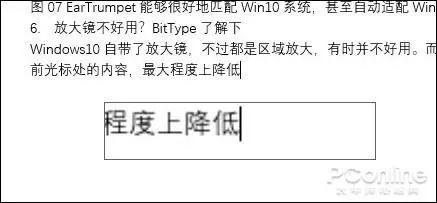
SmartTaskBar——窗口最大化時自動隱藏任務欄
用過MAC的朋友都知道,蘋果電腦裏的最大化是鋪滿整個屏幕,而Win10的最大化則僅限於任務欄以外的空間。這款SmartTaskBar的最大看點,是模擬了MAC效果,最大化時自動隱藏任務欄,讓窗口真正鋪滿整個屏幕。
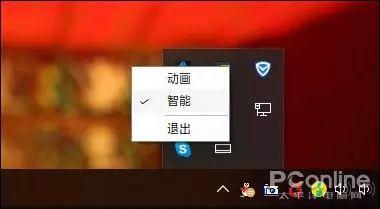
夜間模式?那就夜間自動切換吧
Win10的夜間模式大家都用過,好不好這裏不說,單一個手工切換問題,入口還辣麼深,就已經很反人類了。其實夜間模式嘛,原本就應該夜間自動進入,天亮再自己切換回來。
Windows Auto-Night Mode的最大看點,是根據時間自動切換Win10的亮/暗主題。
使用時先將模式切換為“Change automatic”,然後設置一下自動切換的時間,最後點擊Apply按鈕,就能體驗Win10自動切換夜間模式的樂趣了。
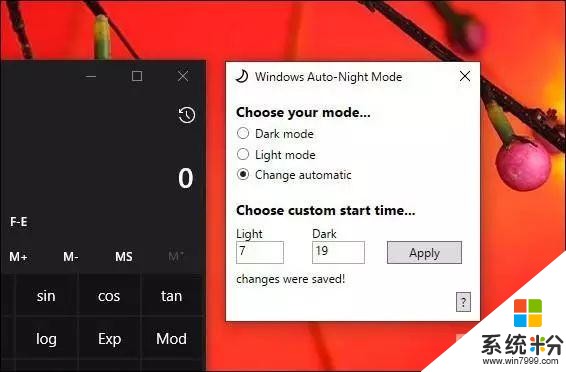
根據溫度、電量自動切換壁紙
Win10的自動換壁紙一直很古板,隻有最簡單的定時更換。
Chameleon是一款多條件自動換壁紙工具,允許添加更多的條件,它可以根據時間、電量(電池)、氣溫、風力、風速……等條件自動切換壁紙。
使用前,用戶先手工指定好各個條件段所需要的壁紙。到了預定條件發生時,壁紙便自動切換了。
遺憾的是,Chameleon中“氣溫”與“天氣”條件僅支持美國地區,國內隻能玩一玩“電量”和“時間”這兩個指標。
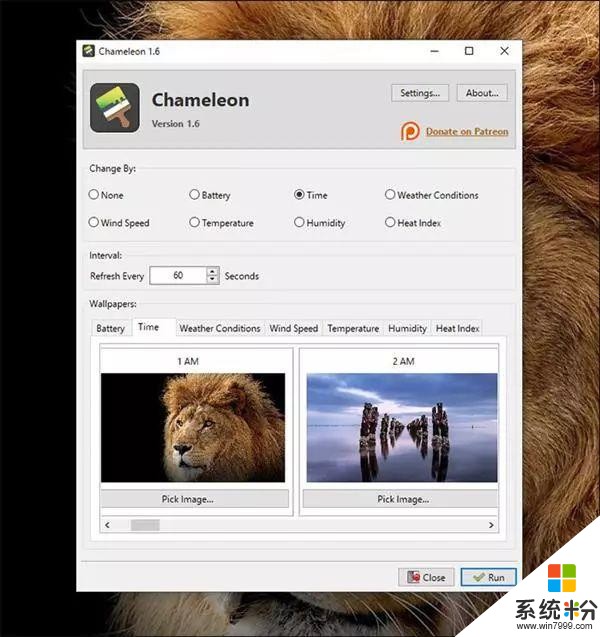
任務欄居中!MAC?TaskDock!
眾所周知,MAC的一大特點就是Dock欄居中。當然Win10的設計不一樣,風格表現也差異巨大。
但如果你依舊鍾情於MAC感覺的話,不妨試一試這款名叫TaskDock的小工具。雙擊啟動後,當前打開的程序便會自動居中到任務欄中央。
而且這個居中隻影響正在打開的程序及文件,對於開始菜單及右側輸入法、時間托盤是沒有任何影響的。
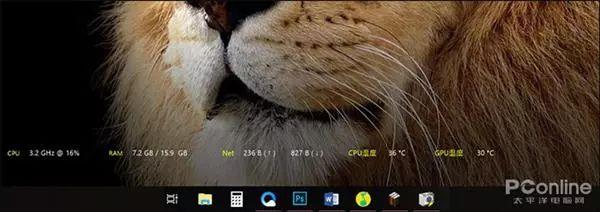
VolPI—托盤圖標直接顯示音量數值
Win10能夠顯示音量大小,但必須要先點擊一下才能看到。VOLPI的最大作用,是將音量百分比值直接顯示在係統托盤處。
而且你可以通過鼠標,隨意更改音量參數在係統托盤裏的位置,比如直接放置到音量按鈕後麵。唯一不滿意的地方是,這裏隻顯示一個單獨的數字,要是能再加上一個“%”符號就完美了。
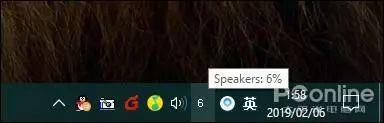
30秒後自動取消大寫鍵!CapsUnlocker
Caps Lock大家都用過,因為忘關它引發的麻煩還不少。CapsUnlocker的最大作用,就是一段時間後自動取消Caps Lock鍵的鎖定狀態,相當於給Caps Lock做了一個自動計時器。
當然標題裏的30秒是小編自己起的,事實上你可以根據自己的需要,自由控製Caps Lock鍵的自動取消時間。
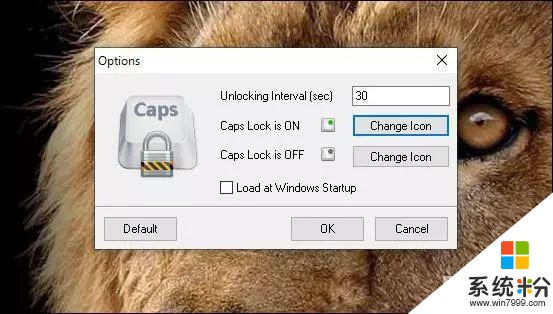
換掉默認看圖器——123來了
Win10自帶的看圖工具越來越強大,但速度一直是個問題。123看圖器是一款UWP版小工具,最大特點就是快!
常見的JPG、PNG自不用說,50-60MB的PSD也能瞬間打開。此外它的格式支持也很豐富,JPG、PNG、TIFF、GIF、BMP、PSD、RAW……幾乎所有常見的圖片格式都能搞定。
而且它還內置了幾項簡易的圖片編輯功能,對付一般應用完全沒有問題。
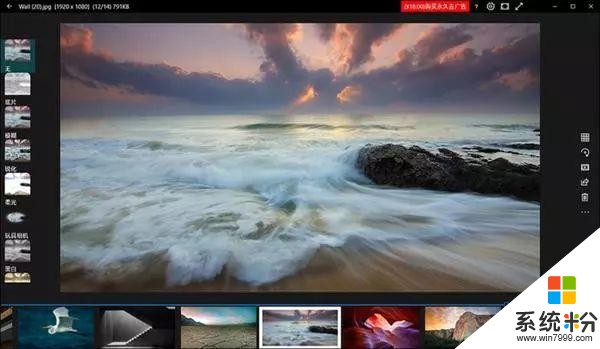
定時調節係統音量——Volume Concierge
一般我們會在白天的時候將電腦音量調高以便聽得更清晰,而在夜間相應降低以免影響其他人休息。但這種純手工操作,無疑是十分麻煩的。
Volume Concierge是一款係統音量定時調節工具,可以分別為白天和夜晚設置不同的音量值,軟件支持多組規則,開啟後能夠在時間到達時自動啟用。
甚至你還可以根據需要,設置為每天或工作日、周末生效,方便極了。
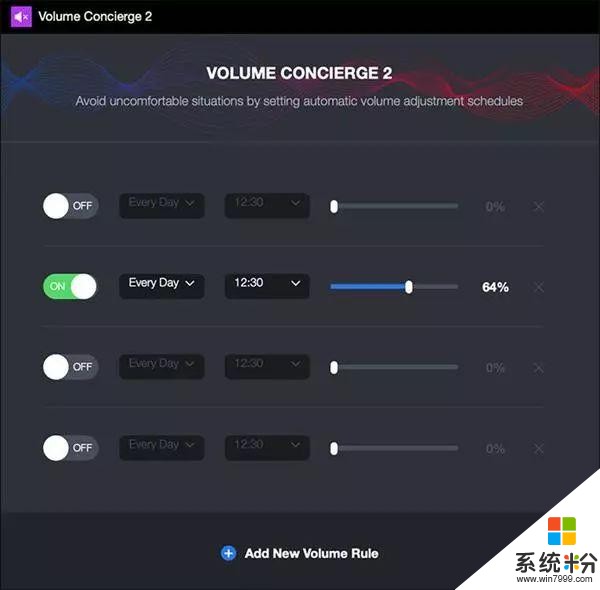
多屏必備!ShowDesktop Per Monitor
用過多屏的小夥伴都知道,Win+D這個Windows神鍵除了能將當前屏幕的窗口最小化之外,也能幹掉其他屏幕上的窗口。
但很多時候,我們並不希望其他屏幕中的窗口受其影響。ShowDesktopPerMonitor是一款多屏幕最小化限製軟件,啟動後會自動將Win+D限定在當前屏幕。
當你同時使用多個屏幕時,可以保證其他屏幕下的窗口不受其影響。
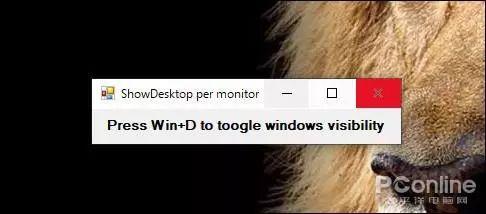
Knowte!記事本換了吧
Knowte是一款Win10風格的記事本軟件,功能簡單卻很實用。
和Win10自帶的記事本相比,Knowte支持多筆記本,輸入特定單詞,Knowte能動態過濾出你所要查找的筆記。
同時Knowte支持對筆記分類,頂部工具欄可以根據時間進行篩選。同時筆記內容也支持簡單的格式設置,還有項目編號及鏈接功能。
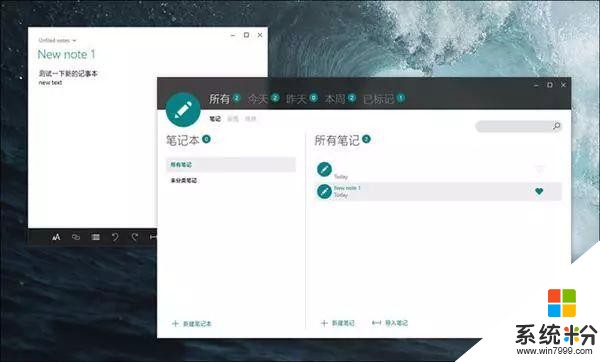
對了,Knowte還支持Win10的流暢化設計,和操作係統放一起,很配哦~
一屏“看”盡硬盤裏所有電影
HamMultiPlayer是一款非常有意思的軟件,它的最大特點是能夠將硬盤裏的所有電影,全部顯示在同一個屏幕內。
軟件提供了列表視圖、雙拚視圖、全屏視圖、快速視圖,四組界麵布局,支持影片搜索、排序、刪除、移動,甚至你還可以把它應用在多顯示器平台中。
不過HamMultiPlayer在首次使用時會有一點點卡,日常應用就沒有問題了。
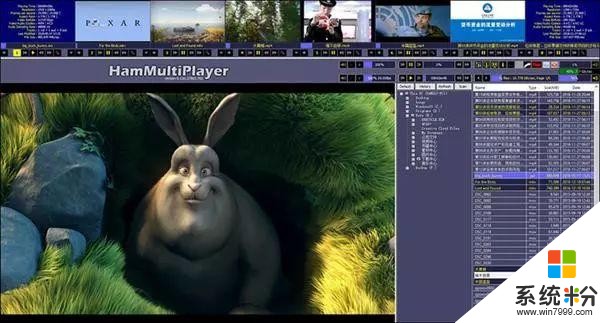
↑↑↑電影“監控”器

↑↑↑“電視牆”效果
定時切換屏幕“護眼模式”
Win10的夜間模式很突兀(過渡時間太短),同時無法對個別軟件設置例外,這對於搞設計的小夥伴會有一點點麻煩(如PS、AI、PR等設計工具在夜間模式下會出現偏色)。
Twilight(暮光)則是一款更專業的夜間模式軟件,從18:00到次日7:00,Twilight會自動切換至夜間模式,用戶可以自己定義白天及夜間的色溫值。
值得一提的是,Twilight允許用戶自定義日夜過渡時間,而且時間會比較長(最短30分鍾),這樣切換過程中就不會讓人感覺到很突兀。
同時你也可以把某些軟件設為例外,這樣當打開這些軟件時,Twilight就不會對其應用夜間色溫,從而保證色彩準確。
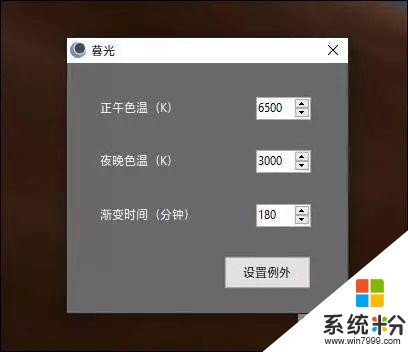
錯誤窗口內容也能複製!Textify
以往遇到Windows出錯自己無法解決時,小編都是手工一個字一個字地將錯誤信息敲入搜索引擎查詢答案。而這款Textify的最大看點,是可以將錯誤框裏的提示文字直接複製下來。
軟件使用很簡單,在需要複製的地方按下快捷鍵Shift+鼠標中鍵,光標所在處即會立即變成文本狀態供你複製。同時你也可以根據需要修改默認快捷鍵,怎麼用隨你!
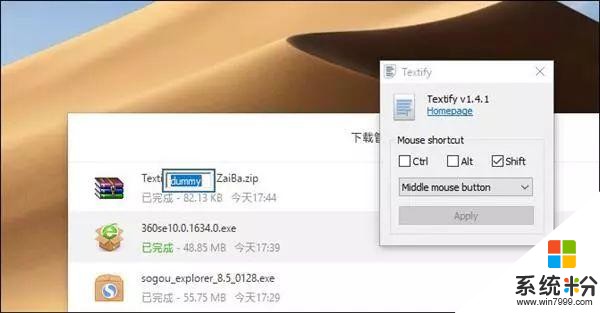
備份開始菜單布局
Win10的開始菜單越用越順手,尤其是將一些常用軟件做成磁貼,調用起來效率很高。
問題是,Win10本身是無法備份菜單布局的,每次重裝完係統後,都要重新設置一遍開始菜單。
Backup Start Menu Layout聽名字就知道幹什麼用,開啟軟件後,點擊第二個按鈕“Create Backup”可以立即備份當前開始菜單。
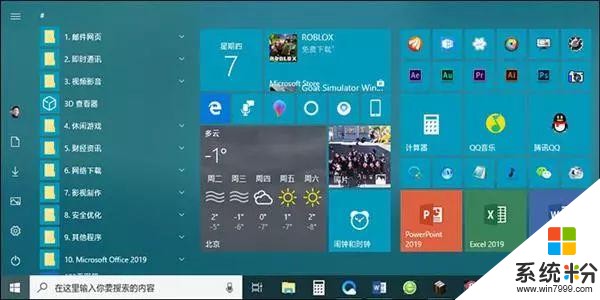
等到重裝係統後,雙擊備份文件,眨眼間就能將先前的開始菜單恢複回來了。
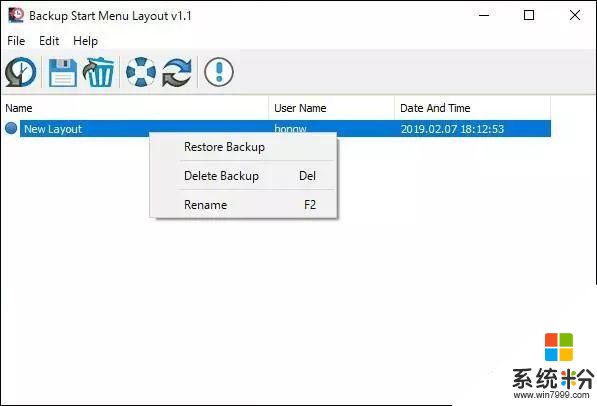
複製內容直接保存成文件
將一段文字保存成文件,對於Win10來說是蠻複雜的。複製文字→打開記事本→Ctrl+V粘貼→Ctrl+S保存文件,即便是熟練者,半分鍾時間也算是快手了。
PasteEx是一款右鍵增強工具,安裝完成後,首先複製目標文本,然後在需要的地方右擊鼠標→“粘貼為文件”,即可直接生成文本文件。
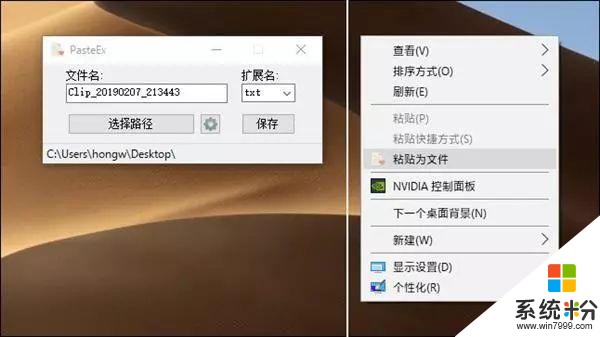
PasteEx支持HTML、代碼、富文本、圖片,甚至還有一個快捷鍵,複製目標內容,按下Ctrl+Alt+X,一份文件便新建完成。
寫在最後
好了,這就是今天小編要和大家分享的21款Win10效率小工具!
其實類似的工具在網上還有很多,平時多挖掘一下,總能給自己的工作帶來很多方便。
希望今天介紹的這些能給大家一些幫助,別忘了,要是感覺有用的話,記得在下麵點讚喲!