時間:2019-11-20 來源:互聯網 瀏覽量:
1. 準備一個Windows鏡像
想要試用虛擬機,首先一步就是要準備好一個Windows鏡像。這就好比是做飯前不是先準備鍋,而是先把米淘好一樣。Windows鏡像的下載可以去微軟網站,也可以到一些專業下載網站去下載(比如MSDN)。
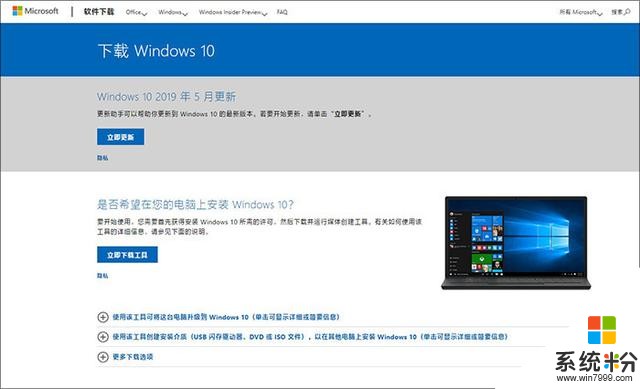
首先要下載一份Windows鏡像
下載好的鏡像通常是以.iso為後綴,不過如果你的電腦安裝了WinRAR這樣的壓縮軟件的話,有可能會看到一個類似壓縮包的圖標。甭管怎麼樣吧,隻要到了這一步,咱們就可以繼續向下走了。
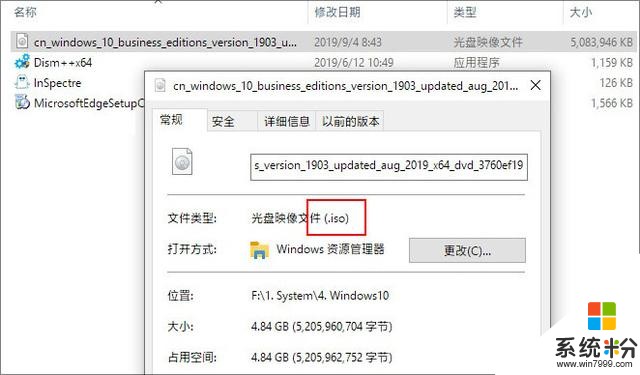
鏡像是一個以“.iso”為後綴的文件包
2. 開啟CPU虛擬化功能
米準備好後,就該去找一口鍋了,不過在此之前,我們首先要確定灶台是否能放下這口鍋,這就是CPU虛擬化技術。Win10虛擬機對於運行環境有如下幾點要求:1. Win10必須為專業版或以上版本;2. 必須使用64位CPU;3. 必須開啟CPU虛擬化。
前兩個好說,測試軟件就能搞定,第三個則需要進入BIOS確認。一般是在CPU高級設置裏,打開“Intel虛擬化技術”或“Intel Virtual Technology”(VT)前麵的複選框即可。不過需要說明的是,並非所有的CPU都支持虛擬化技術,具體的就要因人而異,或者進入CPU廠商網站查詢了。

在BIOS中確認已開啟CPU虛擬化技術
3. 安裝虛擬機
所有工作準備完畢,就可以安裝虛擬機了。具體方法是:點擊“設置”→“應用”,再點擊右上角的“程序和功能”,然後通過“啟用或關閉Windows功能”勾選其中的“Hyper-V”即可。稍等片刻,Win10會自動完成組件安裝。重啟電腦後,虛擬機便安裝好了。
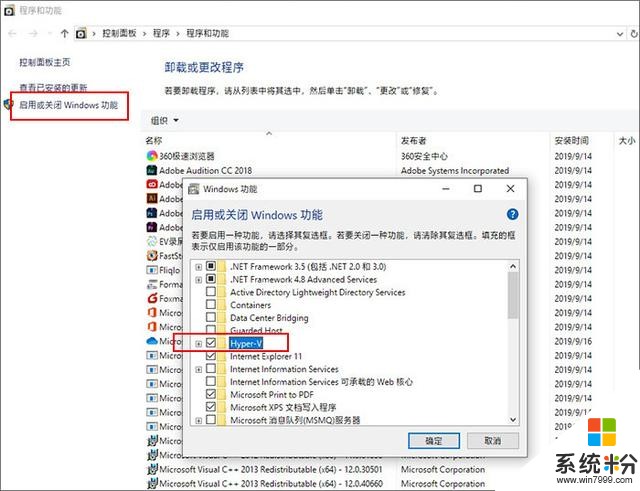
勾選“Hyper-V”!這就是虛擬機
2Win10虛擬機的配置和使用
4. 配置虛擬機
裝好的虛擬機並不能直接使用,就像現實中的電腦一樣,你要首先為它配置硬件。具體方法:點擊左下角搜索框,輸入“Hyper”調出Hyper-V管理器,然後在管理器窗格左側右擊電腦圖標,選擇“新建”→“虛擬機”。
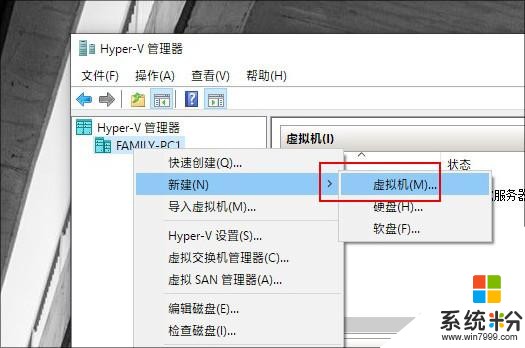
右擊建立虛擬機
接下來會彈出配置向導,也就是要告訴Win10,這台虛擬機的內存有多大、硬盤有多大、CPU用幾核等等。裏麵的數值基本隨意,隻要別高過本機實際大小即可。其實這一步是所有虛擬機的必經之步,熟悉VMWare的小夥伴對它應該不陌生。
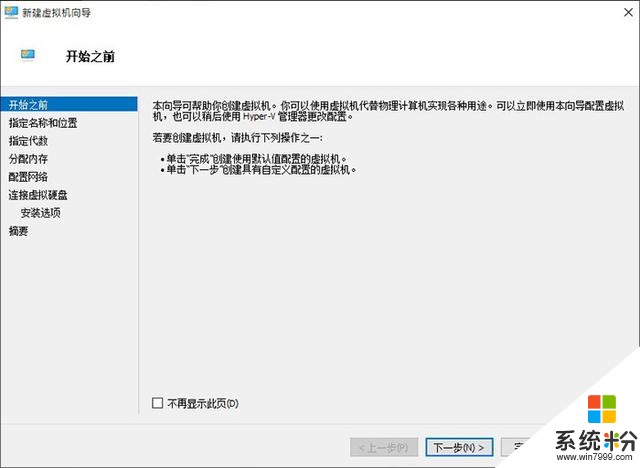
虛擬機配置向導
這裏有幾個選項需要大家特別注意下,首先是虛擬機位置,軟件默認是C盤,建議改到其他盤,太占空間了。其次是虛擬機代數,如果要安裝的是Win7虛擬機建議選擇“第一代”,以上版本則選擇“第二代”。簡單來說,這裏相當於BIOS裏的CSM(BIOS兼容支持模塊),第一代性能低,但可以安裝老係統,第二代性能高,卻隻能安裝新係統。
內存數根據實際情況調整,這裏Hyper-V給出的默認值太保守了,實際數值請根據操作係統來定,一般Win10建議4GB以上,其它係統酌減。最終是網絡適配器,直接選擇“Default Switch”即可。
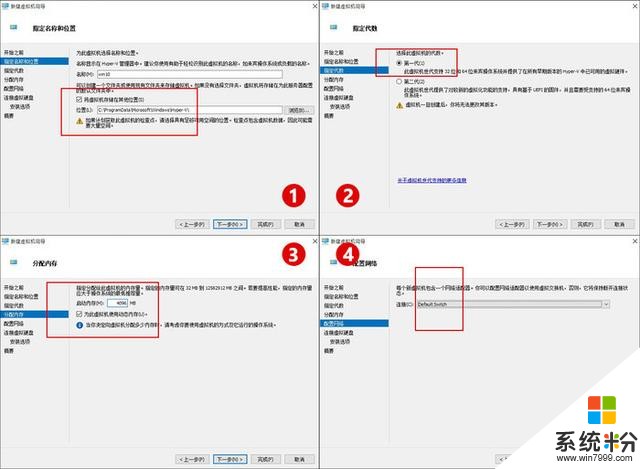
配置向導中幾個需要注意的選項
“安裝選項”選擇“從可啟動的CD/DVD-ROM安裝操作係統”,然後勾選“映像文件(.iso)”最終選擇到第一步準備好的操作係統鏡像上。這一步是整個安裝的核心,接下來咱們進入正式安裝過程。
5. 開機與連接
配置好的虛擬機處於關機狀態,我們需要首先右擊“啟動”選擇開機。不過和VMWare不同,Hyper-V虛擬機開機並不會彈出任何界麵,如果想要看到實際的安裝過程,需要再雙擊一下底部預覽圖或者右鍵選擇“連接”才行(好吧,我承認這的確不怎麼人性化 =_=)。
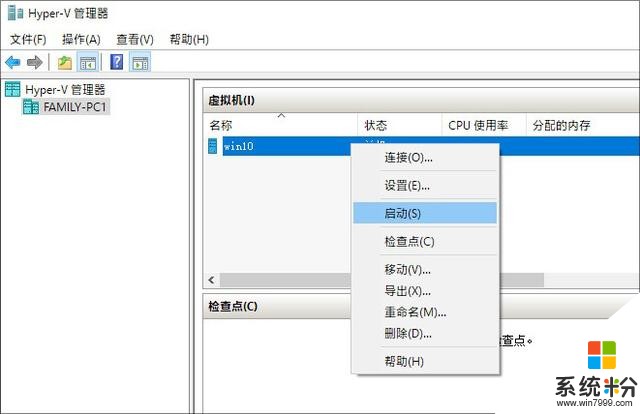
虛擬機右鍵進行開機
接下來的操作大家就很熟悉了,和本機安裝沒有區別,當然安裝速度肯定是和硬件配置有關,特別是內存與硬盤。
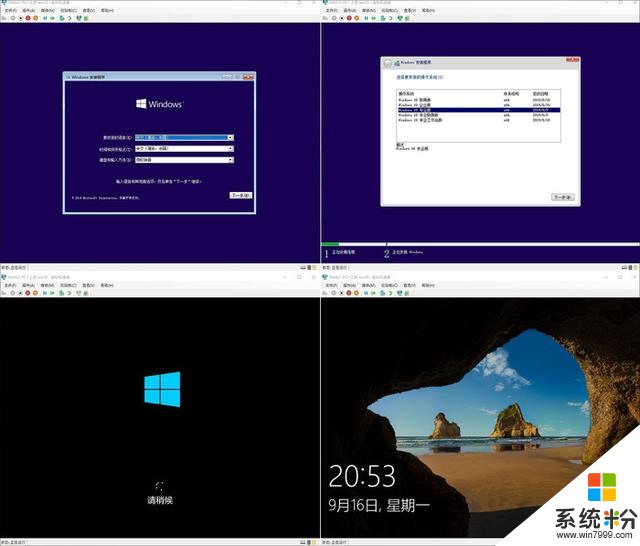
安裝過程截圖
6. Hyper-V虛擬機的幾個概念
Hyper-V虛擬機與VMWare比較接近,如果你之前玩過VMWare,那麼就會非常容易上手。不過畢竟是兩款完全不同的軟件,有些細節還是有所出入的。
1) 保存、關機、強製關機
這是工具欄上的幾組控製按鈕,其中“關閉”很簡單,相當於執行Windows關機命令。“強行關機”則是在虛擬機沒有反應時強製關機,相當於長按電源按鈕幾秒鍾。“暫停”可以將當前虛擬機掛起,類似於本機上的睡眠功能。“保存”則是快速休眠,即便重啟宿主機,也能在需要時將虛機恢複到當前狀態。
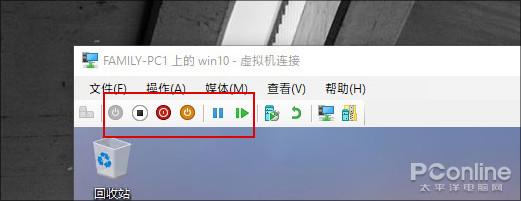
幾個與開關機有關的按鈕
除此之外,你肯定也看到了“檢查點”,它與本機係統還原點沒有區別,軟件自動生成,可以在需要時迅速恢複正常狀態。不過Hyper-V沒有提供“重啟”按鈕,需要重啟的話隻能通過開始菜單了。
2) 與宿主機文件交換
玩虛機自然少不了數據交換,和VMWare不同,Hyper-V是不支持在虛擬機與宿主機間來回拖拽傳遞文件的。一般來說,我們可以有幾種方法交換數據:網絡共享、遠程登錄(遠程桌麵)、創建VHD共享硬盤等等。此外如果你安裝的是Win8以上係統時,這裏還有一個更簡單的辦法——增強會話模式。
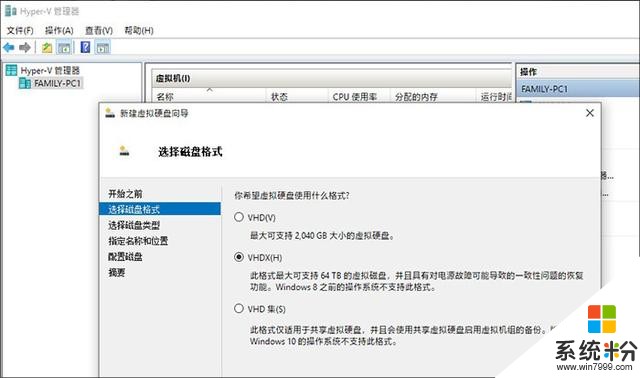
虛擬硬盤可以作為虛機與宿主機交換數據的媒介
3) 增強會話模式
增強會話模式位於虛擬機窗口的“查看”標簽下,點擊即可切換。用途很多,比如分辨率調整、設備加載等等,但很多人都是衝著它那更方便的數據交換來的(其實……我就是~)。
開啟增強會話後,宿主機與虛擬機之間可以通過Ctrl+C/Ctrl+V自由交換文件,很多時候用來處理一些臨時需求就顯得方便多了。
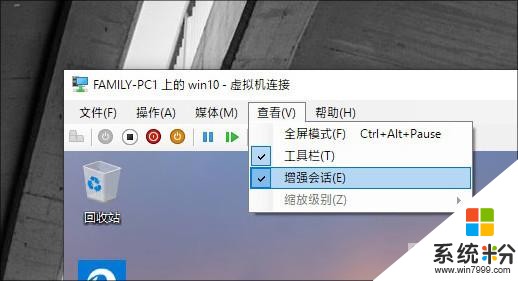
Win8以上係統可以開啟“增強會話模式”,實現更簡便的文件交換
寫在最後
總體來說,如果你對虛擬機要求不高的話,那麼Hyper-V可以完全滿足你的要求,且免費、輕快等特性也會讓你大呼過癮。不過鑒於文章篇幅考慮,這裏並沒有對其進行過多展開。如果小夥伴對這款Hyper-V感興趣的話,不妨親身體驗一下。好了,這就是今天要給大家介紹的Win10自帶虛擬機組件Hyber-V,你Get到了麼!