時間:2019-11-19 來源:互聯網 瀏覽量:
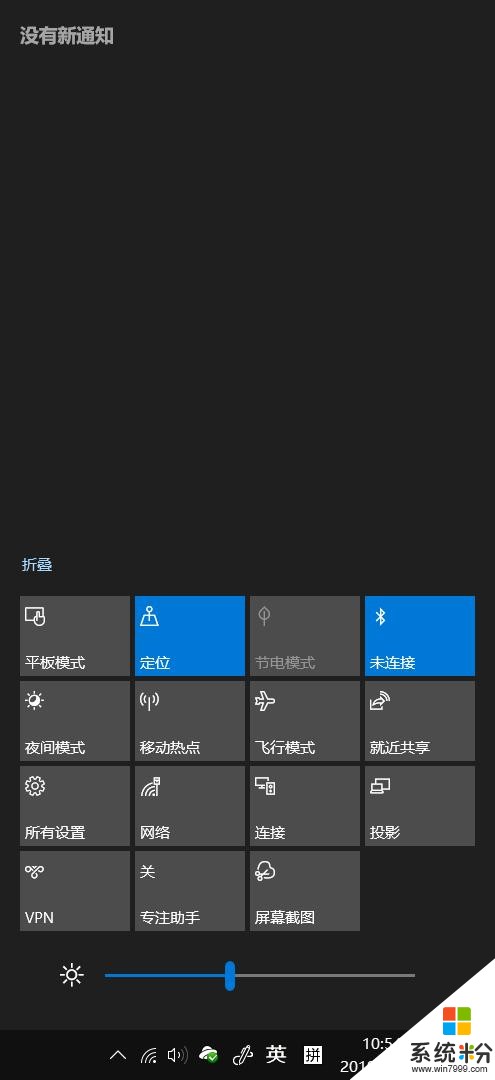
本文的目錄為:
自帶應用Windows Ink工作區自帶錄屏應用截圖與草圖磁貼快速訪問剪貼板便利貼快捷鍵自帶應用Windows10上自帶了許多好用的工具,最值得一提的是Windows Ink工作區,它使Windows有了Pad的體驗,可以在白板應用上發揮你的創意,或者在全局截圖下標記你的想法(尷尬的是筆記本上不能用筆)
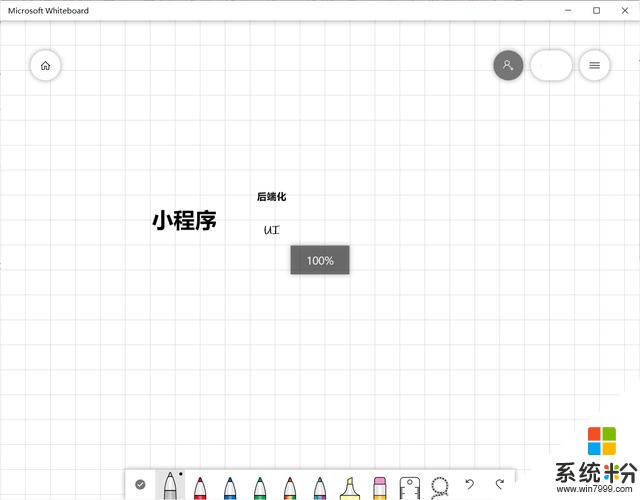
另外Windows 10還自帶了錄屏的工具,使用的是Xbox控製台,有了它就不用再下載額外的軟件了。不過目前隻能錄製遊戲(可以將瀏覽器等應用設置識別為遊戲,以實現軟件的錄製),不能直接錄製桌麵
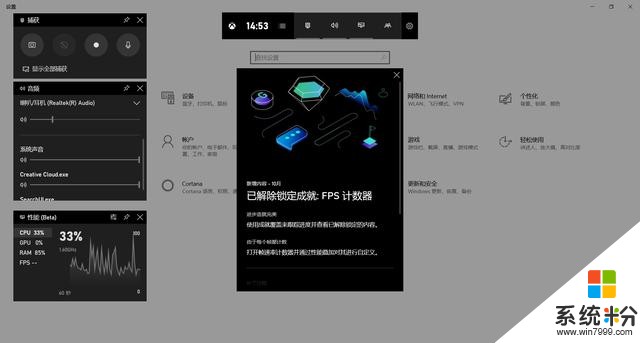
另外Windows10上的截圖工具也升級了,具體內容可以看學長之前的文章:Win10自帶「截圖和草圖」深度使用體驗
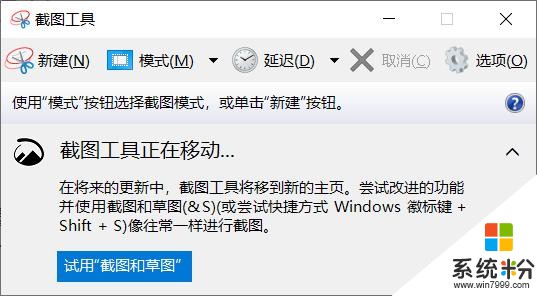 磁貼
磁貼假如現在已經打開了一個窗口,此刻想打開另外一個軟件。往常的操作應該是:最小化當前窗口,雙擊需要的軟件。而現在隻需要按下鍵盤上的Win鍵,點擊需要的軟件即可
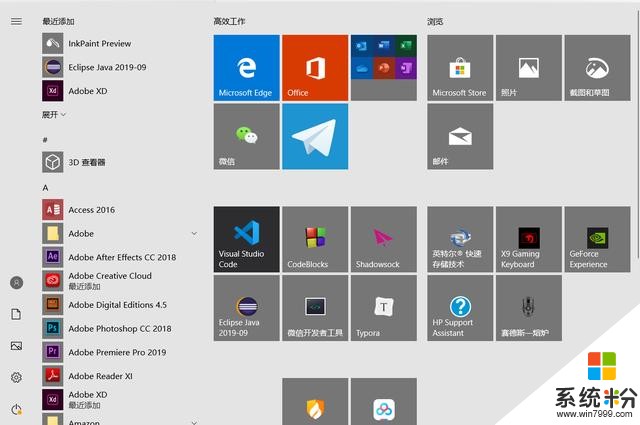
其實Win10開始菜單的磁貼更像是下方任務欄的拓展,下方任務欄的應用處於一級入口,打開更方便,但數量上有很大的限製,開始菜單上則有更多的空間
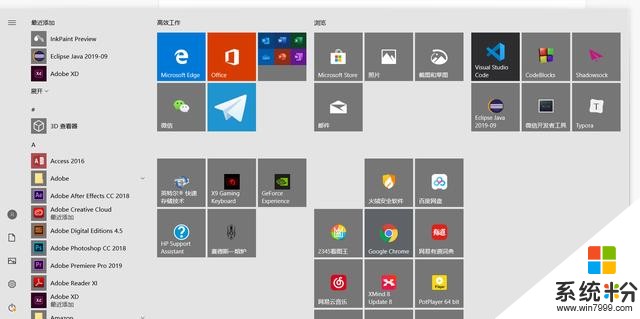
拖拽調整菜單大小
快速訪問一個磁盤上存在著幾百幾千個文件夾,但是常用文件夾的隻有幾個,每次找那些文件夾卻需要翻好幾個文件夾,於是“快速訪問”的功能就顯得很有用了。
其實在Win7上也有這個功能,但多了一層目錄就會不方便,在Win10有了很多優化
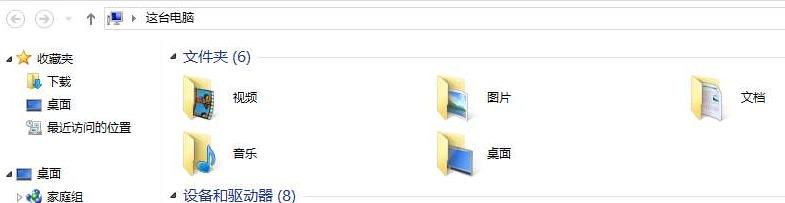
最近訪問在二級目錄裏
其實係統會自動記錄你常訪問的文件夾路徑,並將其記錄到快速訪問的位置。但更方便的是你可以將你認為常用的文件夾綁定到快速訪問並置頂,這樣就不會受其它文件夾的影響了。
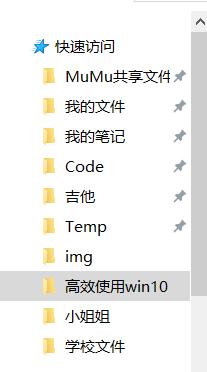
當你將一些常用的文件夾添加快速訪問之後,保存圖片或其它的文件時就會方便許多,當你在一些軟件導入項目時,也能很快的找到所需文件
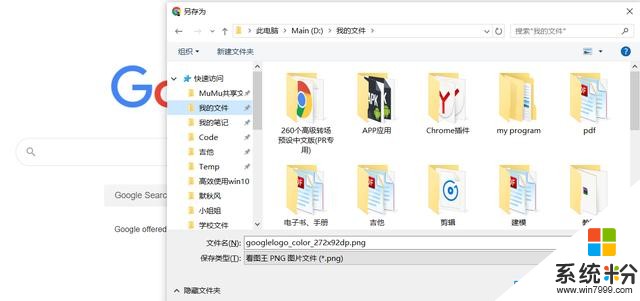
保存圖片
設置方式:將文件夾拖動至快速訪問,或者右擊添加至快速訪問
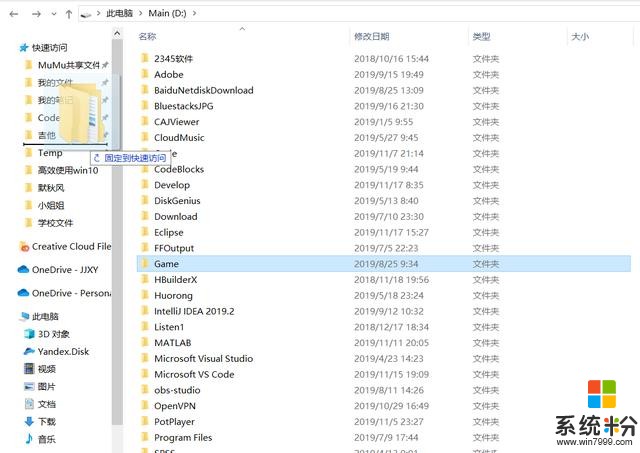
拖拽
剪貼板Win10上的剪貼板可以記錄你複製、剪貼的內容,內容可以是文字、圖片,默認狀態是關閉的,需要手動在設置中打開,具體使用體驗可以看:提高工作效率的剪貼板你打開了嗎?
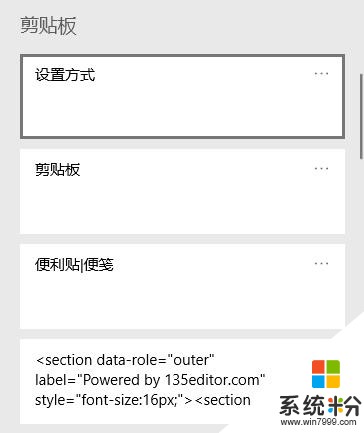 便利貼|便箋
便利貼|便箋Win10上的便利貼可添加的內容更加多樣,據說還能直接加手寫的墨跡。通過“菜單欄”可以管理一個個分散的便利貼,這樣就可以分類記錄今日的清單列表了,深度使用可以查看:Win10上自帶超好用的便利貼
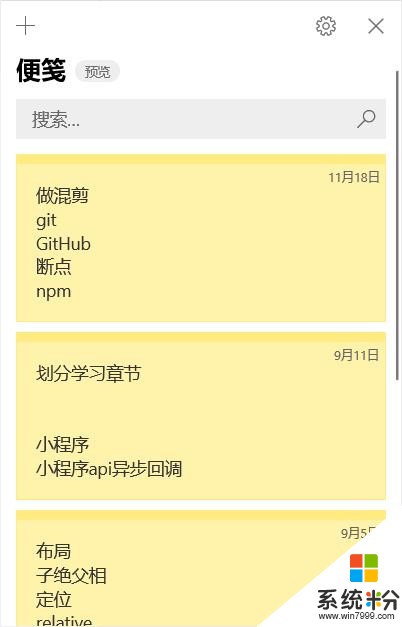 快捷鍵
快捷鍵除了剛才提到的Win+W打開工作區、Win+G錄製屏幕、Win+V打開剪貼板,Win10上還有許多方便的快捷鍵。比如學長之前發布的Win10自帶截圖功能的若幹種操作,無需額外的軟件,隻需快捷鍵就能實現大部分的截圖需求。
另外還有Win+I打開設置、Win+U個性化設置……幾乎整個鍵盤都是快捷鍵,舒服的很/滑稽
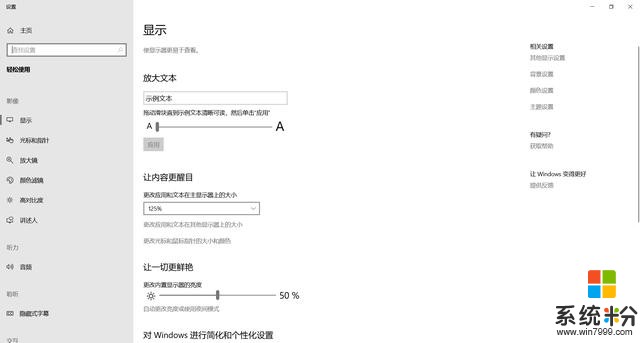
另外,Win10還有很多彩蛋在不知不覺中提高著我們的效率,比如學長之前些的Win10彩蛋不完全整理,寫了許多Win10的彩蛋。
大家還發現過Win10上有哪些提高效率的地方,可以在評論裏寫一下哦~